Hoe u kunt voorkomen dat uw Windows 11-pc in de slaapstand gaat
Microsoft Windows 11 Held / / October 31, 2023

Gepubliceerd

De slaapmodus bespaart batterijvermogen, maar als uw laptop het grootste deel van de tijd is aangesloten, kunt u voorkomen dat uw Windows 11-pc in de slaapstand gaat.
U kunt de slaapmodus op Windows gebruiken beheren wanneer uw pc in de sluimerstand gaat. Maar wat als u wilt voorkomen dat uw Windows 11-pc volledig in slaap valt? Als u bijvoorbeeld een laptop heeft die altijd is aangesloten, heeft u deze mogelijk niet nodig om te slapen.
Als u uw pc na een bepaalde tijd in de sluimerstand laat gaan, bespaart u batterijvermogen. Maar als uw laptop het grootste deel van de tijd op het stopcontact is aangesloten, wilt u misschien niet dat deze in de sluimerstand gaat.
Slaapmodus helpt batterijvermogen besparen, wat handig is als u de hele dag op meerdere locaties werkt. U hebt de voeding van de laptop niet nodig als u zich tussen kamers verplaatst.
Maar als u het niet nodig heeft, laten we u in deze handleiding zien hoe u kunt voorkomen dat uw Windows 11-pc in de sluimerstand gaat. We bespreken drie verschillende opties. U kunt de nodige aanpassingen maken in Instellingen, Groepsbeleid gebruiken of het gratis en krachtige programma gebruiken
Voorkom dat uw Windows 11-pc in de slaapstand gaat
Laten we eerst eens kijken hoe u kunt voorkomen dat uw pc slaapt via de energie-instellingen op Windows 11.
- druk de Windows-toets om de te openen Start menu en klik Instellingen. U kunt ook op drukken Windows-toets + I om het direct te openen.
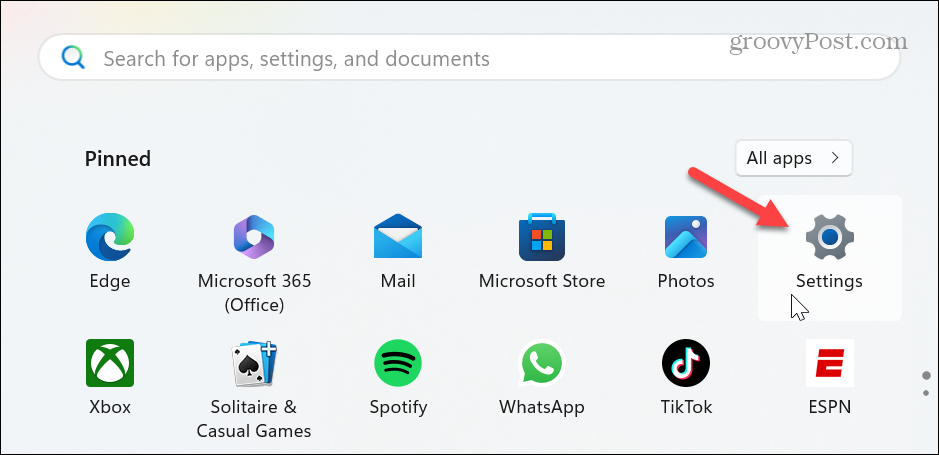
- Zodra Instellingen is geopend, selecteert u Systeem in de linkerkolom en klik op de Stroom en batterij optie aan de rechterkant.
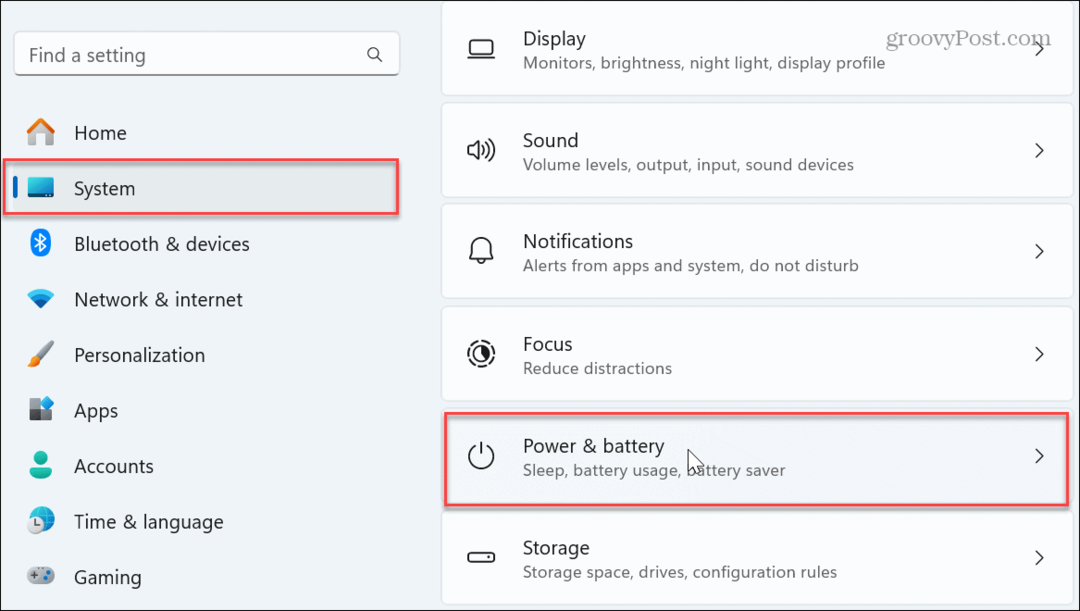
- Scroll naar beneden in de rechterkolom en klik Time-outs voor scherm, slaap en slaapstand om het menu uit te vouwen.
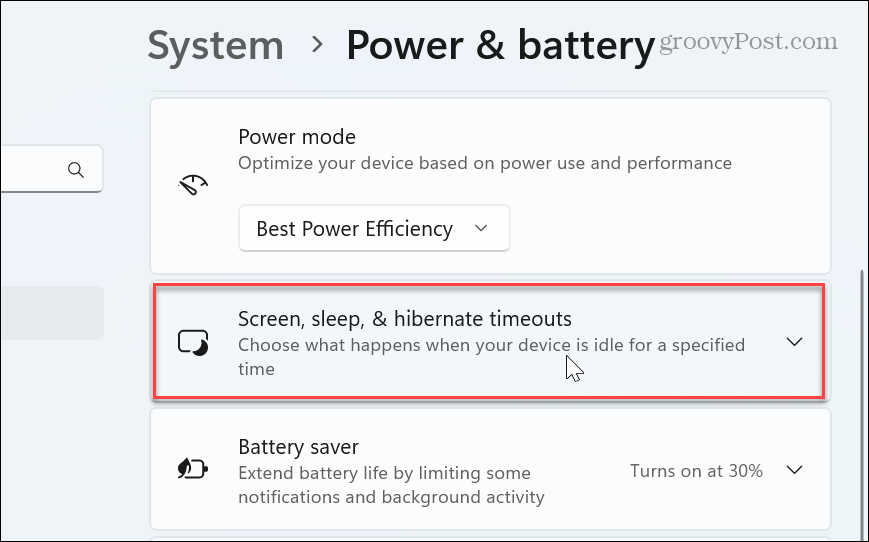
- Stel de Laat mijn apparaat daarna slapen opties om Nooit uit de vervolgkeuzemenu's in het Ingeplugd En Op batterij secties.
Opmerking: Houd er rekening mee dat wanneer u de Op batterij optie om Nooit, blijft hij werken totdat de batterij leeg is.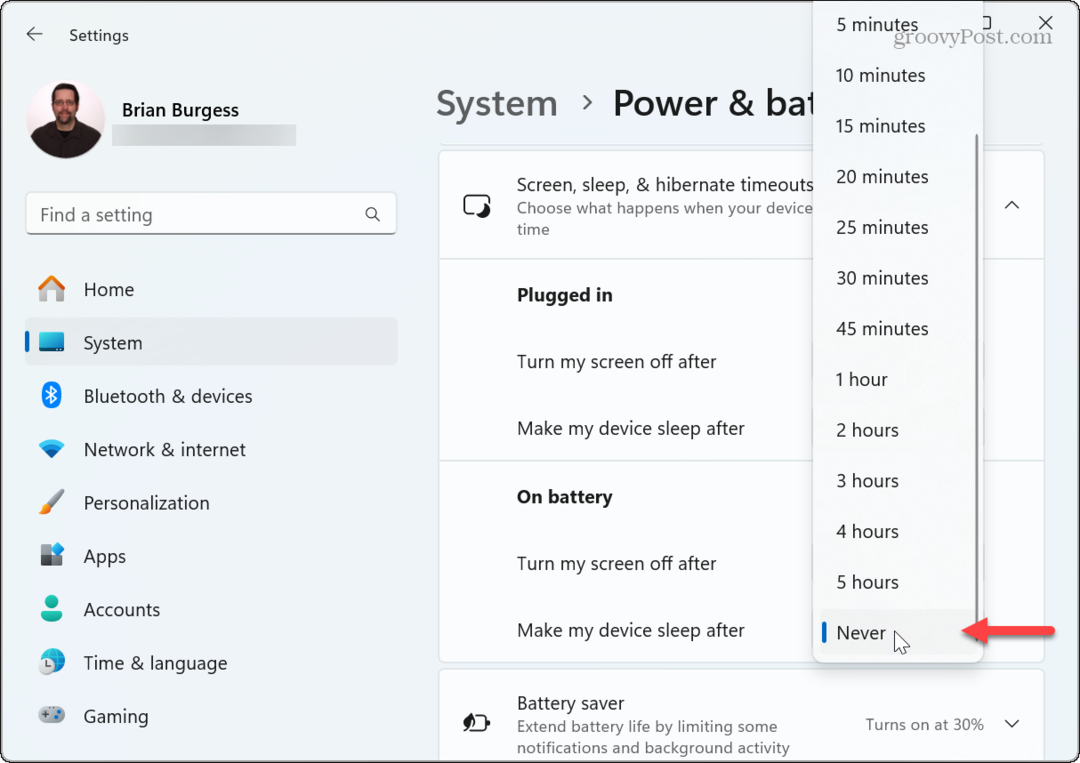
Nu blijft uw pc ingeschakeld totdat u sluit het af of start het opnieuw op. In dit gedeelte wilt u misschien ook een tijdstip kiezen waarop het scherm wordt uitgeschakeld nadat de pc inactief is.
Het is een goed idee om uw scherm zo in te stellen dat het na inactiviteit wordt uitgeschakeld om de kwaliteit ervan in de loop van de tijd te behouden. Het voorkomt ook dat anderen zien wat er op uw scherm gebeurt als u weg bent.
Gebruik de Groepsbeleid-editor om de pc uit de slaapstand te halen
Als u Windows 11 Pro- of Enterprise-edities gebruikt, kunt u voorkomen dat uw pc in de sluimerstand gaat met behulp van de Local Group Policy Editor.
- druk op Windows-toets + R om de te lanceren Dialoogvenster uitvoeren.
- Type gpedit.msc en klik OK of druk op Binnenkomen.
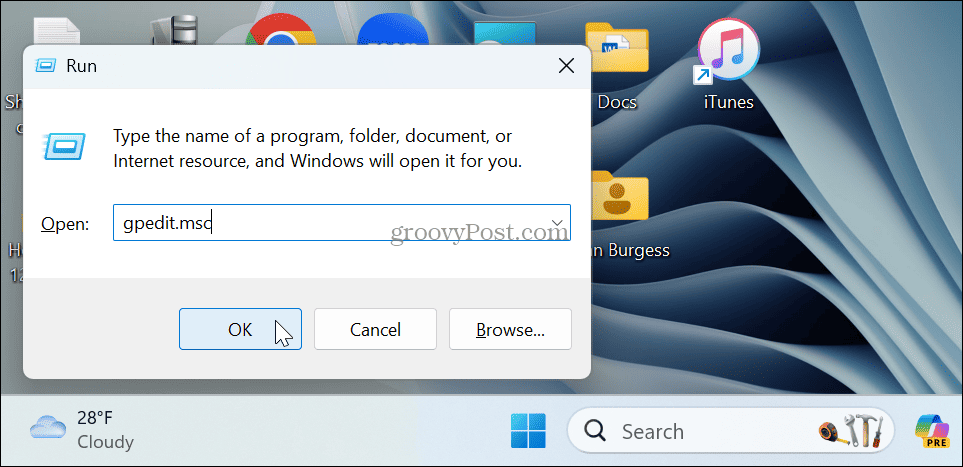
- Zodra de Editor voor lokaal groepsbeleid is geopend, navigeert u naar het volgende pad:
Computer Configuration \Administrative Templates\System\Power Management\Sleep Settings
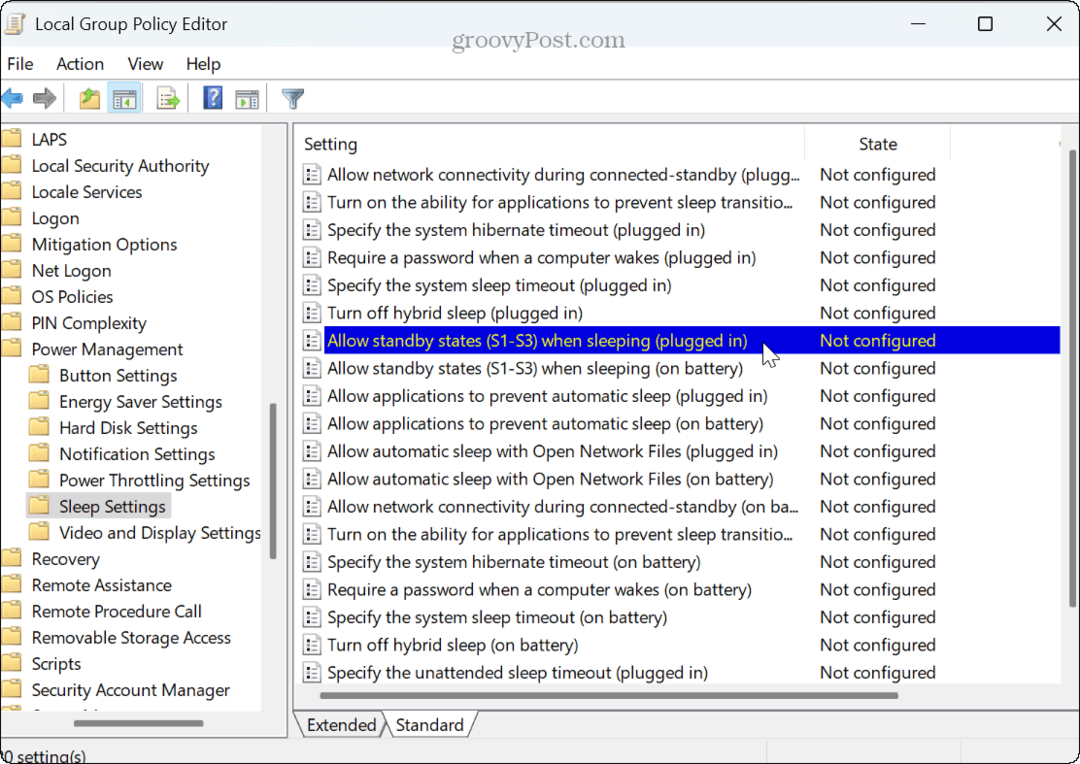
- Dubbelklik op de Stand-bystatussen toestaan (S1-S3) tijdens slaapstand (aangesloten) En Stand-bystatussen toestaan (S1-S3) tijdens het slapen (op batterij) beleid en stel deze in Ingeschakeld.
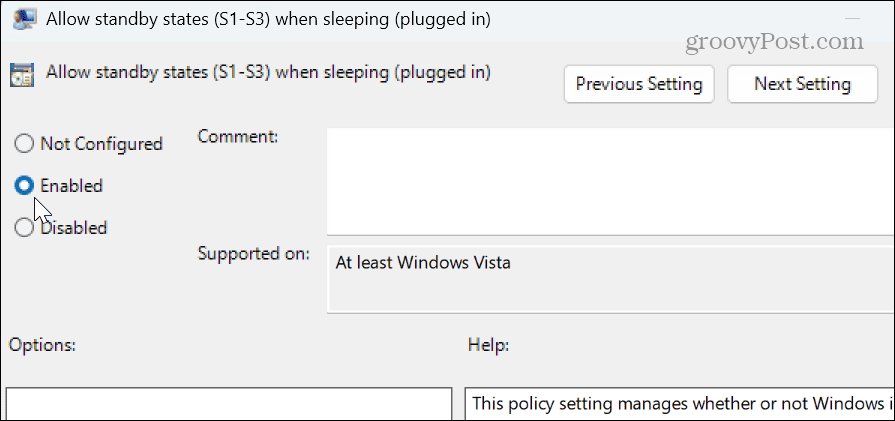
- Nadat u de optie Ingeschakeld hebt geselecteerd, klikt u op Toepassen En OK om de beleidswijziging op te slaan.
Zodra u de stappen heeft voltooid, gaat uw pc niet langer zelfstandig in de slaapstand. Om de instellingen terug te zetten, moet u teruggaan en het beleid instellen op Niet geconfigureerd en de wijzigingen opslaan.
Voorkom dat uw Windows 11-pc in de slaapstand gaat via PowerToys
Op Home- en Pro-edities kunt u de PowerToys hulpprogramma en gebruik de Awake-module om te voorkomen dat uw pc in de slaapstand gaat met behulp van de volgende stappen.
- Downloaden PowerToys van de Microsoft-winkel als je het nog niet hebt.
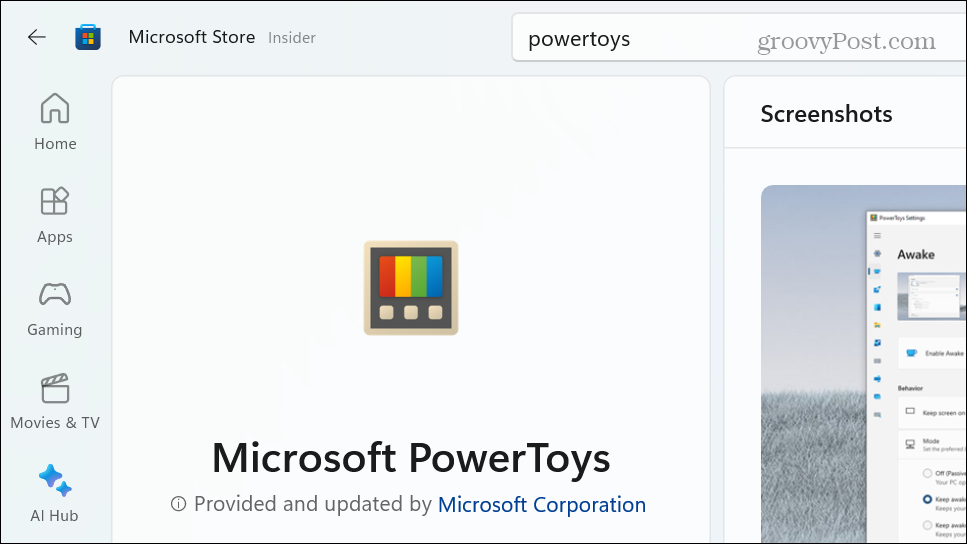
- Eenmaal geïnstalleerd, klikt u op de Wakker module (koffiekopje-pictogram) van de overloopmenu op de taakbalk.
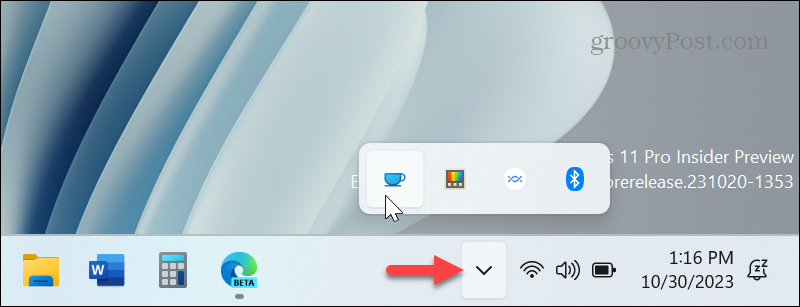
- Selecteer de Blijf voor onbepaalde tijd wakker optie uit het menu dat verschijnt.
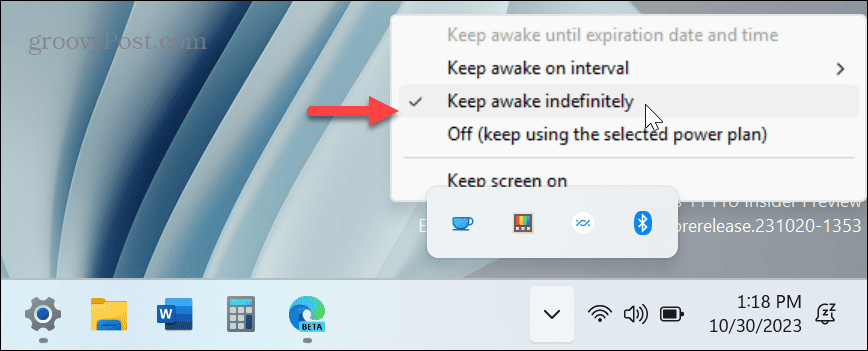
Dat is het. Nu gaat uw pc pas in de slaapstand als u de optie uitschakelt of een andere instelling wijzigt. U kunt dit bijvoorbeeld wijzigen in de optie Uit, zodat het de instellingen volgt die u hebt geconfigureerd in de energie plan.
Deze optie maakt het gemakkelijker om te schakelen wanneer uw systeem naar de slaapmodus gaat. In plaats van naar Instellingen gaan en navigatie-opties, het gebruik van de Awake-tool kost slechts een paar klikken.
Voorkomen dat uw Windows 11-pc in de slaapstand gaat
Er zijn verschillende redenen waarom u wilt voorkomen dat uw pc in de sluimerstand gaat. Het meest opvallende is dat het meestal is aangesloten. Het kan enkele momenten duren om uw pc uit de slaapstand te halen, maar dat hoeft niet. In plaats daarvan wilt u zich aanmelden en dingen gedaan krijgen op Windows 11.
Mogelijk wilt u ook niet dat uw pc in de sluimerstand staat terwijl u nieuwe apps test, aan het gamen bent of video's bekijkt. En als hij toch is aangesloten, heeft het geen zin om batterijvermogen te besparen. Als u bovendien wilt voorkomen dat uw pc het grootste deel van de tijd in de slaapstand staat, maar de instelling in andere situaties wilt wijzigen, is het gebruik van de Awake-module in PowerToys uw beste optie.
Was dit artikel behulpzaam?
Geweldig, deel het:
DeelTweetenRedditLinkedInE-mailBedankt!
Bedankt dat u contact met ons opneemt.
Bedankt dat u contact met ons opneemt.
