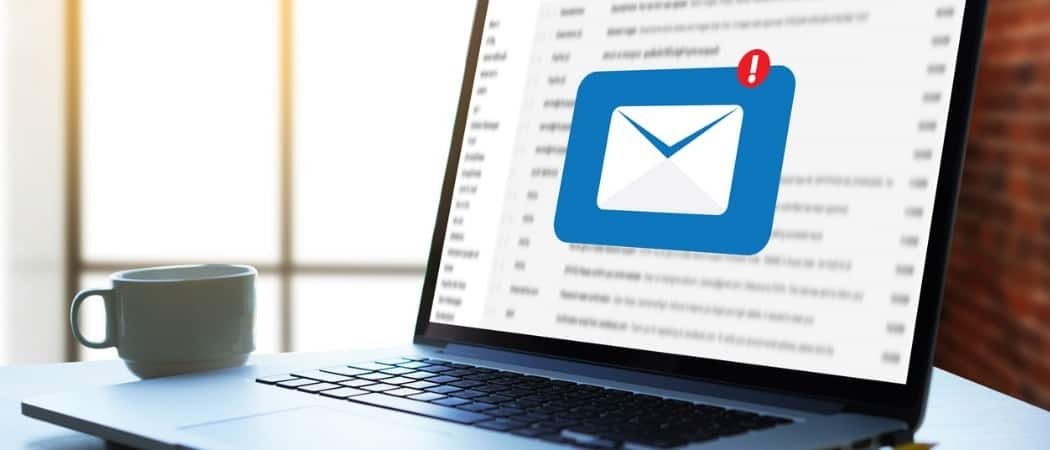Gepubliceerd

Hoewel pakketbeheer in Linux doorgaans vrij eenvoudig is, gaat het soms mis. Hier is om kapotte pakketten in Ubuntu te repareren.
Ubuntu heeft een krachtig softwarebeheersysteem, maar soms moet u misschien nog steeds weten hoe u kapotte pakketten kunt repareren. Softwarebeheer in Linux heeft echter een lange weg afgelegd. Toen ik dertig jaar geleden voor het eerst Linux begon te gebruiken, was het installeren van nieuwe software een veel grotere uitdaging.
Tegenwoordig de meeste Linux-distributies (inclusief Ubuntu) gebruik pakketbeheersystemen zoals apt of snap voor het installeren van extra software. Hoewel dit het proces veel eenvoudiger maakt, gaan er nog steeds af en toe dingen kapot. Gelukkig zijn er verschillende eenvoudige methoden die je kunt gebruiken om kapotte pakketten in Ubuntu te repareren.
4 manieren om kapotte pakketten in Ubuntu te repareren
Als je een stukje software tegenkomt dat zich niet goed gedraagt of helemaal niet start in Ubuntu, is de kans groot dat een kapot pakket de schuld is. Pakketten zijn gecomprimeerde archieven die alle uitvoerbare binaire bestanden en andere bestanden bevatten die nodig zijn om een bepaald stuk software uit te voeren.
Als dingen gaan zijwaartsEr zijn echter vier methoden die u achter elkaar kunt proberen om het probleem op te lossen.
- Controleer op updates
- Forceer apt om ontbrekende afhankelijkheden of kapotte pakketten te corrigeren.
- Forceer een herconfiguratie of verwijdering van kapotte pakketten met dpkg.
- Los problemen met de dpkg-vergrendeling op.
Laten we eens kijken hoe we deze stappen kunnen nemen.
Kapotte pakketten in Ubuntu repareren door Apt bij te werken
Vaker wel dan niet kunt u kapotte pakketten repareren met behulp van de ingebouwde updateroutine van het apt-pakketbeheersysteem.
- Op uw Ubuntu-computer, start Terminal.
- Voer de volgende opdracht in bij de prompt:
sudo apt update —fix-missing
- Wanneer uw pc om uw wachtwoord vraagt, voert u dit in. Ubuntu zal de lijst met afhankelijkheden voor alle geïnstalleerde software opnieuw opbouwen en herstellen wat er nog ontbreekt.
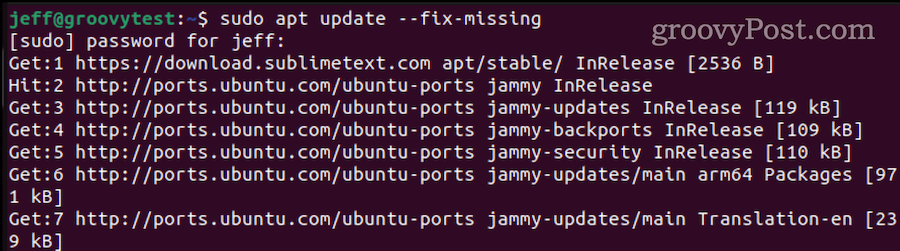
- Als u een bericht ziet als 'XX-pakketten kunnen worden geüpgraded', moet u dat ook doen. Typ vanuit Terminal:
sudo apt upgrade
Dwing Apt om ontbrekende afhankelijkheden te corrigeren
Soms helpt het updateproces niet en moet je een grotere hamer gebruiken. Dit kan daarna gebeuren het downgraden van je kernel in Ubuntu, als voorbeeld. Hier leest u hoe u apt kunt dwingen te installeren wat uw pakketten kapot maakt.
- Van Terminal, vertel apt om ontbrekende afhankelijkheden en andere pakketten te lokaliseren en te installeren met de volgende opdracht:
sudo apt install -f
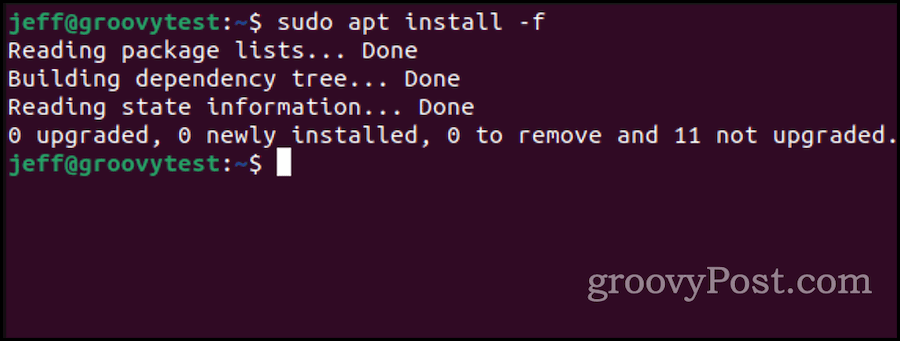
- Apt zal vermelden welke pakketten ontbreken. druk op Y en dan Invoeren/terugkeren om met de installatie te beginnen.
Forceer het opnieuw configureren of verwijderen van kapotte pakketten met Dpkg
Als de eerste twee stappen mislukken, kan er sprake zijn van een acuut configuratieprobleem. Dat kun je als volgt controleren:
- Configureer hiermee het basispakketbeheersysteem, dpkg, opnieuw opdracht in Terminal:
sudo dpkg —configure -a
- Dpkg kan bij sommige pakketten aangeven dat ze opnieuw geïnstalleerd moeten worden. Ontdek het door het volgende commando te typen:
sudo dpkg -l | grep ^..R - Als de bovenstaande opdracht een of meer pakketten vermeldt, kunt u proberen deze met deze opdracht te verwijderen:
sudo dpkg —purge --force-all (package-name)
- Gebruik het bovenstaande commando zeer zorgvuldig. Het zal een pakket verwijderen, zelfs als dat meer problemen veroorzaakt, dus let op wat u hebt verwijderd en wees voorbereid om het opnieuw te installeren.
- Zodra het oplossen van problemen is voltooid, moet u de pakketbeheerder opschonen:
sudo apt clean
- Werk ten slotte uw opslagplaatsen bij:
sudo apt update
Omgaan met vergrendelingsproblemen in Dpkg
Uw pakketbeheerder zal mislukken als u twee exemplaren ervan tegelijk probeert uit te voeren. Als dit gebeurt, retourneert apt een bericht dat het “Niet in staat is de beheermap te vergrendelen.” Als het vergrendelingsbestand niet wordt verwijderd, moet u dit mogelijk handmatig doen.
- Typ vanuit Terminal:
sudo rm /var/lib/apt/lists/lock
- U moet ook de vergrendeling in de cachemap verwijderen:
sudo rm /var/cache/apt/archives/lock
Als u klaar bent, zou u apt of dpkg zonder verdere problemen moeten kunnen uitvoeren.
Voorkomen dat kapotte pakketten zich opnieuw voordoen
Het voorkomen van kapotte pakketten in Ubuntu is een essentiële stap om potentiële problemen te voorkomen die zich tijdens het pakketbeheer kunnen voordoen. Hoewel het niet altijd haalbaar is om elk probleem te vermijden, zijn er verschillende dingen die u kunt doen om het risico te minimaliseren.
Houd alle software bijgewerkt
Een van de meest voorkomende boosdoeners voor kapotte pakketten in Ubuntu is het gebruik van verouderde software. Om dit tegen te gaan, moet je niet alleen houd uw systeem up-to-date maar zorg er ook voor dat al uw geïnstalleerde applicaties actueel blijven.
U kunt dit bereiken door periodiek handmatig te controleren op nieuwe releases of door gebruik te maken van de gebruiksvriendelijke hulp van tools zoals Aptitude of de Synaptic Package Manager.
Verminder (of elimineer) de afhankelijkheid van opslagplaatsen van derden
Vervolgens is het absoluut noodzakelijk om consequent software uitsluitend vanuit de officiële Ubuntu-repository's te installeren. Hoewel repository's van derden misschien een verleidelijke toegangspoort lijken tot aanvullende software die niet in de officiële Ubuntu-repository's te vinden is, komen ze met een voorbehoud.
Deze opslagplaatsen kunnen af en toe meer problemen veroorzaken dan ze waard zijn. Van tijd tot tijd leiden repository's van derden tot conflicten met bestaande pakketten op uw systeem, wat uiteindelijk resulteert in de gevreesde kapotte pakketten.
Om door dit mijnenveld te navigeren, moet u voorzichtig zijn door uitsluitend applicaties van betrouwbare externe bronnen te installeren en ervoor te zorgen dat ze expliciet zijn ontworpen voor gebruik met Ubuntu.
Zorg ervoor dat onnodige software op de juiste manier wordt verwijderd
Onjuiste verwijdering van geïnstalleerde applicaties staat ook hoog onder de gebruikelijke verdachten als het gaat om kapotte pakketten in Ubuntu.
Wanneer het tijd is om afscheid te nemen van software in Ubuntu, houd u dan aan de gouden regel: gebruik de standaard pakketbeheertools zoals Synaptic Package Manager of de Terminal.
Onder vrijwel geen enkele omstandigheid mag u het gevaarlijke pad bewandelen van het handmatig verwijderen van bestanden uit uw bestandssysteem.
Zorg ervoor dat uw Ubuntu-computer soepel blijft werken
Kapotte pakketten kunnen veel verdriet veroorzaken voor u, de Ubuntu-gebruiker. Het goede nieuws is dat u door het gebruik van de juiste hulpmiddelen niet alleen kunt herstellen van een kapot pakket, maar dit ook in de toekomst kunt voorkomen. Als uw Ubuntu-gebruik complexer wordt, moet u wellicht ook weten hoe u kunt wijzigen welke gebruiker of groep eigenaar is van een map of submappen. We hebben een handige walkthrough daarvoor, te.
Was dit artikel behulpzaam?
Geweldig, deel het:
DeelTweetenRedditLinkedInE-mailBedankt!
Bedankt dat u contact met ons opneemt.
Bedankt dat u contact met ons opneemt.