Windows 10-tip: vind uw wifi-netwerkwachtwoorden
Microsoft Windows 10 / / March 18, 2020
Als u Windows 10 op uw laptop gebruikt, moet u soms een ander apparaat aansluiten of andere netwerkwachtwoorden zoeken. Hier is hoe.
Als u Windows 10 op uw laptop gebruikt, moet u soms een ander apparaat aansluiten of een collega het wachtwoord geven zodat ze verbinding kunnen maken met het netwerk.
Hier leest u hoe u het wachtwoord kunt vinden voor het netwerk dat u momenteel gebruikt of voor draadloze netwerken waarmee uw pc eerder was verbonden.
Tip: Lees ons artikel als u nog steeds Windows 7 op uw laptop gebruikt en een wifi-wachtwoord moet vinden: Vergeten wifi-wachtwoorden herstellen in Windows 7
In tegenstelling tot Windows 7 ziet u in Windows 10 wanneer u op het wifi-pictogram in het systeemvak klikt, een lijst met beschikbare netwerken, maar u kunt hun eigenschappen niet selecteren.
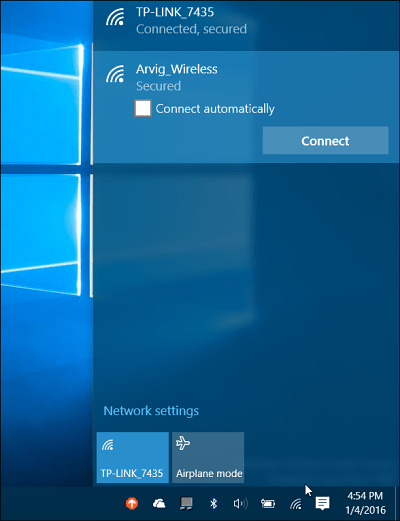
Zoek het Wi-Fi-netwerkwachtwoord waarmee u verbonden bent
Ga naar om het netwerkwachtwoord te vinden Instellingen> Netwerk en internet en selecteer vervolgens Netwerkcentrum in de lijst met gerelateerde instellingen.
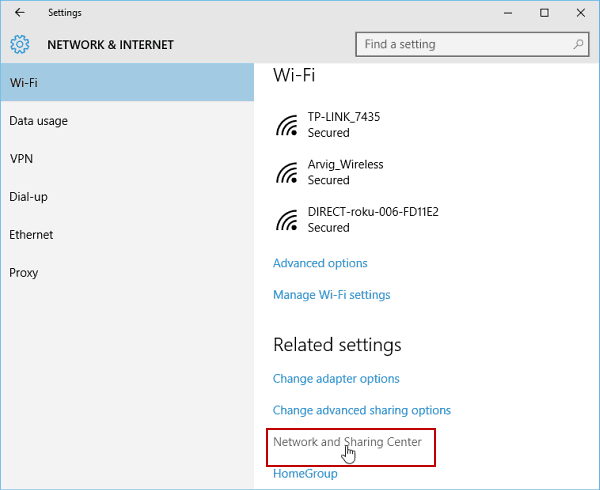
Als alternatief kunt u met de rechtermuisknop op het Wi-Fi-pictogram in het systeemvak in de rechter benedenhoek klikken en selecteren Open netwerk en deelcentrum.
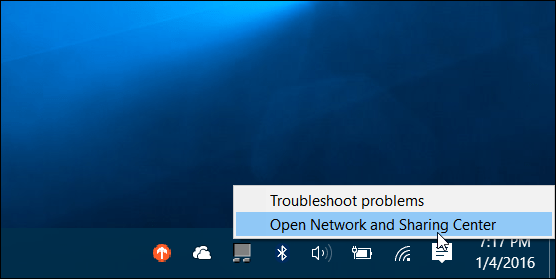
Selecteer vervolgens wanneer het deelcentrum wordt geopend het netwerk waarmee uw pc is verbonden.
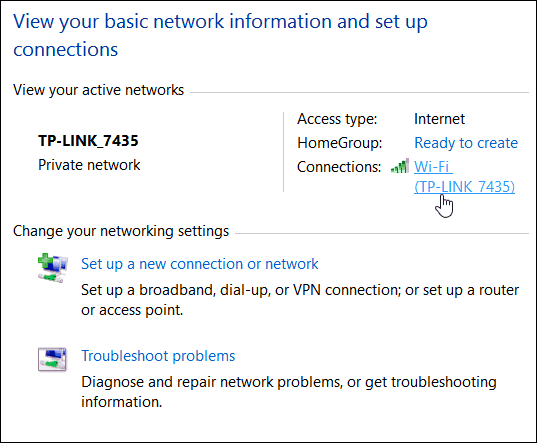
Vervolgens worden de Wi-Fi-statusvensters geopend en van daaruit klikt u op de knop Draadloze eigenschappen.
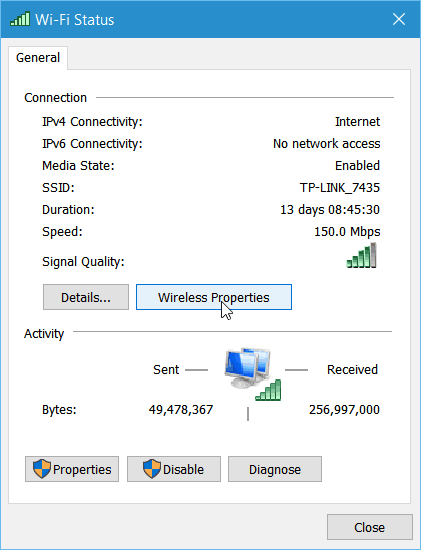
Selecteer nu in Eigenschappen voor draadloos netwerk het tabblad Beveiliging en vink het vakje aan om tekens weer te geven om het wachtwoord te onthullen.
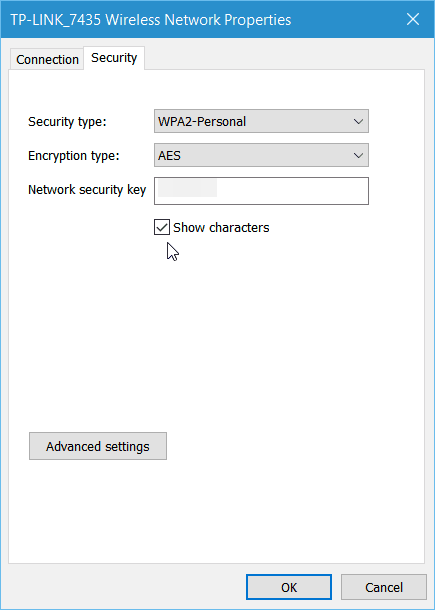
Het verkrijgen van het Wi-Fi-wachtwoord is gemakkelijker te doen in Windows 7, maar vergeet niet dat Microsoft Windows 10 als een service behandelt en dat toekomstige updates zeker zullen komen. Als dit proces verandert, houden we je op de hoogte.
Bekijk opgeslagen wifi-netwerkwachtwoorden
Als u tijdens uw werkdag veel stuitert en verbinding maakt met meerdere netwerken, is het een hele klus om alle wachtwoorden te onthouden, tenzij u uw pc hebt ingesteld om automatisch verbinding te maken. Met een beetje magie op de opdrachtregel kun je die wachtwoorden ook vinden.
Open eerst de opdrachtprompt als admin van het verborgen snelmenu.
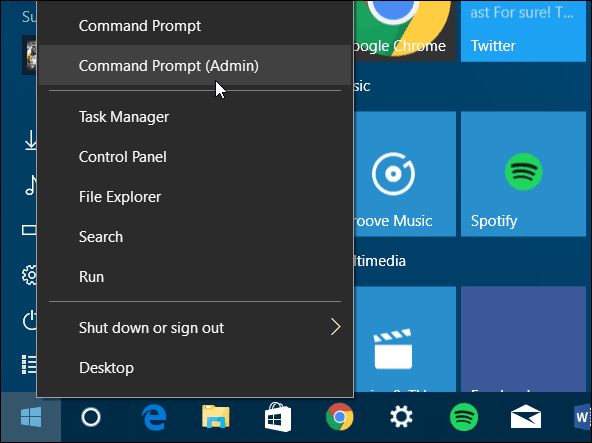
Wanneer de opdrachtprompt verschijnt Type:netsh wlan toon profielen
Druk op Enter en dat zal een lijst weergeven van de netwerken waarmee je eerder verbinding hebt gemaakt - onder het gedeelte Gebruikersprofielen hieronder weergegeven.
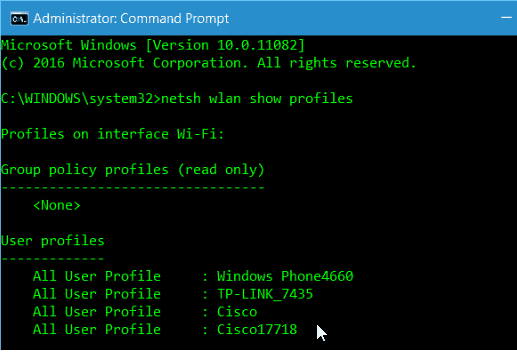
Type:netsh wlan toon profielnaam = Profielnaam sleutel = leeg
Merk op dat "Profielnaam" het netwerk is uit de lijst dat u nodig heeft om het wachtwoord te kennen.
In de onderstaande schermafbeelding heb ik bijvoorbeeld getypt: netsh wlan toon profielnaam = TP-LINK_7435 sleutel = wissen
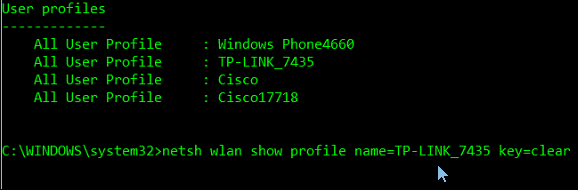
Scrol een beetje naar beneden en onder het gedeelte Beveiligingsinstellingen ziet u het wachtwoord vermeld als Sleutelinhoud.
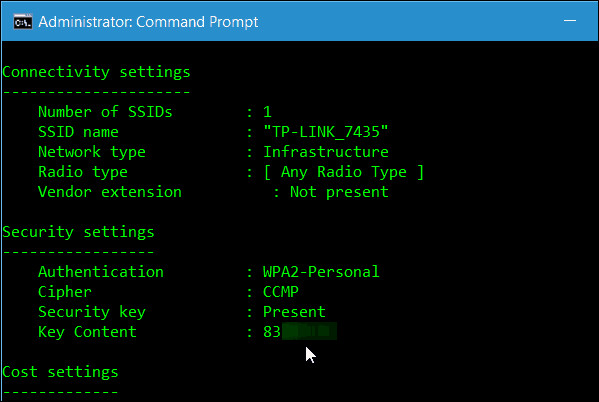
Deze tips zouden u moeten helpen de Wi-Fi-wachtwoorden te vinden wanneer u ze nodig hebt, zonder dat u een hulpprogramma van derden hoeft te installeren.
Als je nog andere suggesties of vragen hebt, laat het ons dan weten in de commentaarsectie hieronder of doe mee met onze gratis Windows 10-forums voor een diepgaande discussie over alles wat met Windows 10 te maken heeft.



