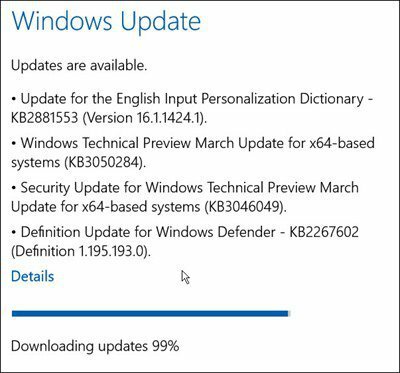Hoe het touchpad op Windows 11 uit te schakelen
Microsoft Windows 11 / / November 13, 2023

Gepubliceerd

Soms zit het touchpad je in de weg als je dingen gedaan wilt krijgen op je laptop. Maar u kunt het touchpad op Windows 11 uitschakelen.
Heeft u ooit gemerkt dat het touchpad op uw laptop in de weg zat of hinderlijk was? In die situaties kunt u het touchpad op Windows 11 uitschakelen.
Het kan bijvoorbeeld zijn dat je een muis op je laptop hebt aangesloten en het vervelend vindt als de cursor over het scherm vliegt als je per ongeluk tegen de pad stoot. Of misschien wel jouw laptop heeft een touchscreen waarmee u door Windows navigeert.
Hoe het ook zij, in deze handleiding laten we u zien hoe u het touchpad uitschakelt en ergernis voorkomt.
Hoe het touchpad op Windows 11 uit te schakelen
Er zijn een aantal verschillende manieren om dit te doen. U kunt een speciale functietoets, systeeminstellingen of Apparaatbeheer gebruiken om het touchpad op Windows 11 uit te schakelen. We laten u zien hoe u dit moet doen, zodat u de beste methode voor u kunt gebruiken.
Schakel Windows 11 Touchpad uit via Instellingen
Een van de meest eenvoudige manieren om het touchpad op Windows 11 uit te schakelen is via Instellingen met behulp van de volgende stappen.
- druk de Windows-toets en selecteer Instellingen van de Start menu. Als alternatief kunt u gebruik maken van de Windows-toets + IToetsenbord sneltoets om Instellingen rechtstreeks te openen.
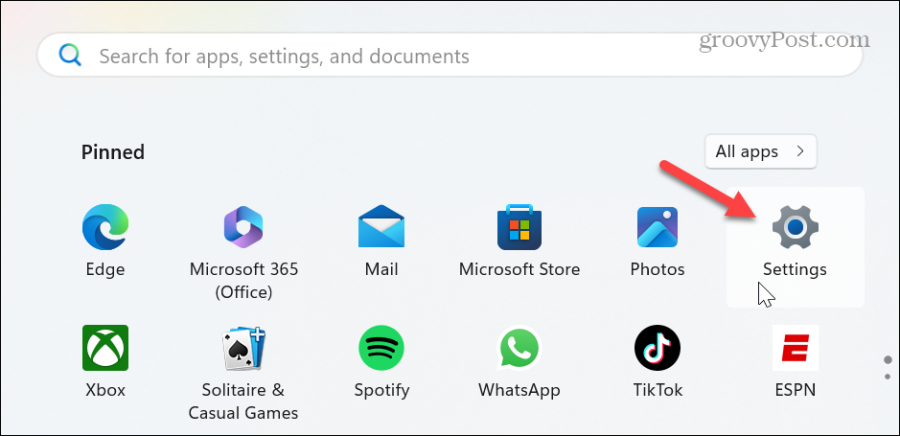
- Selecteer Bluetooth en apparaten vanuit de linkerkolom bladert u omlaag in de linkerkolom en klikt u op de Touchpad laten vallen.
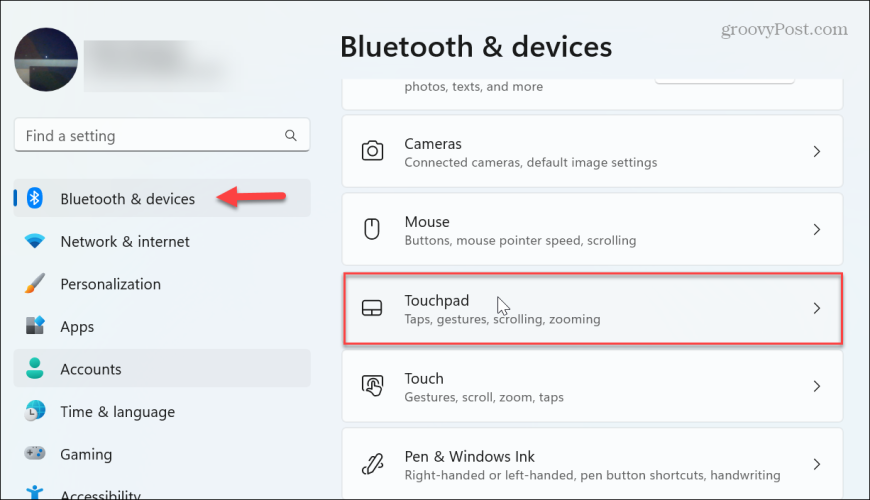
- Schakel de Touchpad schakelaar.
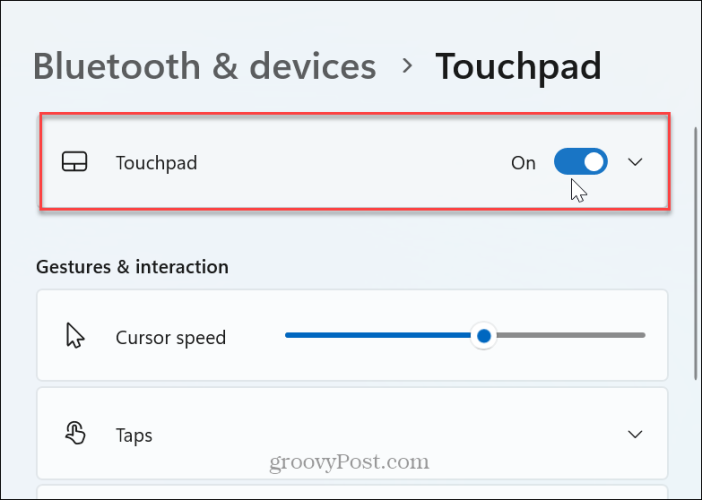
- Dat is het. Zodra de schakelaar is uitgeschakeld, werkt het touchpad op uw laptop niet meer. Het toetsenbord, de externe muis en het touchscreen (indien beschikbaar) blijven werken zoals verwacht. Als u het opnieuw wilt inschakelen, schakelt u de touchpad-optie in de aan-positie.
Schakel Touchpad op Windows 11 uit vanuit Apparaatbeheer
Een andere manier om het touchpad uit te schakelen is door met behulp van Apparaatbeheer, een ingebouwd Windows-hulpprogramma.
- druk de Windows-toets, typ Apparaat beheerderen selecteer de optie Apparaatbeheer uit de bovenste resultaten.
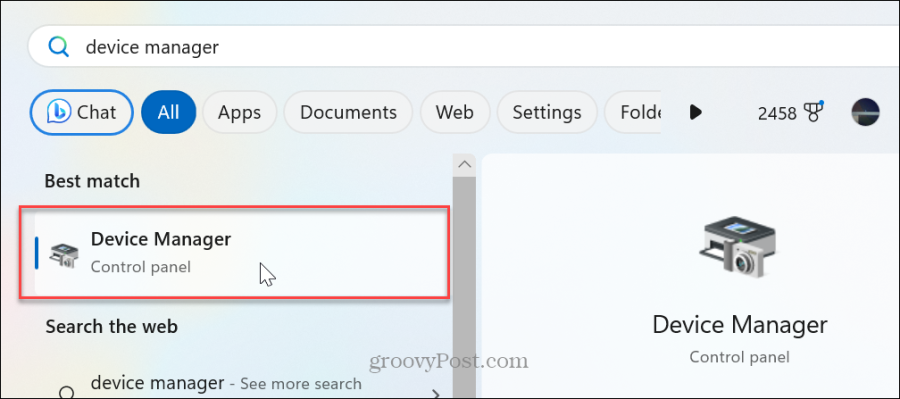
- Vouw de Muizen en andere aanwijsapparaten boom.
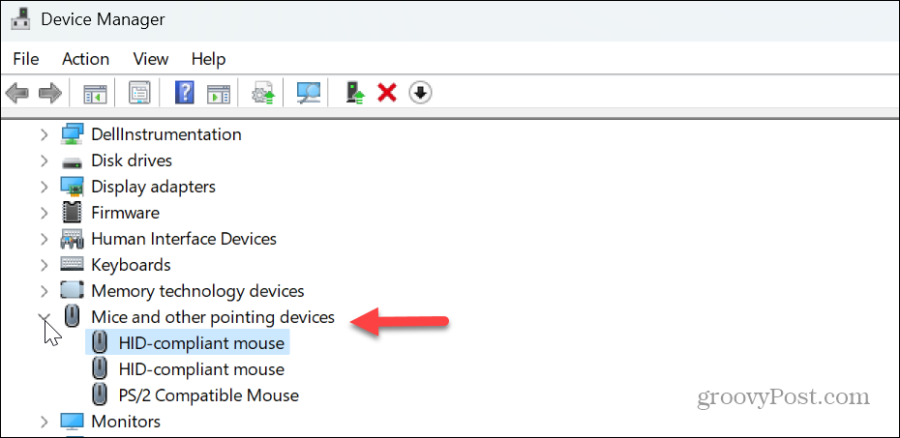
- Klik met de rechtermuisknop op uw touchpad en selecteer het Apparaat uitschakelen optie uit het menu.
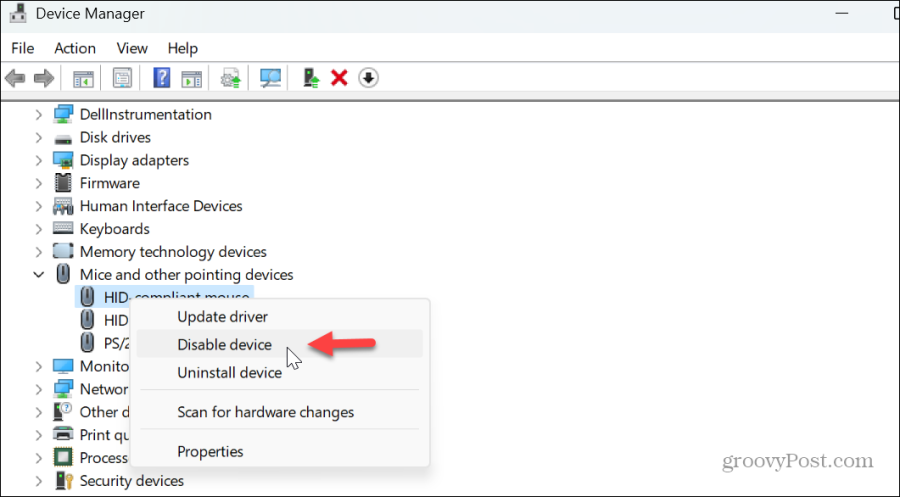
- Wanneer het verificatiebericht verschijnt, klikt u op de Ja knop om de wijziging te bevestigen.
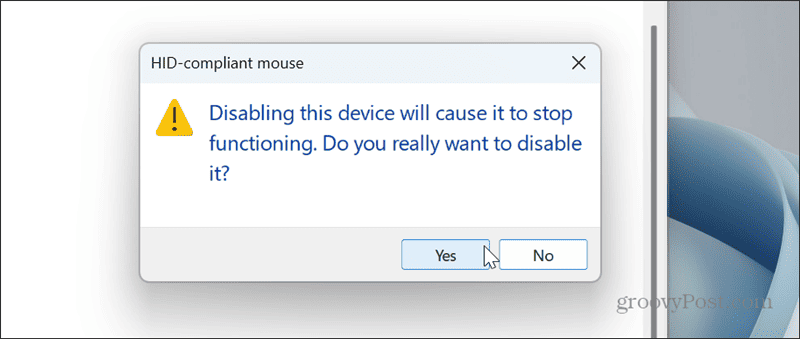
Nadat u de stappen heeft gevolgd, wordt het touchpad uitgeschakeld, maar u kunt het toetsenbord, de externe muis of het touchscreen blijven gebruiken.
Schakel het touchpad uit als u alleen een muis aansluit
Met de bovenstaande stappen wordt het touchpad uitgeschakeld, maar wellicht wilt u dit alleen uitschakelen als er een externe muis is aangesloten. Het goede nieuws is dat je in Windows 11 kunt instellen dat het touchpad automatisch wordt uitgeschakeld wanneer je een muis aansluit.
Het touchpad uitschakelen bij het aansluiten van een muis
- druk op Windows-toets + I om Instellingen rechtstreeks te openen.
- Selecteer Bluetooth en apparaten uit de linkerkolom en vouw de vervolgkeuzelijst naast de Touchpad tuimelschakelaar.
- Haal het vinkje weg Laat het touchpad ingeschakeld als er een muis is aangesloten doos.
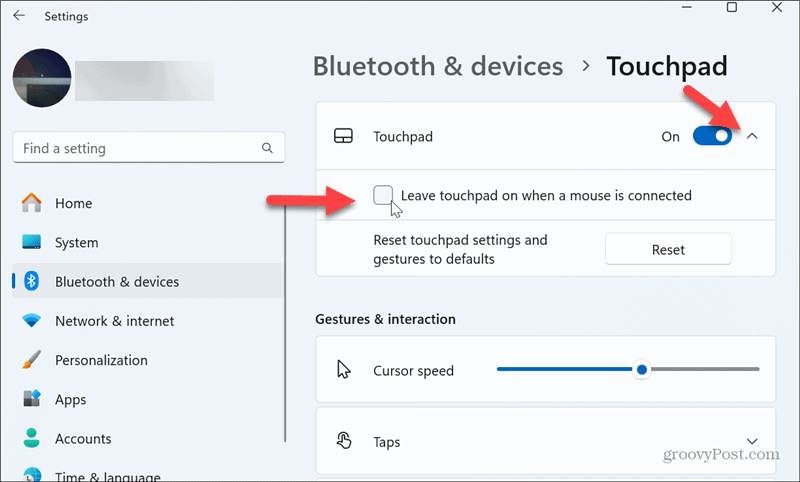
In de toekomst wordt het touchpad alleen uitgeschakeld als u een externe muis aansluit.
Hoe schakel ik mijn touchpad in zonder muis?
Hoe dan ook schakel het touchpad uit, bevindt u zich mogelijk in een situatie waarin het touchpad is uitgeschakeld, maar u geen muis heeft om het opnieuw in te schakelen. U kunt dit alleen met het toetsenbord doen door de volgende stappen te volgen.
- druk de Windows-toets om de te openen Start menu.
- Type Schakel het touchpad in of uit in het zoekveld en druk op Binnenkomen.
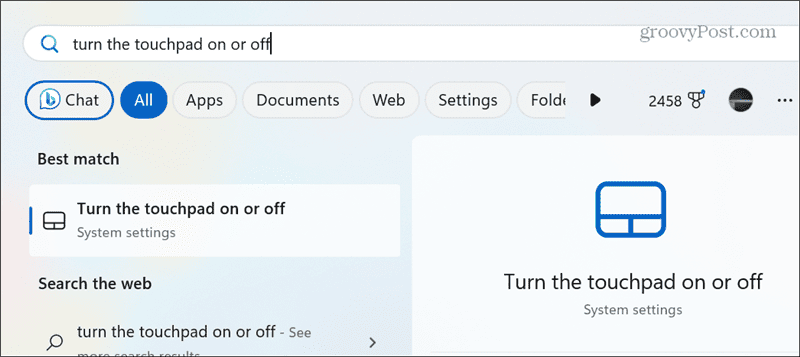
- De touchpad-tuimelschakelaar moet gemarkeerd zijn: druk op de Spatiebalk om het touchpad in te schakelen. Houd er rekening mee dat als de Touchpad-tuimelschakelaar niet is gemarkeerd, u op kunt drukken Tab sleutel totdat u deze bereikt.
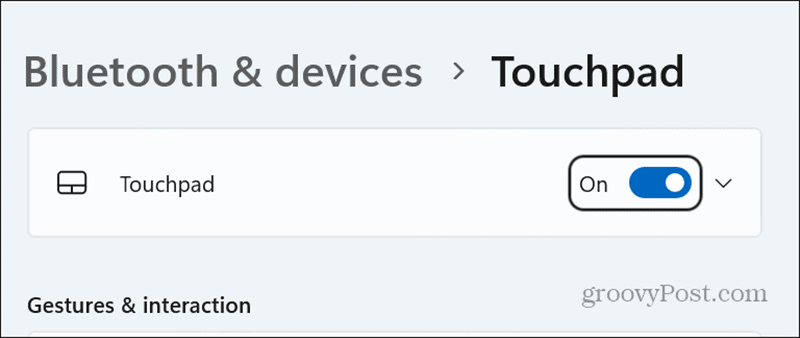
Het touchpad uitschakelen op Windows 11
U wilt om verschillende redenen het touchpad op uw Windows 11-laptop uitschakelen. Het hangt vooral af van wat je probeert te doen, en het touchpad kan je in de weg zitten.
Het kan ook frustrerend zijn als je toch een externe muis gebruikt. U wilt niet dat de muisaanwijzer over het scherm vliegt, vooral niet wanneer u grafisch ontwerp probeert te maken of een nauwkeurige schermafbeelding maakt.
Het is ook de moeite waard te vermelden dat u een sneltoets kunt gebruiken om het touchpad op bepaalde laptops uit te schakelen. Helaas varieert de optie om dit te doen enorm tussen apparaten. Je kunt bijvoorbeeld op de Fn toets met de overeenkomstige toets op de bovenste rij van het toetsenbord. Als u het niet zeker weet, raadpleeg dan de handleiding van het apparaat of de ondersteuningswebsite van de laptop.
Wat de reden ook is, met de bovenstaande stappen kun je snel het touchpad op je laptop met Windows 11 uitschakelen. Nog niet op Windows 11? Geen zorgen. Je kan ook schakel het touchpad uit in Windows 10.
Was dit artikel behulpzaam?
Geweldig, deel het:
DeelTweetenRedditLinkedInE-mailBedankt!
Bedankt dat u contact met ons opneemt.
Bedankt dat u contact met ons opneemt.