Excel-document niet opgeslagen Fout: oplossing
Productiviteit Microsoft Excel Held / / November 15, 2023

Gepubliceerd

Heeft u moeite met het opslaan van uw Excel-spreadsheet? Hier leest u wat u kunt proberen als u de foutmelding krijgt dat het Excel-document niet is opgeslagen.
Spreadsheets zijn geweldige dingen. Ze kunnen miljarden cellen bevatten, complexe berekeningen uitvoeren, en sommige ervan bevatten zelfs verborgen vluchtsimulators. Ze kunnen echter ook frustrerend zijn als er iets misgaat. Het kan zijn dat u lang aan uw spreadsheet heeft gewerkt, maar er vervolgens achter komt dat wanneer u deze probeert op te slaan, u alleen maar een foutmelding krijgt. Het goede nieuws is dat het misschien nog steeds mogelijk is om al je harde werk te redden. Hier zijn enkele dingen die u kunt proberen als u problemen ondervindt met de foutmelding dat een Excel-document niet is opgeslagen.
Sla het Excel-bestand op met een andere naam
Een van de eerste dingen die u kunt proberen als u in Excel een foutmelding tegenkomt dat het document niet is opgeslagen, is proberen het onder een andere naam op te slaan. Het kan zijn dat er een probleem is met het huidige bestand; Als u het onder een nieuwe naam opslaat, wordt er een nieuwe kopie van uw Excel-bestand gemaakt en dit kan voldoende zijn om uw problemen op te lossen.
Hoe een Excel-bestand met een andere naam op te slaan
U kunt een Excel-bestand opslaan via het menu Bestand of via een sneltoets.
- Klik op de Bestand menu.
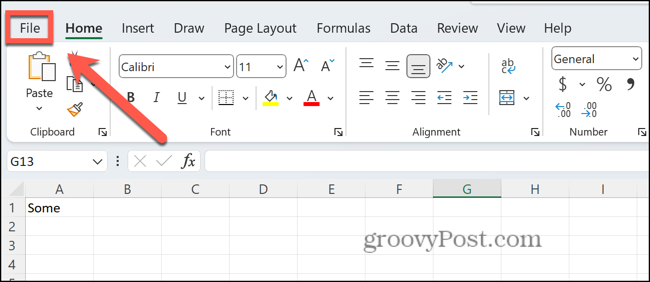
- Selecteer Opslaan als.
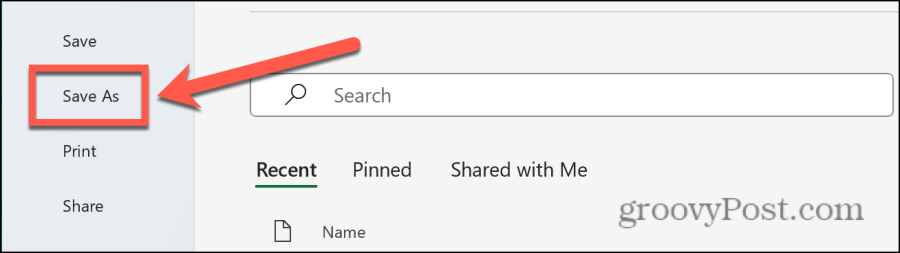
- Geef uw bestand een nieuwe naam.
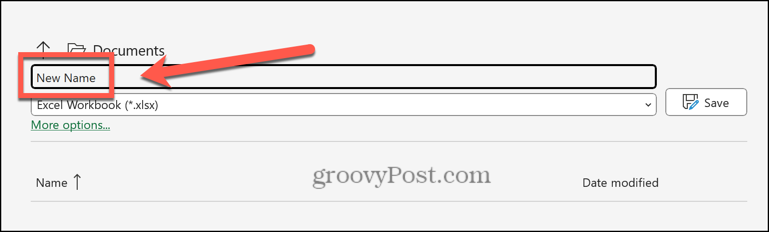
- Klik Redden.
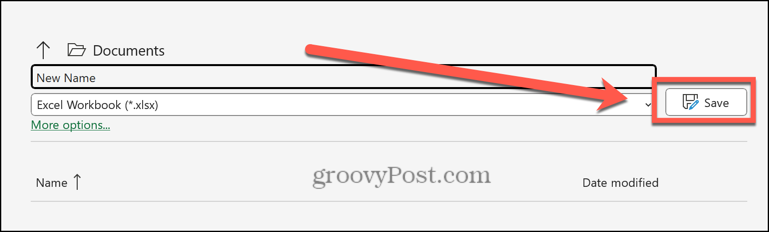
Sla het Excel-bestand op met een andere extensie
Als u het bestand niet onder een nieuwe naam met dezelfde extensie kunt opslaan, kunt u proberen de extensie van het bestand te wijzigen in een andere dan de standaardextensie XLSX-bestand. Het kan zijn dat u uw Excel-bestand met een ander bestandstype kunt opslaan.
Hoe u een Excel-bestand met een andere extensie kunt opslaan
U kunt het extensietype selecteren wanneer u een bestand opslaat. U moet een bestandstype selecteren dat de indeling van uw document behoudt.
- Klik op de Bestand menu.
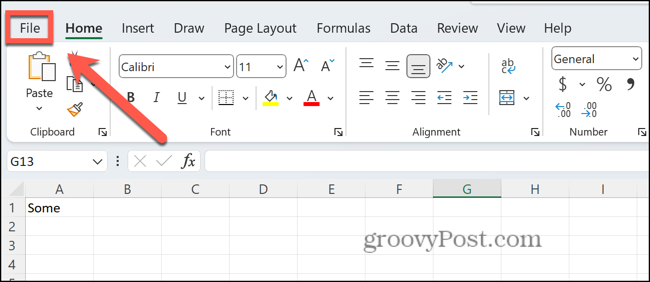
- Selecteer Opslaan als.
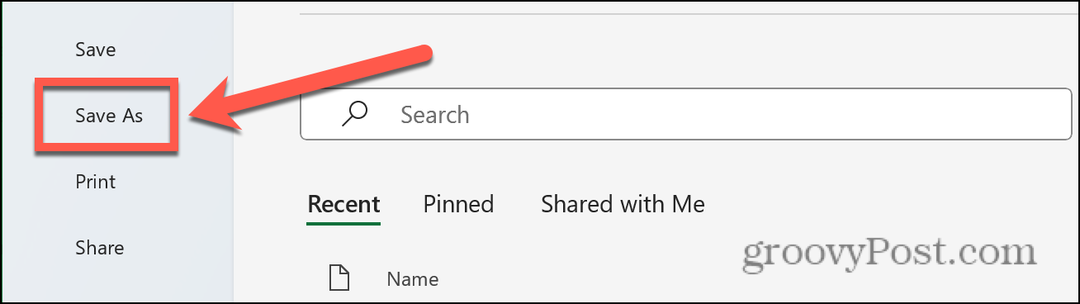
- Klik op de Bestandsformaat laten vallen.
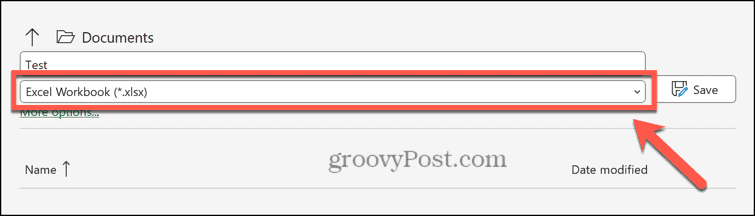
- Selecteer een formaat, zoals Excel 97-2003-werkmap.
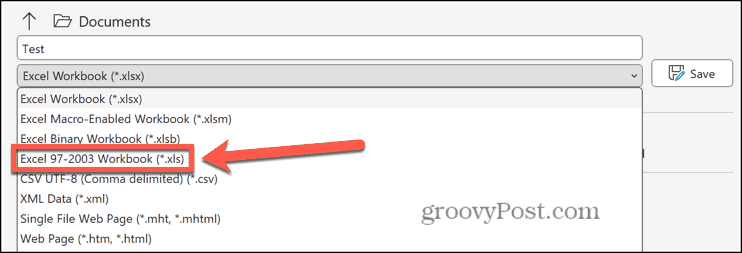
- Klik Redden.
Sla het Excel-bestand op een andere locatie op
Een andere reden dat u bij het uitvoeren van Excel een foutmelding krijgt dat het document niet is opgeslagen, kan zijn dat uw opslagmedium beschadigd is. U kunt proberen uw Excel-bestand op een andere locatie of zelfs op een ander station op te slaan. Als u het document op een alternatieve locatie kunt opslaan, wilt u het misschien proberen controleren op schijffouten om te zien of dit de oorzaak van het probleem was.
Hoe u een Excel-bestand op een andere locatie kunt opslaan
U kunt de locatie voor uw Excel-bestand kiezen wanneer u het opslaat. Als u andere schijven of netwerklocaties beschikbaar heeft, probeer dan een van deze te selecteren.
- Open de Bestand menu.
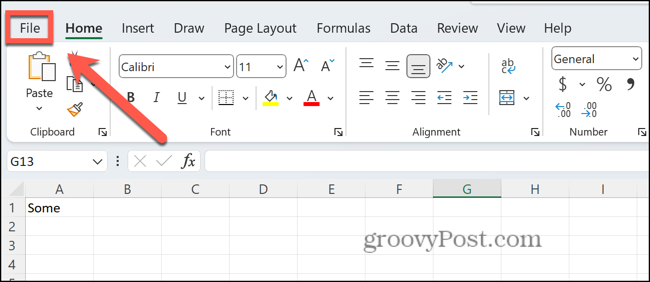
- Klik Opslaan als.
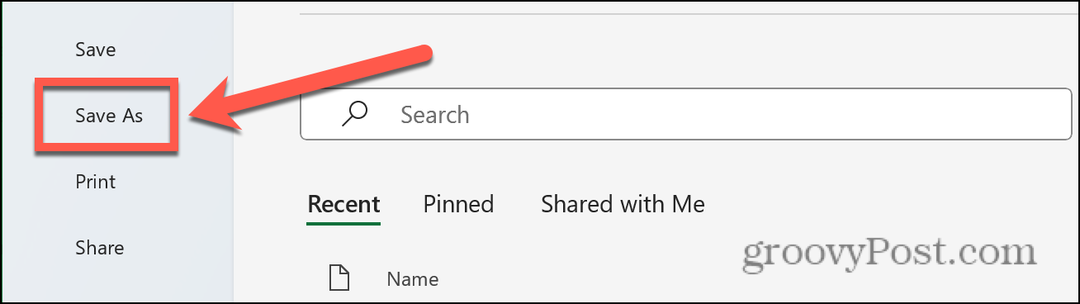
- Kies een alternatieve locatie in het linkermenu.
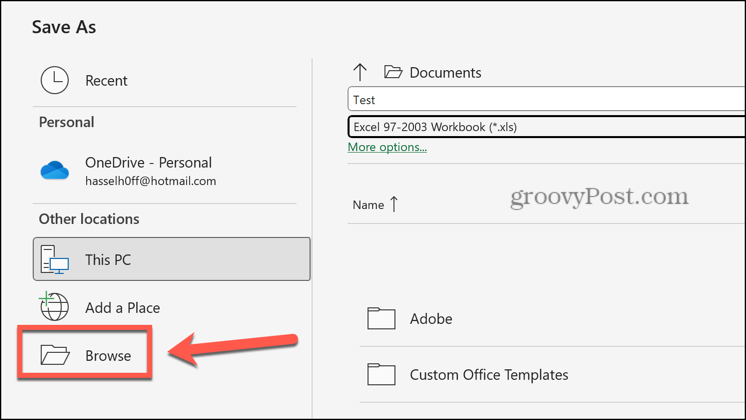
- Klik Redden.
Kopieer de inhoud naar een nieuw bestand
Als u uw bestand niet kunt opslaan met een van de bovenstaande methoden, kunt u het proberen uw spreadsheet kopiëren en plak het in een nieuw bestand. Door een nieuw bestand te maken en de inhoud van het bestand te kopiëren die u niet kunt opslaan, kunt u het probleem mogelijk omzeilen.
Hoe u uw Excel-spreadsheet naar een nieuw bestand kunt kopiëren
U kunt afzonderlijke bladen naar uw nieuwe document kopiëren. Als alternatief kunt u meerdere bladen tegelijk verplaatsen.
- Om een enkel blad te verplaatsen, klikt u met de rechtermuisknop op de bladnaam onder aan het scherm.
- Om alle bladen te verplaatsen, klikt u met de rechtermuisknop op een bladnaam onder aan het scherm en klikt u op Selecteer Alle bladen klik vervolgens met de rechtermuisknop op een van de geselecteerde bladen.
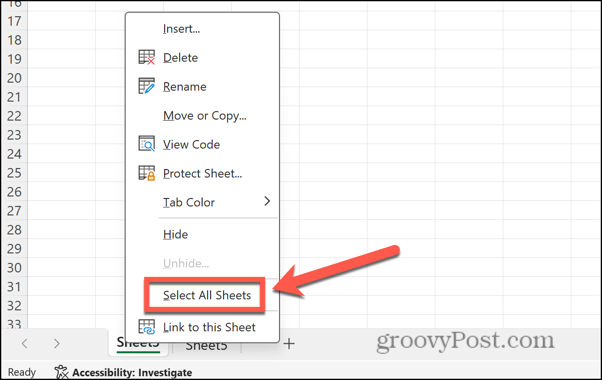
- Klik Verplaatsen of kopiëren.
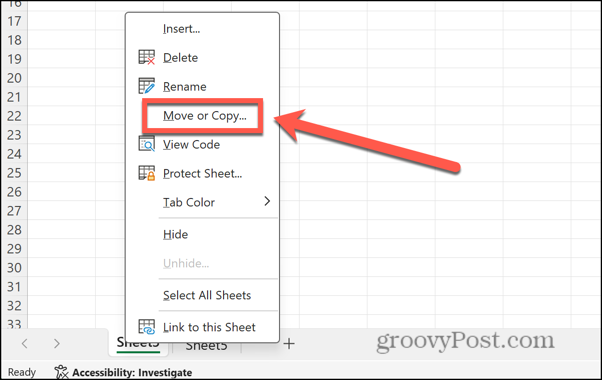
- Klik op de Boeken laten vallen.
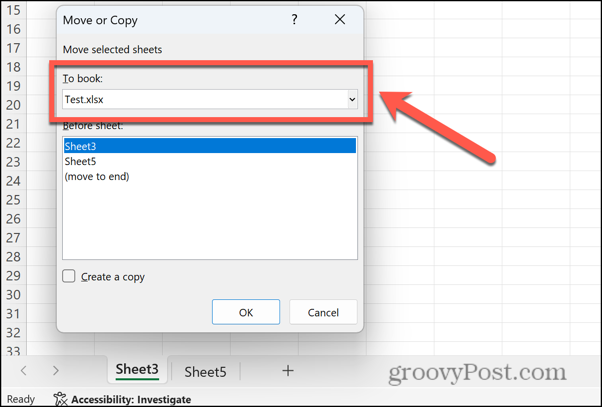
- Selecteer Nieuw boek.
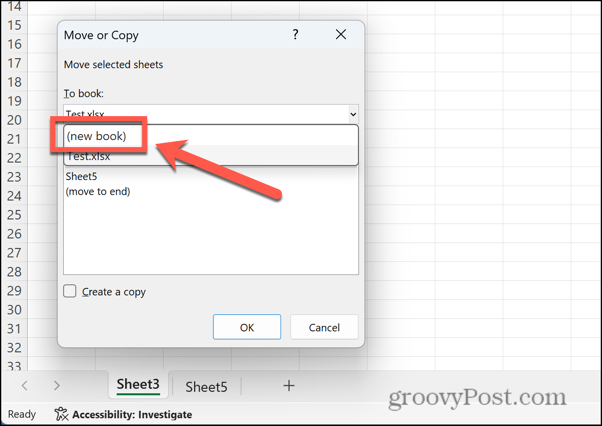
- Ervoor zorgen Maak een kopie is nagekeken.
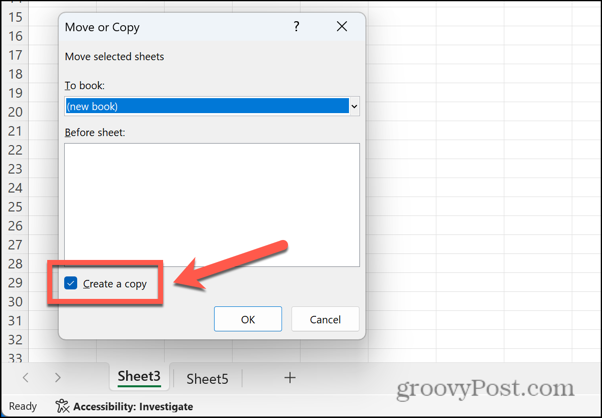
- Klik OK en de bladen worden naar een nieuw bestand gekopieerd.
- Probeer het nieuwe bestand op te slaan.
Sluit andere apps en processen
Problemen met het opslaan van Excel-spreadsheets kunnen worden veroorzaakt door andere apps of processen die tegelijkertijd worden uitgevoerd. U kunt proberen enkele van deze apps en processen te sluiten om te zien of dat het probleem oplost.
Hoe applicaties op Windows te sluiten
In plaats van elke applicatie achtereenvolgens te sluiten, kunt u actieve applicaties sluiten in Taakbeheer. Zorg ervoor dat u uw werk opslaat voordat u toepassingen sluit.
- Klik met de rechtermuisknop op de Begin knop en klik Taakbeheer.
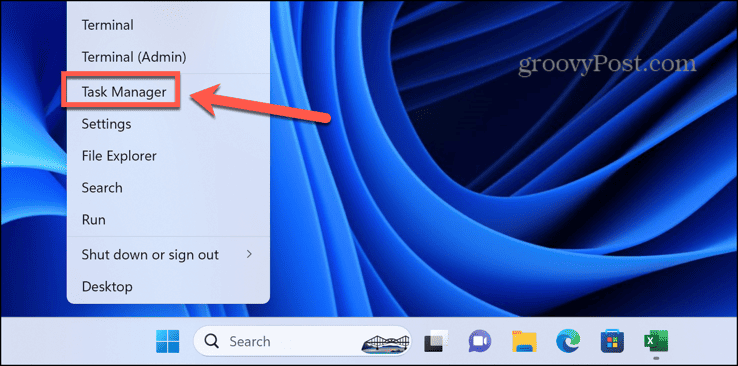
- U kunt ook de snelkoppeling gebruiken Ctrl+Shift+Esc.
- Selecteer de Processen tabblad en klik met de rechtermuisknop op de app die u wilt sluiten. Selecteer Einde taak.
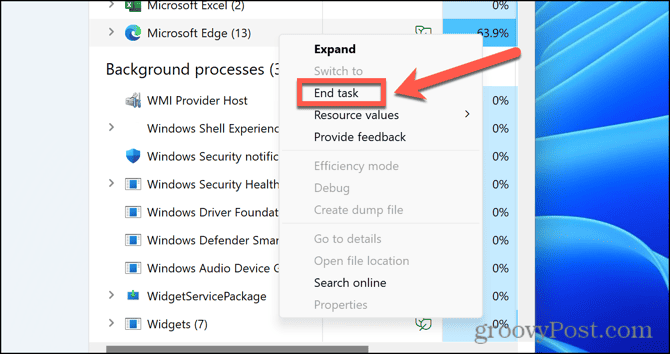
- Herhaal dit voor de andere apps of processen die u wilt sluiten.
Hoe applicaties op Mac te sluiten
Om een applicatie op de Mac te sluiten, kunt u met de rechtermuisknop op de applicatie in het Dock klikken en selecteren Ontslag nemen. Het is ook mogelijk om actieve applicaties geforceerd te stoppen als ze niet vanuit het dock kunnen worden afgesloten, maar u moet er wel zeker van zijn dat u eerst alle gegevens opslaat.
- Klik op de Appel logo in de menubalk.
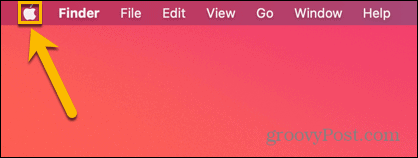
- Klik Geforceerd beëindigen.
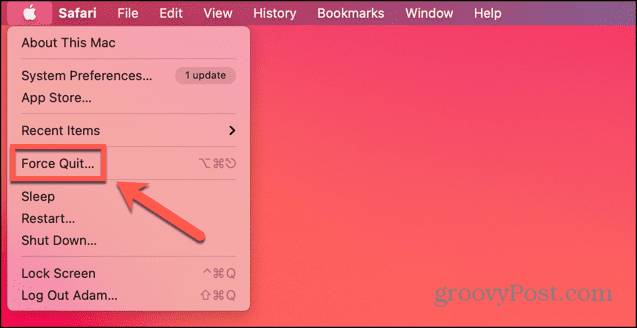
- U kunt ook de snelkoppeling gebruiken Cmd+Optie+Esc.
- Selecteer een app die u wilt afsluiten en klik Geforceerd beëindigen.
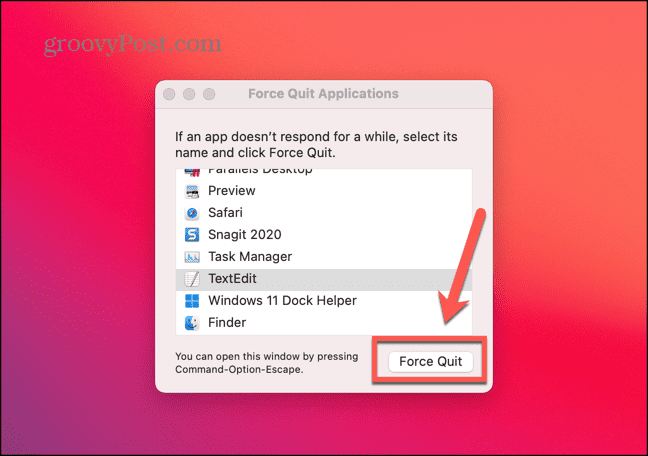
- Herhaal dit voor andere apps als je dat wenst.
Controleer uw netwerkverbinding
Als u probeert op te slaan in de cloud of op een netwerkstation, kan het probleem zijn dat u geen netwerkverbinding heeft, waardoor het bestand niet kan worden opgeslagen. U kunt uw internetverbinding testen door op internet te zoeken om er zeker van te zijn dat uw computer online is. Als u probeert op te slaan op een netwerkstation, probeer dan een ander type bestand op die netwerklocatie op te slaan om te testen of het netwerkstation bereikbaar is.
Open Excel in de veilige modus
Excel-invoegtoepassingen kunnen nuttige hulpmiddelen zijn, maar ze kunnen ook problemen veroorzaken. U kunt bepalen of add-ons de oorzaak zijn van uw problemen bij het opslaan van uw Excel-bestanden door Excel in de veilige modus uit te voeren, waardoor eventuele add-ons worden uitgeschakeld. Veilige modus voor Excel is alleen beschikbaar op Windows; Als u Excel op een Mac gebruikt, moet u invoegtoepassingen uitschakelen met behulp van de instructies in de volgende sectie.
Excel uitvoeren in de veilige modus
U kunt Excel in de veilige modus uitvoeren door een toets ingedrukt te houden wanneer u de app opent. Dit werkt echter niet op een Mac.
- Selecteer het Excel-bestand dat u wilt openen in Verkenner, maar open het niet. U kunt ook de Excel-app zelf selecteren.
- Houd de toets ingedrukt Ctrl toets en druk Binnenkomen.
- Bevestig dat u Excel in de veilige modus wilt openen.
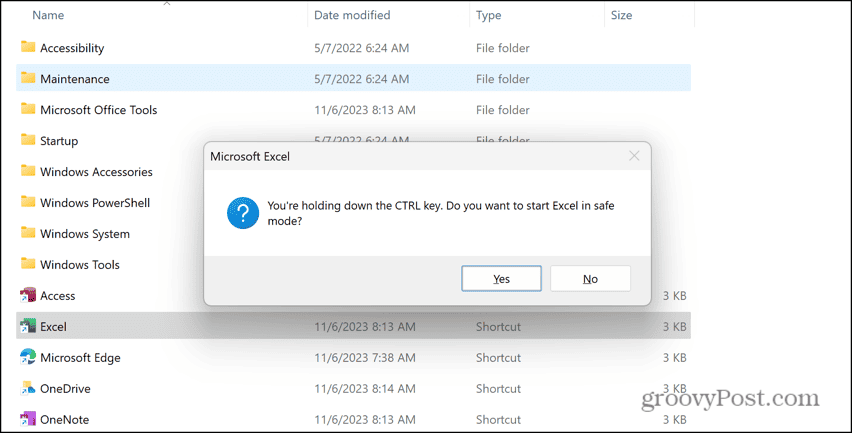
- Klik Ja en Excel wordt gestart in de veilige modus.
Schakel invoegtoepassingen in Excel uit
Als u uw bestand in de veilige modus in Excel kunt opslaan, veroorzaakt een invoegtoepassing waarschijnlijk uw problemen. Door uw invoegtoepassingen uit te schakelen en ze allemaal weer in te schakelen, kunt u proberen uw fout te repliceren. Wanneer u de invoegtoepassing vindt die de fouten bij het opslaan van Excel-bestanden veroorzaakt, kunt u de andere invoegtoepassingen inschakelen en de boosdoener permanent uitgeschakeld laten.
Hoe Excel-invoegtoepassingen uit te schakelen
Er zijn verschillende soorten Excel-invoegtoepassingen. U moet elk type afzonderlijk uitschakelen om ze allemaal uit te schakelen.
- Klik op de Bestand menu.
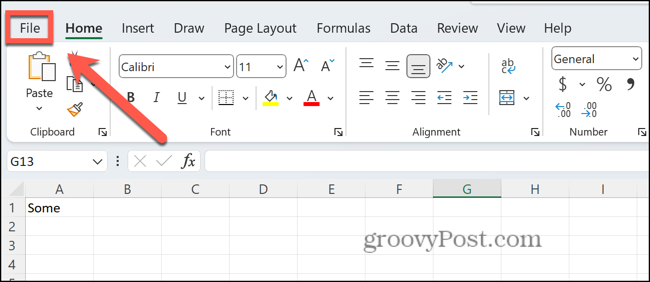
- Klik Opties onderaan het linkermenu.
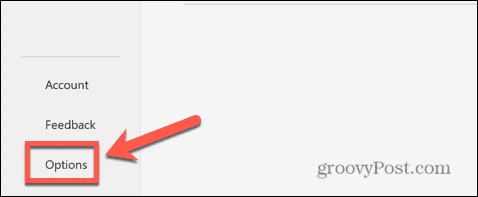
- Selecteer Invoegtoepassingen.
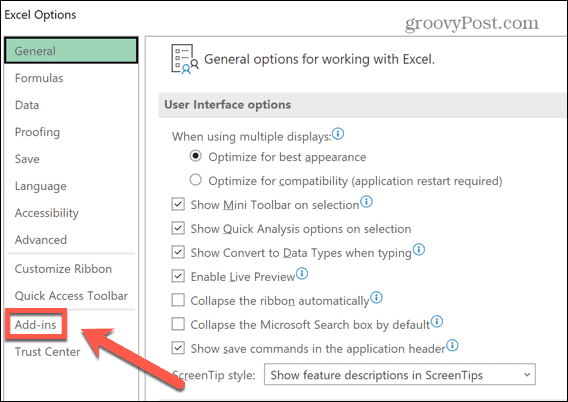
- Klik Beheren en kies het type invoegtoepassing dat u wilt uitschakelen, zoals Excel-invoegtoepassingen of COM-invoegtoepassingen.
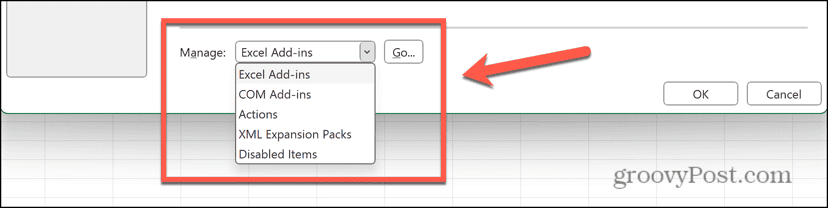
- Schakel alle actieve invoegtoepassingen uit en klik op OK.
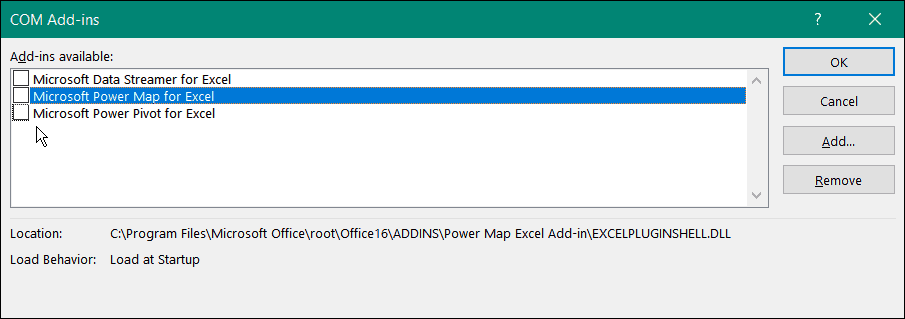
- Herhaal dit voor alle andere actieve invoegtoepassingen.
Herstel andere Excel-fouten
Als u de foutmelding krijgt dat het Excel-document niet is opgeslagen, heeft een van de bovenstaande oplossingen hopelijk geholpen. Als u nog andere nuttige oplossingen voor dit probleem vindt, laat het ons dan weten in de reacties hieronder.
Helaas kunnen er fouten optreden met Excel. Het goede nieuws is dat andere mensen vaak hetzelfde probleem hebben ervaren en oplossingen hebben gevonden die zullen werken. Er zijn bijvoorbeeld verschillende dingen die u kunt proberen als u problemen ondervindt Excel markeert geen cellen.
Was dit artikel behulpzaam?
Geweldig, deel het:
DeelTweetenRedditLinkedInE-mailBedankt!
Bedankt dat u contact met ons opneemt.
Bedankt dat u contact met ons opneemt.



