Een complexe pincode voor Windows 10 maken
Veiligheid Microsoft Windows 10 / / March 18, 2020
Laatst geupdate op

We hebben laten zien hoe u een viercijferige pincode kunt maken om gemakkelijker in te loggen op uw Windows 10-systeem. Hier leest u hoe u uw pc veiliger kunt maken bij het inloggen.
We hebben laten zien hoe dat moet maak een viercijferige pincode om gemakkelijker in te loggen op uw Windows 10-systeem. Hier leest u hoe u uw pc veiliger kunt maken bij het inloggen.
Maak een complexe Windows 10-pincode
Om een veiligere en geavanceerdere Windows 10-pincode te maken, klikt u op Windows-toets + R op het toetsenbord en type: gpedit.msc.
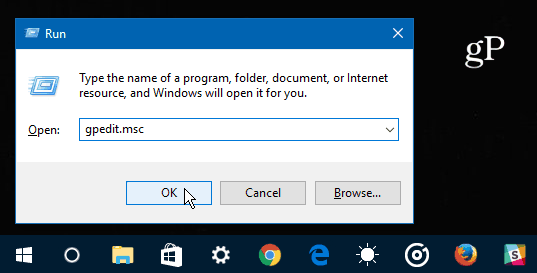
Nadat de Groepsbeleid-editor is geopend, gaat u naar Computerconfiguratie> Beheersjablonen> Windows-componenten> Windows Hello for Business> PIN-complexiteit.
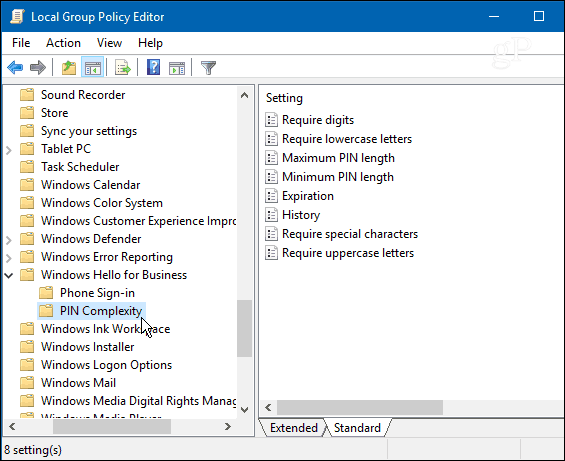
Nu kunt u dubbelklikken op het beleid en verschillende inlogsystemen configureren en beheren, zoals History, Max en Minimum Pins... enz. Dubbelklik op elk beleid aan de rechterkant. Hier volgen enkele van de sterkere manieren om een complexe pincode te maken:
Kleine letters: Als u dit beleid inschakelt of niet configureert, moet u voor het besturingssysteem ten minste één kleine letter opnemen bij het maken van een pincode.
Max Pin lengte: Hiermee kunt u een maximumaantal tekens instellen dat u kunt gebruiken om een pincode te maken. De maximaal toegestane limiet is 127 tekens.
Vervaldatum: Met dit beleid kunt u het aantal dagen instellen voordat gebruikers verplicht worden hun pincode te wijzigen. U kunt deze instelling zodanig configureren dat deze vervalt tussen 1 en 730 dagen. Natuurlijk betekent het instellen op nul dat de pincode nooit verloopt.
Speciale karakters: Dit is een van de sterkste manieren om een complex, sterk wachtwoord voor uw Windows 10-systeem te maken en u moet het in staat stellen om het te gebruiken. Wanneer u deze optie selecteert, krijgt u een volledige lijst met speciale tekens die zijn toegestaan onder de gezondheidssectie, zoals deze: “! # $ % & _ ~/.”
Om het complexe wachtwoord of andere extra opties in te schakelen, moet je Ingeschakeld selecteren. Zorg er ook voor dat u elk item dat u wilt toevoegen inschakelt.
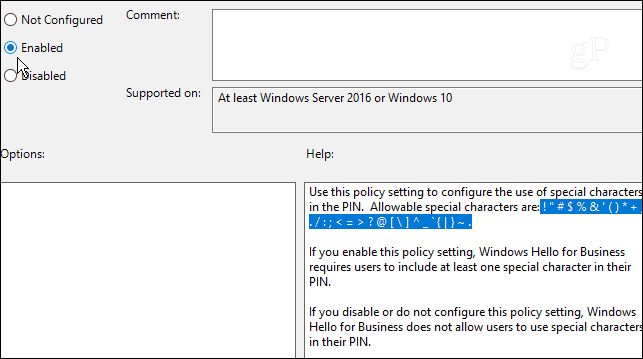
Dat is alles wat er is. Onthoud dat je moet rennen Windows 10 Pro (niet Windows 10 Home) om dit in te stellen via Groepsbeleid.
Als je een thuisgebruiker bent, wil je het proces waarschijnlijk niet te ingewikkeld maken, maar in een zakelijke omgeving is dit erg handig om een extra beschermingslaag te bieden.
