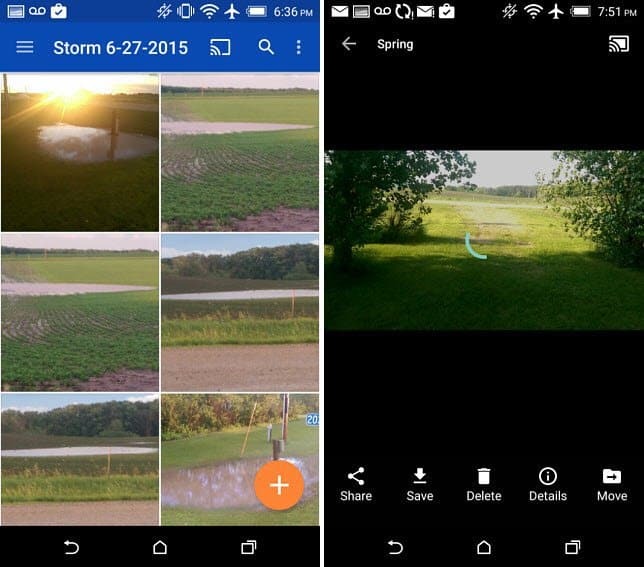Hoe u internetprioriteit instelt op Windows 11
Windows 11 Held Netwerken / / November 18, 2023

Gepubliceerd
Windows 11 doet het meestal goed om netwerkinstellingen eenvoudig te maken. Als u meerdere netwerkverbindingen heeft, bepaalt het besturingssysteem welke van de beschikbare opties u het beste kunt gebruiken. Maar wat als u de internetprioriteit handmatig wilt instellen op Windows 11? Er zijn een aantal manieren om dat te doen, dus laten we ze eens doornemen.
Waarom u mogelijk een andere netwerkadapterprioriteit moet instellen
Als uw laptop of desktop meer dan één netwerkverbinding heeft, kan er een moment komen dat u de ene boven de andere wilt verkiezen. U geeft er bijvoorbeeld de voorkeur aan om een Ethernet-verbinding te gebruiken via de Wi-Fi van uw pc.
U kunt ook de internetprioriteit aanpassen voor problemen met uw netwerkverbinding oplossen. Als u denkt dat uw Wi-Fi-hardware niet goed functioneert, kan het wijzigen van de prioriteit van de netwerkadapter om eerst Ethernet of een andere Wi-Fi-adapter te gebruiken helpen het probleem op te sporen.
Twee manieren om handmatig internetprioriteit in te stellen op Windows 11
Er zijn twee manieren waarop u kunt wijzigen welke netwerkadapter als eerste wordt gebruikt in Windows 11. Het Windows PowerShell-hulpprogramma biedt deze functionaliteit. Het bevindt zich ook in de applet van het netwerkcontrolepaneel.
Maar eerst moet u controleren wat de huidige prioriteiten van de netwerkadapter zijn.
Netwerkprioriteiten controleren met PowerShell
De eenvoudigste manier om de huidige prioriteiten te controleren is met PowerShell.
- Klik Begin.
- Type krachtshell in het zoekveld.
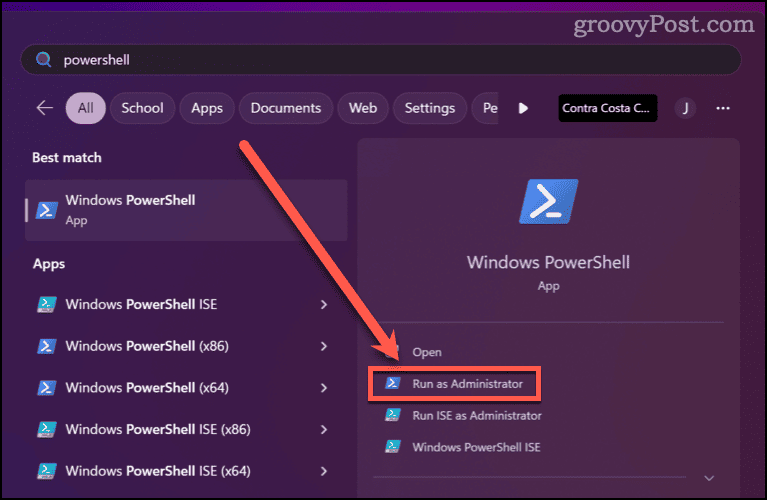
- Selecteer Als administrator uitvoeren.
- Voer de opdracht uit Get-NetIP-interface in het PowerShell-venster.

De volgende resultaten vertellen u over elke netwerkadapter die actief is op uw pc. Onder de kolom met het label Interfacemetrisch, zie je de prioriteit voor elk. Een lager getal betekent dat de adapter een hogere prioriteit krijgt dan andere.
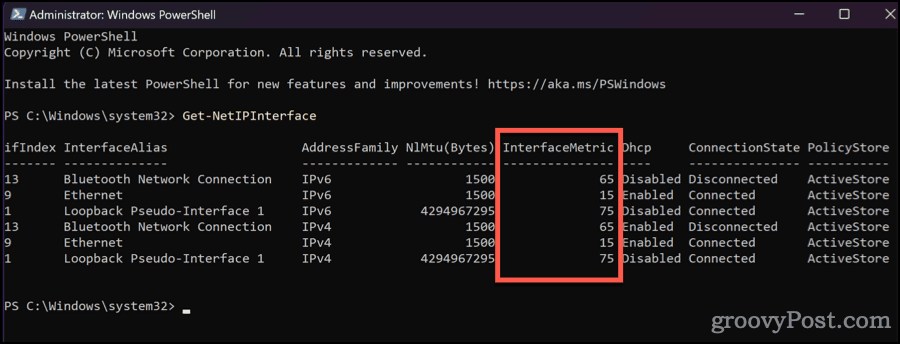
Als ik naar mijn uitvoer kijk, weet ik dat mijn Ethernet-adapter de hoogste prioriteit heeft.
Hoe u PowerShell gebruikt om internetprioriteit in te stellen op Windows 11
U kunt deze prioriteiten hier in PowerShell wijzigen.
- Het commando om de netwerkprioriteit in te stellen is als volgt:
Set-NetIPInterface -interfaceIndex “XX” -InterfaceMetric “YY”
- Vervangen “XX” met de huidige prioriteit van de netwerkadapter.
- Vervangen "JJ” met de nieuwe waarde die u wilt instellen.
- Er zal geen bevestigingsbericht verschijnen, dus controleer of de wijzigingen van kracht zijn geworden door opnieuw te starten Get-NetIP-interface.
De Set-NetIPInterface command heeft veel ingebouwde kracht, dus wees voorzichtig bij het gebruik ervan. Als u deze wijzigingen liever via de applet Configuratiescherm wilt aanbrengen, lees dan verder.
Hoe u de netwerkadapterprioriteiten kunt wijzigen in het Configuratiescherm
- Klik Begin, en voer binnen ncpa.cpl in het zoekveld.
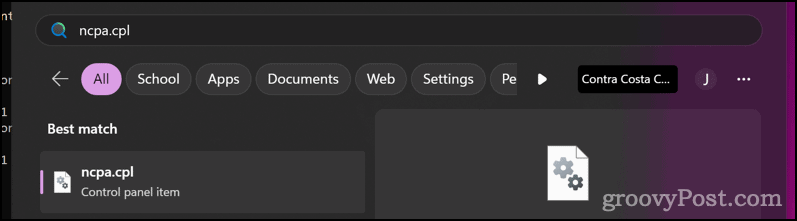
- Klik op de applet van het configuratiescherm.
- Klik met de rechtermuisknop op de netwerkverbinding die u wilt wijzigen en selecteer deze Eigenschappen.
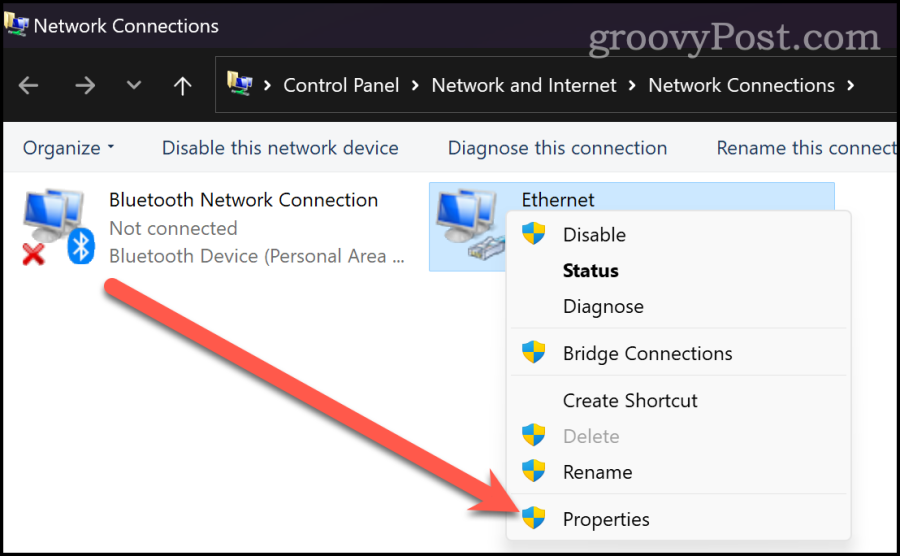
- Zoek en selecteer een van beide Internetprotocol versie 6 (TCP/IPv4) of Internetprotocol versie 6 (TCP/IPv4).
- Klik Eigenschappen > Geavanceerd.
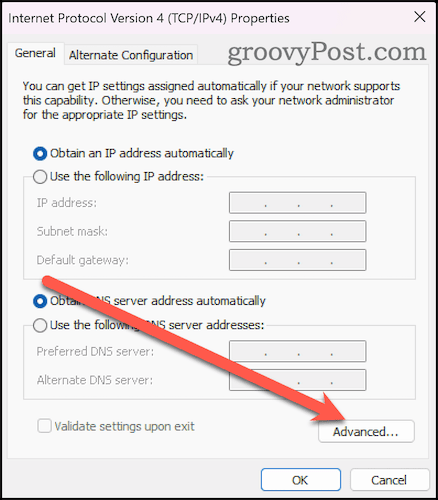
- Haal het vinkje weg Automatische statistiek.
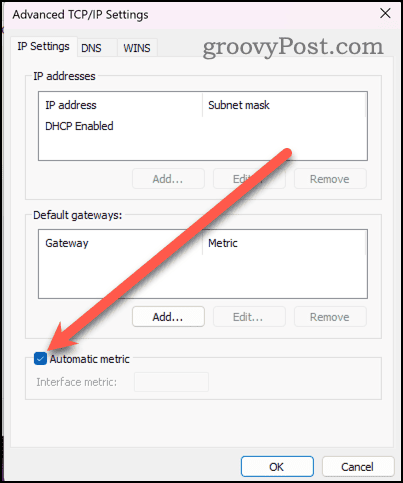
- Typ vervolgens de gewenste prioriteit in het Interface-metriek veld.
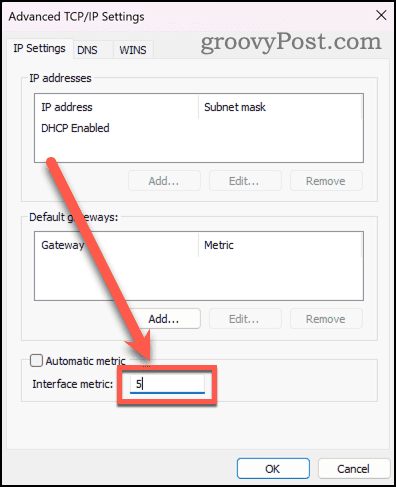
- Klik OK om wijzigingen op te slaan.
Een beter begrip krijgen van wat zich onder de motorkap bevindt
Als u meer wilt weten over wat PowerShell voor u kan doen in uw netwerkconfiguratie, is het de moeite waard om de tools te lezen. Microsoft biedt voor beide volledige documentatie op zijn website Get-NetworkIPInterface En Set-NetwerkIPInterface.
Was dit artikel behulpzaam?
Geweldig, deel het:
DeelTweetenRedditLinkedInE-mailBedankt!
Bedankt dat u contact met ons opneemt.
Bedankt dat u contact met ons opneemt.