
Gepubliceerd
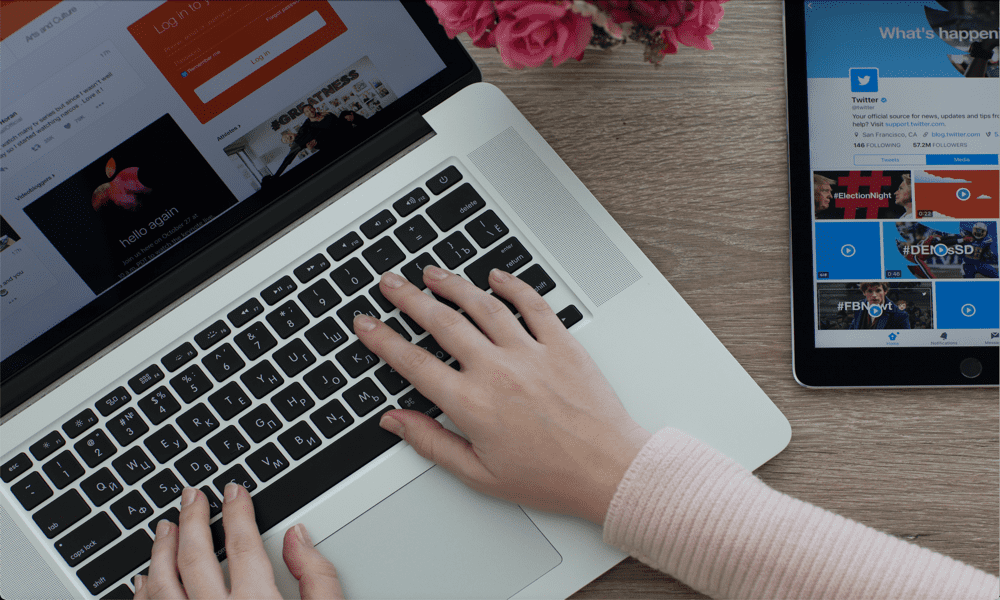
Als er iets misgaat met uw Mac, is de enige oplossing soms het opnieuw opstarten ervan. Hier ziet u hoe u een Mac opnieuw kunt opstarten.
Het is de luide roep van IT-ondersteuningsteams over de hele wereld en de slogan van het tv-programma De IT-menigte: Heb je geprobeerd het apparaat uit en weer aan te zetten? Het is vaak zo dat het uit- en weer inschakelen van uw computer een groot deel van de problemen kan oplossen, maar dat is niet altijd zo eenvoudig.
Als je met behulp van een MacU kunt bijvoorbeeld uw computer meestal opnieuw opstarten vanuit het Apple-menu, maar wat als uw Mac vastloopt en u kunt uw muis of trackpad niet gebruiken? Gelukkig zijn er andere manieren om je Mac opnieuw op te starten, of zelfs om hem daartoe te dwingen als hij niet meedoet. Hier vindt u alles wat u moet weten over het opnieuw opstarten van een Mac.
Hoe u een Mac opnieuw opstart vanuit de menubalk
Als u geen problemen ondervindt met uw Mac en nog steeds de cursor kunt besturen
- Klik op de Appel pictogram links van de menubalk bovenaan uw scherm.
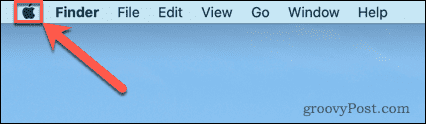
- Selecteer Herstarten.
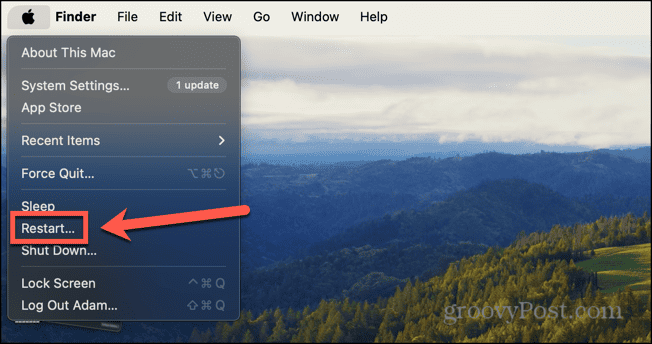
- U wordt gevraagd uw beslissing te bevestigen.
- Als je wilt dat de momenteel geopende vensters opnieuw worden geopend wanneer je Mac opnieuw opstart, zorg er dan voor dat je dat doet Open Windows opnieuw wanneer u zich opnieuw aanmeldt is nagekeken.
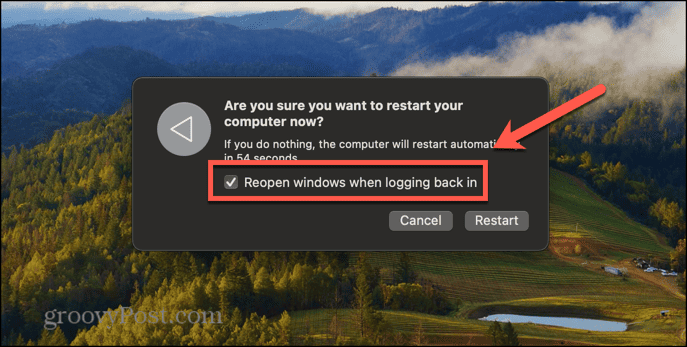
- Klik Herstarten of wacht tot het aftellen is afgelopen en je Mac opnieuw wordt opgestart.
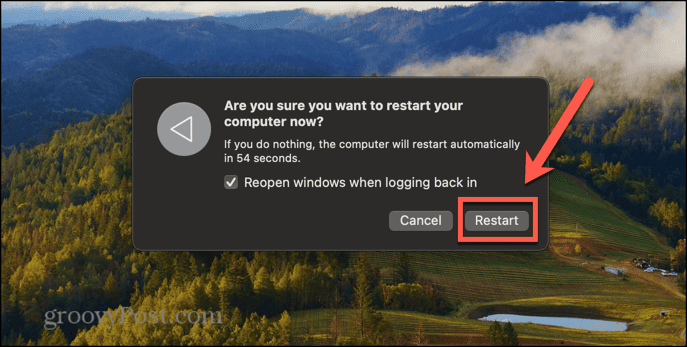
Hoe een Mac opnieuw op te starten met behulp van het toetsenbord
Je kunt je Mac ook opnieuw opstarten met een toetsencombinatie. Dit kan handig zijn als uw Mac door iets is vastgelopen, zodat u de cursor niet kunt verplaatsen om de bovenstaande methode te gebruiken. Het is ook een goede methode als je er gewoon de voorkeur aan geeft het toetsenbord gebruiken in plaats van een muis of trackpad om je Mac te bedienen.
- Houd de toets ingedrukt Ctrl op uw Mac en houd deze ingedrukt voor de volgende stap.
- druk de Stroom knop op uw Mac-toetsenbord. Dit kan lijken op een aan/uit-symbool, een uitwerpsymbool, of kan blanco zijn met de Touch ID-sensor erin ingebed.
- Selecteer Herstarten uit het menu dat verschijnt.
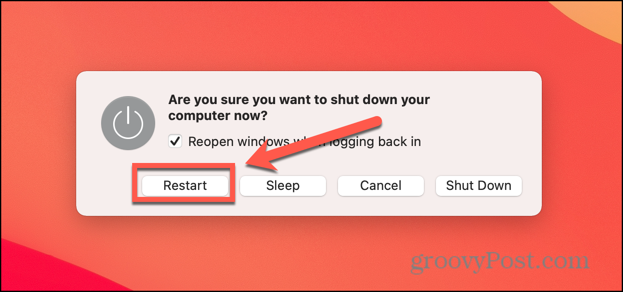
- Je Mac wordt nu opnieuw opgestart.
Hoe u een Mac geforceerd opnieuw kunt opstarten met behulp van het toetsenbord
Als de bovenstaande toetsenbordcombinatie niet werkt omdat uw Mac vastloopt, moet u uw Mac dwingen opnieuw op te starten. Je kunt je Mac geforceerd opnieuw opstarten met een vergelijkbare toetsencombinatie. Hierbij wordt de aan/uit-knop van uw Mac gebruikt, die mogelijk ook van u is Touch ID-knop.
- Houd ingedrukt Ctrl+Commando en houd ze ingedrukt voor de volgende stap.
- Houd de knop ingedrukt Stroom knop op uw Mac-toetsenbord. Dit kan een aan/uit-symbool bevatten, of een uitwerpsymbool, of het kan uw Touch ID-knop zijn.
- Houd alle drie de toetsen ingedrukt totdat je Mac opnieuw opstart.
- U kunt nu de toetsen loslaten terwijl uw Mac opnieuw opstart.
Hoe u een Mac geforceerd opnieuw kunt opstarten met de aan/uit-knop
Als geen van de bovenstaande methoden werkt, kunt u uw Mac geforceerd afsluiten met de aan/uit-knop. Hiermee wordt uw Mac echter niet opnieuw opgestart. Je moet hem handmatig opnieuw opstarten door op de aan/uit-knop te drukken zodra de Mac volledig is uitgeschakeld.
- Houd de knop ingedrukt Stroom knop op uw Mac.
- Op MacBooks bevindt dit zich op het toetsenbord en heeft het een aan/uit-symbool, uitwerpsymbool of een Touch ID-sensor erop.
- Bij een iMac, Mac Studio of Mac Mini bevindt de aan/uit-knop zich aan de achterkant van het apparaat.
- Blijf de aan/uit-knop ingedrukt houden totdat je Mac wordt uitgeschakeld.
- Wacht een paar seconden en druk nogmaals op de aan/uit-knop om je Mac opnieuw op te starten.
Hoe een Mac opnieuw op te starten vanaf Terminal
Als uw Mac niet volledig bevroren is, kunt u uw Mac ook opnieuw opstarten met behulp van Terminal. Je kunt ook opgeven hoe lang je Mac moet wachten voordat hij opnieuw opstart.
- Lanceer de Terminal app op je Mac.
- Voer de volgende opdracht in om onmiddellijk opnieuw op te starten:
sudo shutdown -r now
- Om na een bepaalde tijd opnieuw te starten, vervangt u nu met het aantal minuten voordat u de herstart wilt laten plaatsvinden.
- Om uw Mac bijvoorbeeld binnen vijf minuten opnieuw op te starten, voert u de volgende opdracht in:
sudo shutdown -r 5
- Je kunt je Mac ook afsluiten door deze te vervangen -R met -Hof zet uw Mac in de slaapstand door deze te vervangen -R met -S.
sudo shutdown -h now
Met deze opdracht wordt uw Mac volledig uitgeschakeld. Om opnieuw op te starten, drukt u eenvoudig op de aan/uit-knop.
Meer informatie over uw Mac
Weten hoe u een Mac opnieuw moet opstarten, kan helpen als er iets misgaat, vooral als u uw muis of trackpad niet kunt gebruiken omdat uw Mac vastgelopen is. Houd er rekening mee dat als u uw Mac geforceerd opnieuw opstart, u mogelijk niet-opgeslagen gegevens kwijtraakt. Indien mogelijk is het altijd het beste om de standaardmethoden voor het afsluiten van uw Mac te gebruiken, waarbij u wordt gevraagd al het niet-opgeslagen werk op te slaan voordat het afsluiten begint.
Het maakt niet uit hoe lang je je Mac al hebt, er is altijd wel iets dat je erover kunt leren. Wist je bijvoorbeeld dat dat kan beveilig een map op uw Mac met een wachtwoord om de inhoud veilig verborgen te houden?
Was dit artikel behulpzaam?
Geweldig, deel het:
DeelTweetenRedditLinkedInE-mailBedankt!
Bedankt dat u contact met ons opneemt.
Bedankt dat u contact met ons opneemt.
