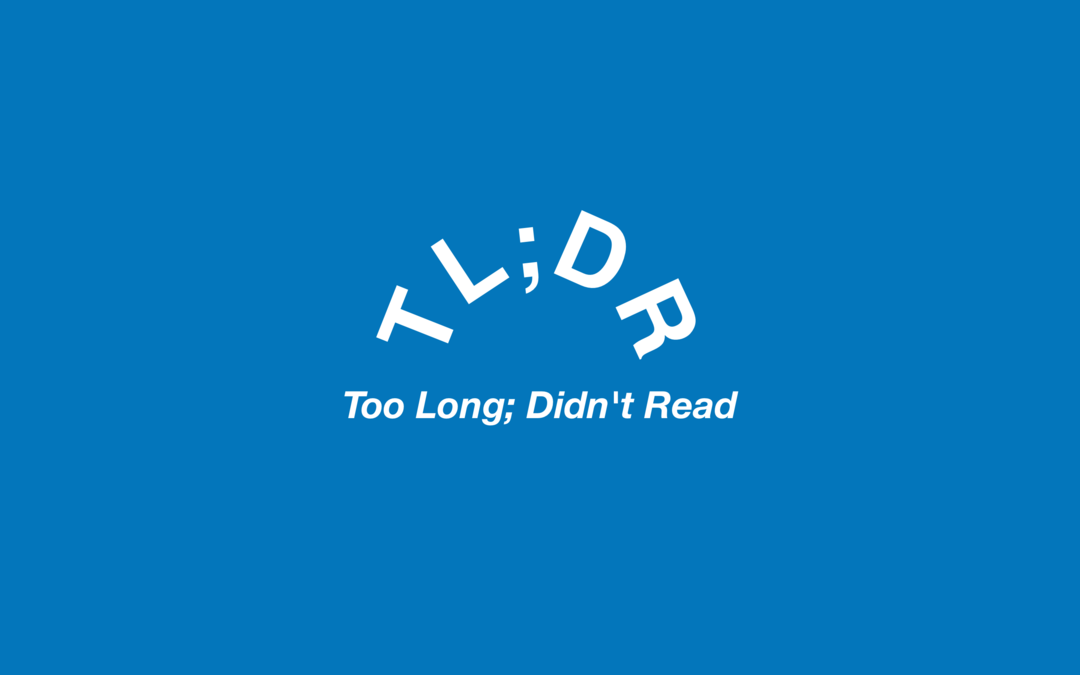Gepubliceerd
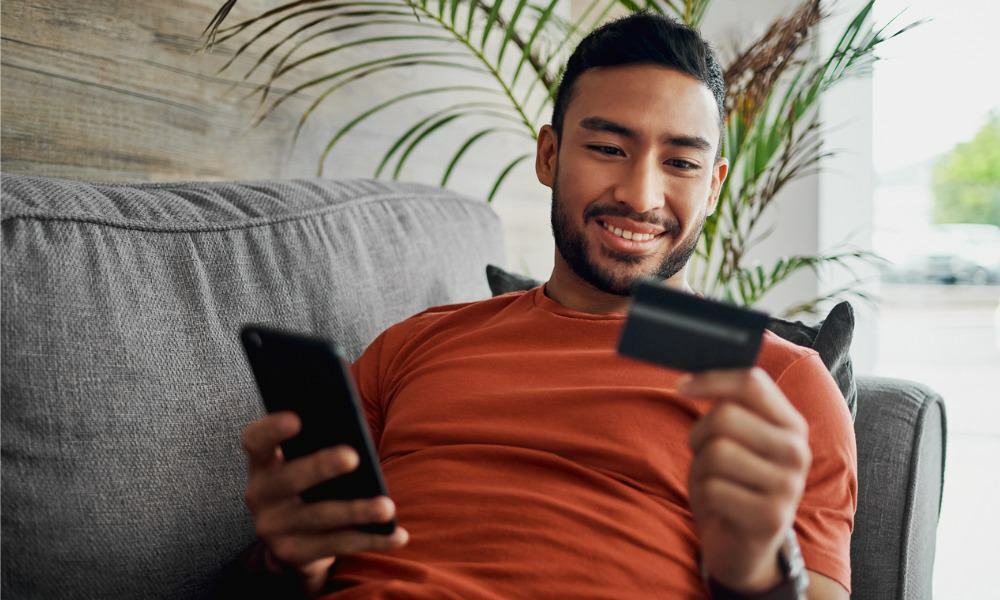
Als u zich abonneert op veel streamingdiensten van Apple, moet u mogelijk de betaalmethode van uw Apple-account wijzigen. Hier leest u hoe u het moet doen.
Er kan een moment komen dat u de betaalmethode van uw Apple-account wilt wijzigen. Toen u bijvoorbeeld uw Apple-account voor het eerst instelde, heeft u dit mogelijk bij PayPal ingesteld, in de veronderstelling dat u slechts af en toe een app zou kopen.
Maar nu kopen we veel meer, inclusief streamingdiensten zoals AppleTV+, Disney+, Max, Grootste+, en anderen. Daarnaast kopen we apps, films, muziek en muziekdiensten zoals Apple-muziek of Spotify.
De kosten lopen op en het kan zijn dat u een andere kaart of rekening moet gebruiken die in uw land beschikbaar is. Het wijzigen van uw betaalmethode of het toevoegen van een nieuwe is een eenvoudig proces. In deze handleiding laten we u zien hoe u een nieuwe betaalmethode kunt toevoegen, deze als standaardmethode kunt instellen en de oude methode op uw iPhone of iPad kunt verwijderen.
Wijzig uw Apple-betaalmethode
Als u veel abonnementen heeft, kunt u indien nodig uw standaardbetaalmethode wijzigen. Wat de reden ook is dat u de betaalmethode moet wijzigen, het goede nieuws is dat het geen ingewikkelde taak is. Met een paar tikken kunt u dit rechtstreeks vanaf uw iPhone of iPad doen.
Hoe u uw Apple-methode kunt wijzigen vanaf de iPhone
- Lanceer de Instellingen app op uw iPhone of iPad.
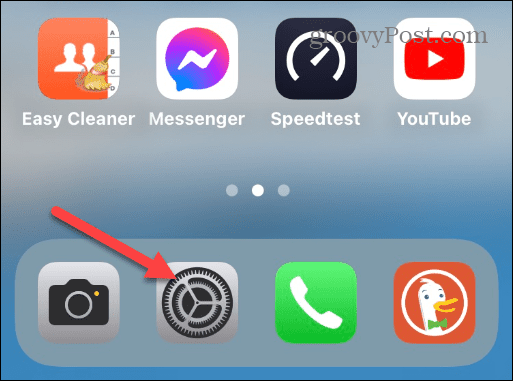
- Tik op je appel profielnaam bovenaan het scherm.
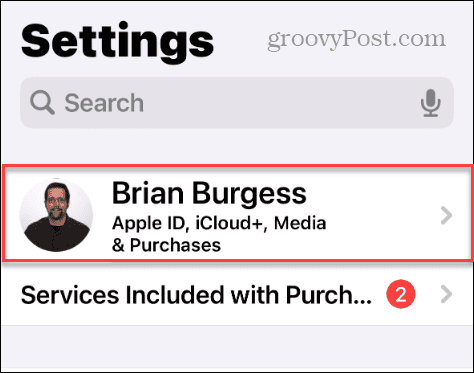
- Selecteer de Betaling en verzending optie uit het menu op het volgende scherm.
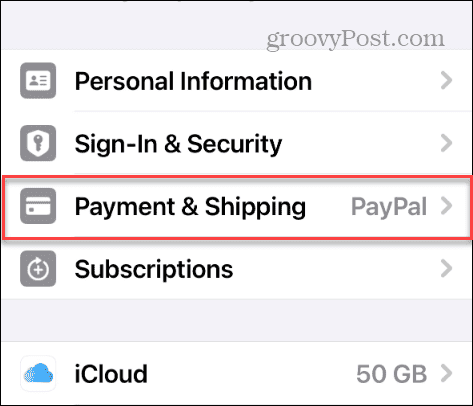
- Voor uw iPhone moet u zich authenticeren Gezichts-ID, Touch-ID, of jouw toegangscode.
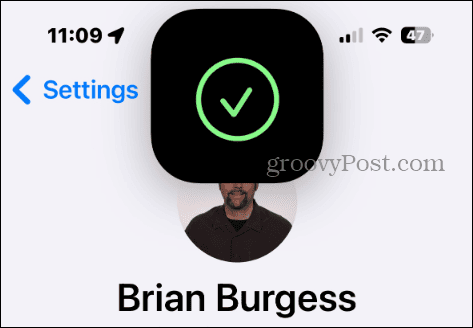
- Tik onder het gedeelte Betaalmethoden op de Betaalmethode toevoegen keuze.
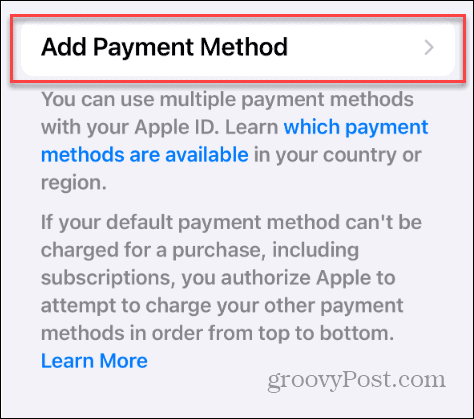
- De beschikbare betalingsopties in uw regio worden weergegeven.
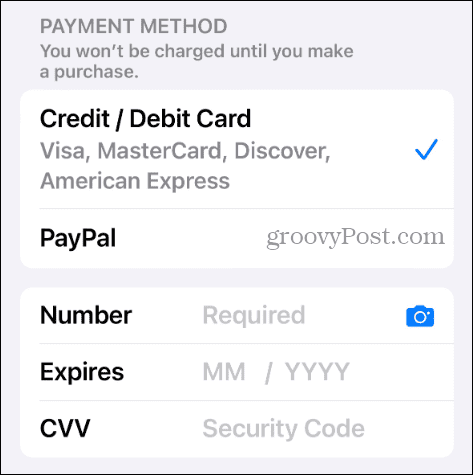
- In ons voorbeeld wordt PayPal gebruikt en schakelen we over naar een creditcard of betaalkaart. Schakel de huidige betalingsoptie uit en selecteer de nieuwe.
- Voer uw betalingsgegevens in en tik op Klaar in de rechterbovenhoek van het scherm.
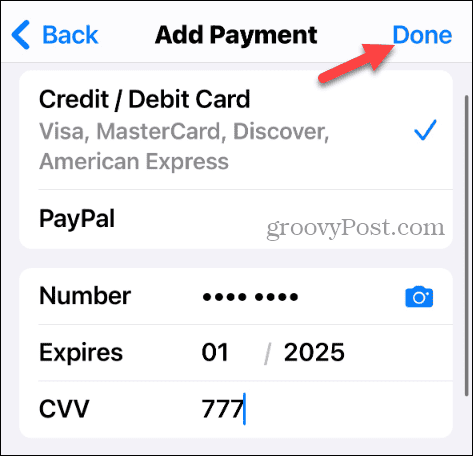
- U kunt ook op tikken camera-icoontje in het veld Nummer en maak een foto van uw kaart om de details in te vullen. Houd er rekening mee dat u nog steeds de driecijferige beveiligingscode op de kaart moet invoeren.
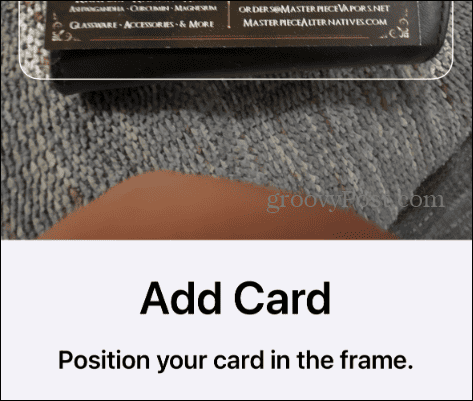
- Nadat u uw kaart- of andere betalingsgegevens heeft ingevoerd, moet u uw Apple ID-wachtwoord invoeren om de wijziging te bevestigen.
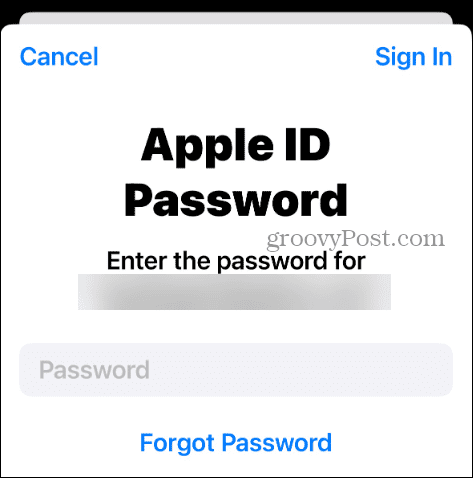
Dat is het! Uw nieuwe kaart wordt weergegeven onder het gedeelte Betaalmethoden op uw iPhone.
Verwijder de oude Apple-accountbetaalmethode
Nu uw nieuwe betaalmethode is ingevoerd voor abonnementen en andere aankopen, wilt u wellicht de oude verwijderen. Gelukkig is die optie slechts een paar tikken verwijderd.
Om de oude betaalmethode te verwijderen
- Open Instellingen op uw iPhone of iPad.
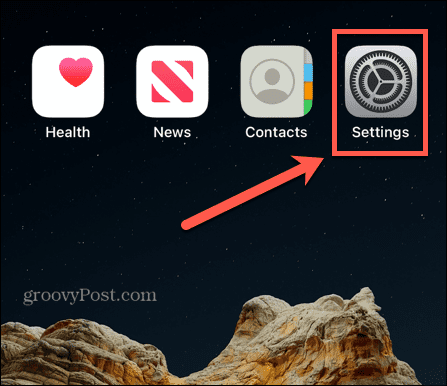
- Selecteer je profielnaam bovenaan het scherm.
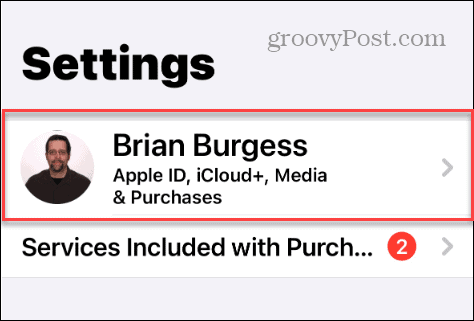
- Kies de Betaling en verzending optie uit de lijst.
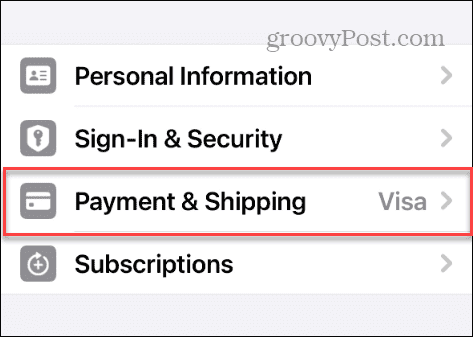
- Je iPhone zal gebruiken Gezichts-ID om u te authenticeren.
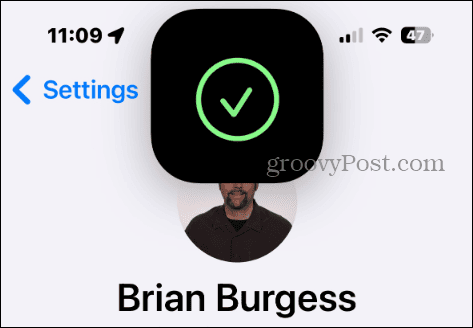
- Selecteer de Bewerking knop boven de Betaalmethoden gedeelte in de rechterbovenhoek.
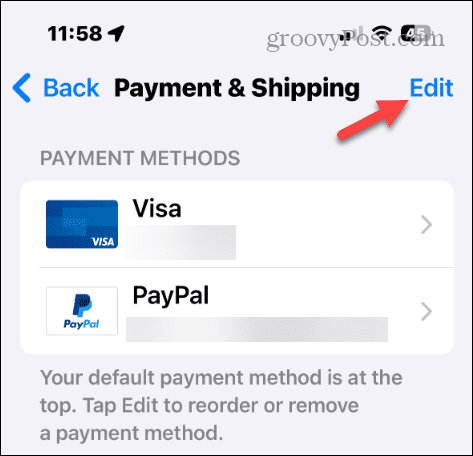
- Druk op rode knop naast de oude betaling wilt u niet langer deel uitmaken van uw betaalmethoden. In ons voorbeeld schrappen we PayPal.
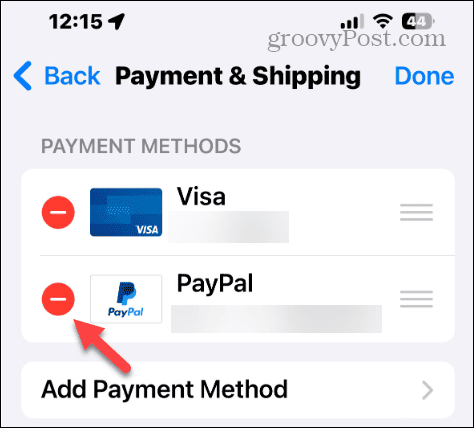
- Druk op Verwijderen knop wanneer het verificatiescherm verschijnt.
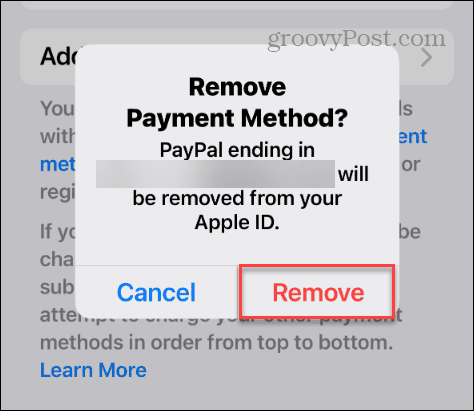
- Typ uw Apple ID-wachtwoord om de betaalmethode te verwijderen.
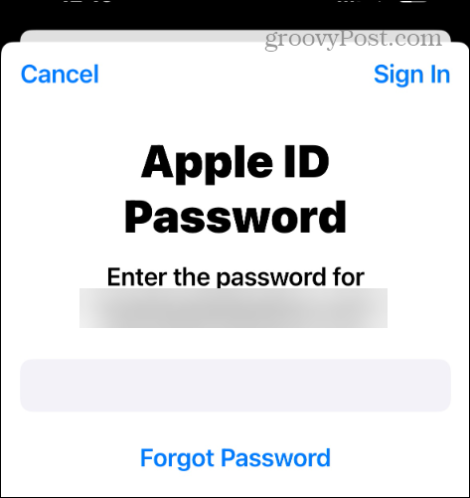
Dat is alles wat er is. De betaalmethode die u heeft verwijderd, wordt uit uw Apple-account verwijderd en het bedrijf gebruikt de nieuwe betaalmethode die u heeft ingevoerd.
De betaalmethode van uw Apple-account wijzigen
Als u uw Apple-account wilt wijzigen of een nieuwe betaalmethode wilt toevoegen, gaat dit snel en eenvoudig vanaf uw iPhone of iPad. Houd er rekening mee dat de standaardmethode bovenaan de lijst staat als u naar uw betaalmethoden kijkt.
Als u dus meerdere kaarten of betaalrekeningen wilt gebruiken, kunt u de standaardinstelling wijzigen door op te tikken Bewerking knop en verplaats deze naar boven. Als u slechts één betaalmethode wilt, verwijdert u ook de andere betaalmethoden die u niet langer nodig heeft onder het gedeelte Betaalmethoden op de Betaling en verzending scherm.
Was dit artikel behulpzaam?
Geweldig, deel het:
DeelTweetenRedditLinkedInE-mailBedankt!
Bedankt dat u contact met ons opneemt.
Bedankt dat u contact met ons opneemt.