Bekijk of zoek cookies in Microsoft Edge
Microsoft Microsoft Voordeel Held / / November 24, 2023

Gepubliceerd

U weet hoe u cookies blindelings uit uw browser kunt verwijderen, maar misschien wilt u ook leren hoe u cookies in Microsoft Edge kunt bekijken of zoeken.
Net als andere webbrowsers slaat Edge cookies op die informatie bevatten over websites die u bezoekt. Cookies slaan login- en andere gegevens op voor een site, waardoor u sneller toegang krijgt de volgende keer dat u deze bezoekt. En soms wilt u misschien cookies bekijken of zoeken in Microsoft Edge.
We bespreken vaak het proces van cookies verwijderen en waarom je dit zou moeten doen in Edge (of andere browsers), maar we praten niet vaak over het bekijken van de cookies in uw browser.
U wilt om verschillende redenen cookies in Edge bekijken en doorzoeken. Misschien lost u een inlogprobleem met een site op. Of misschien wil je dat wel verwijder cookies voor een specifieke site.
Dus wat de reden ook is, het bekijken of zoeken naar cookies in Edge is eenvoudig vanuit het instellingengedeelte van de browser. In deze gids laten we u zien waar u ze kunt vinden en hoe u naar bepaalde kunt zoeken.
Bekijk en zoek cookies in Microsoft Edge
Wanneer u problemen oplost met een site waarvan u weet dat u zich moet aanmelden of wanneer bepaalde instellingen niet worden vermeld, wilt u wellicht de cookies controleren die zijn opgeslagen in Edge. U kunt opgeslagen cookies handmatig bekijken via het cookiesgedeelte of naar specifieke cookies zoeken.
- Klik op de drie-punt knop in de rechterbovenhoek van de browser en selecteer Instellingen uit het menu.
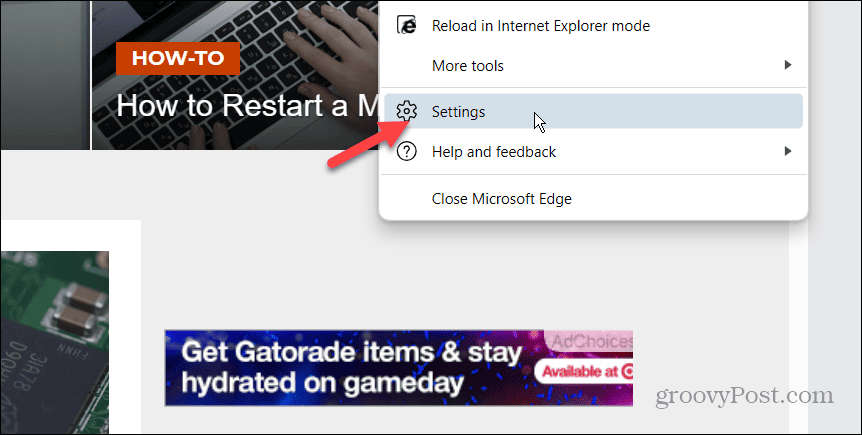
- Klik Cookies en sitemachtigingen uit de linkerkolom.
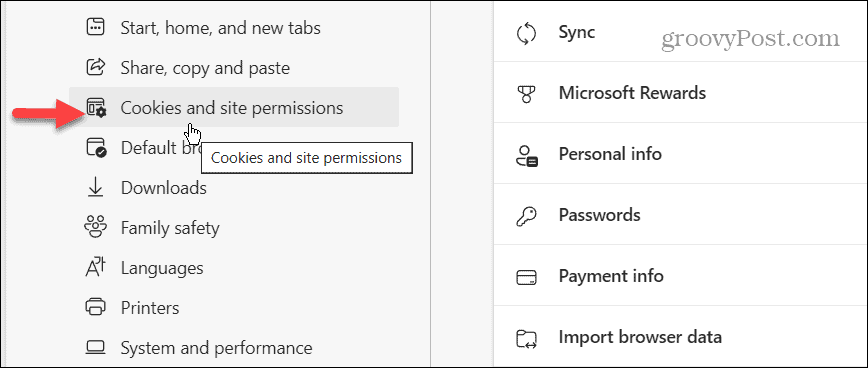
- Selecteer de Beheer en verwijder cookies en sitegegevens optie onder het gedeelte Cookies en opgeslagen gegevens.
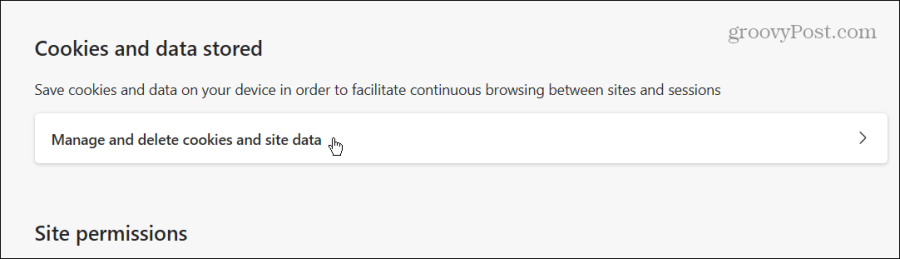
- Klik op de Bekijk alle cookies en sitegegevens optie op de pagina.
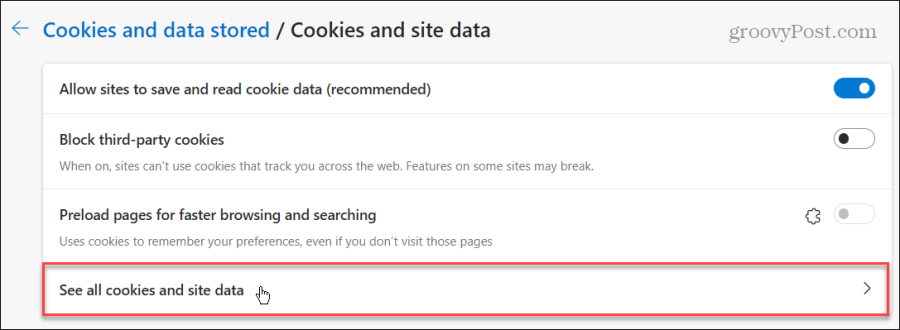
- Op deze pagina staan alle opgeslagen cookies van bezochte sites vermeld. Je kunt ze op verschillende manieren filteren, waaronder met behulp van de Sorteer op optie om te sorteren op naam, de meeste cookies en de meeste gegevens. Of u kunt de Filteren op optie om alle cookies te bekijken of te filteren op cookies van eerste en derde partijen.
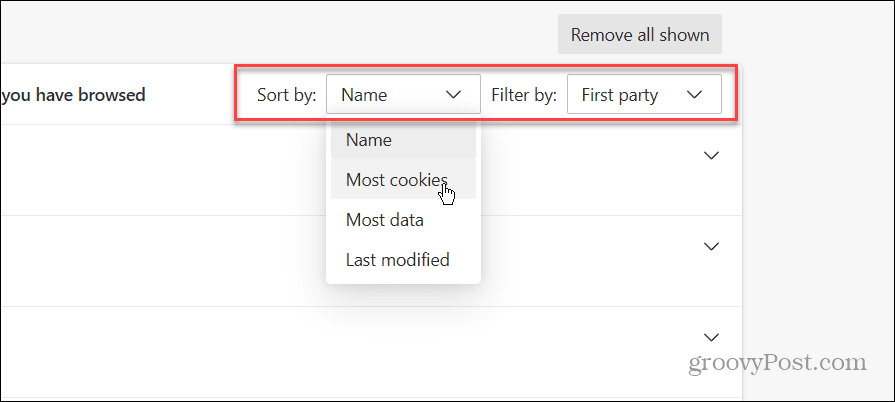
- Bent u op zoek naar specifieke cookies? In plaats van er handmatig doorheen te bladeren, gebruikt u de Zoekvak bovenaan de pagina om ze te vinden.
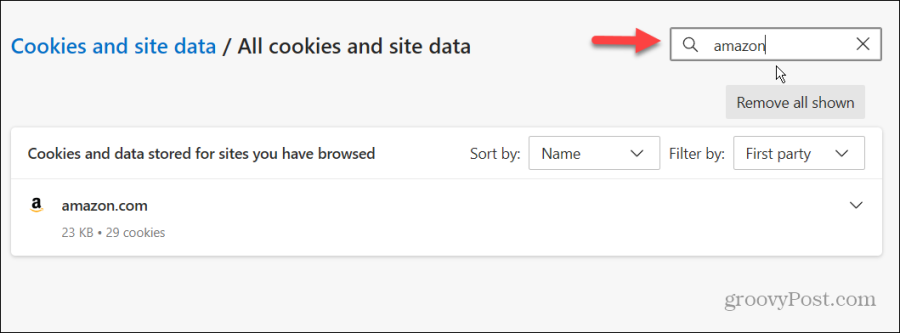
- Om aanvullende informatie over de cookies van een site te vinden, klikt u op de pijl-omlaag naast de naam van de cookie om de details van de opgeslagen cookies te bekijken.
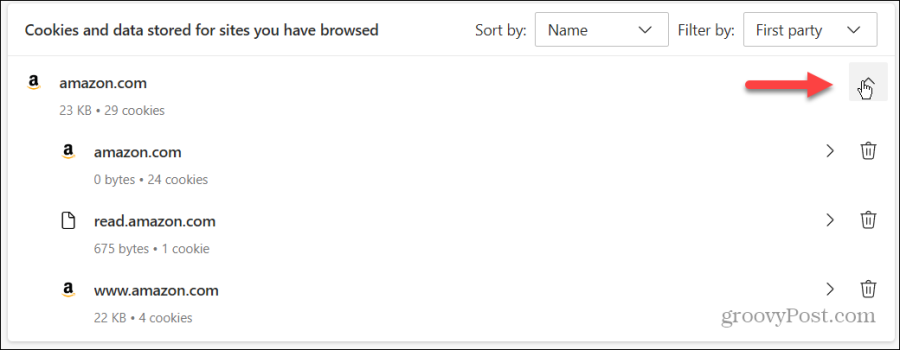
- In deze sectie kunt u cookies verwijderen door op het prullenbakpictogram naast een cookie te klikken, of ze in één keer verwijderen door op te klikken Verwijder alles weergegeven knop.
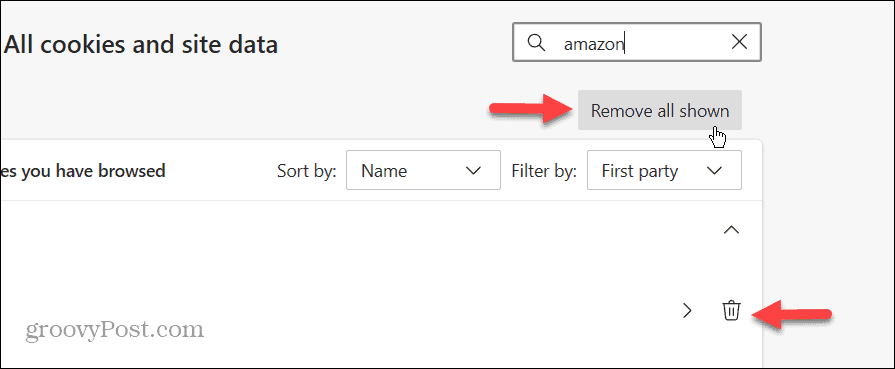
Cookies zoeken en bekijken in Microsoft Edge
Er kan een moment komen dat u cookies niet blindelings uit de Microsoft Edge-browser wilt verwijderen. In plaats daarvan wilt u ze misschien bekijken voor het oplossen van problemen met websites of zoeken naar specifieke websites. Gelukkig kun je dat doen via het instellingengedeelte van de browser.
Wanneer u een groep cookies vindt of naar specifieke zoekt, kunt u deze bovendien uit uw browser verwijderen. Het is ook een goede stap voor het oplossen van problemen met websites en is over het algemeen een goede gewoonte voor de privacy, beveiliging en browserprestaties.
Was dit artikel behulpzaam?
Geweldig, deel het:
DeelTweetenRedditLinkedInE-mailBedankt!
Bedankt dat u contact met ons opneemt.
Bedankt dat u contact met ons opneemt.
