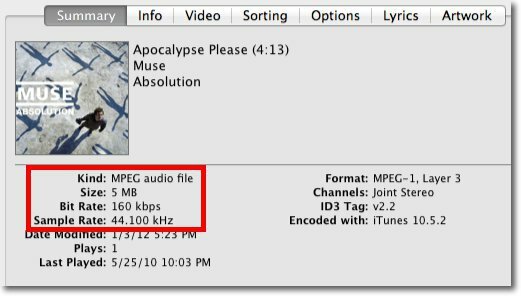Gebruik iTunes om Lossless Music Files naar AAC of MP3 te converteren
I Tunes Appel / / March 18, 2020
Laatst geupdate op
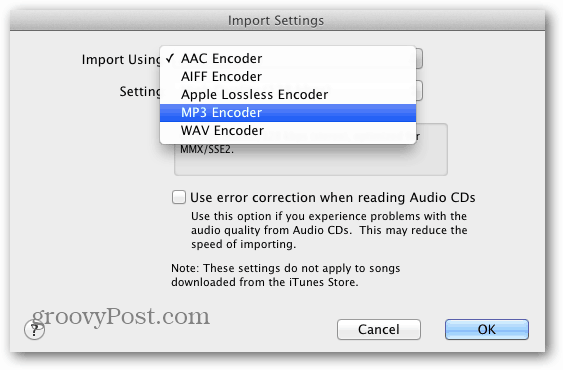
Soms is het nodig om niet-gecomprimeerde verliesloze bestanden naar een MP3- of AAC-indeling te converteren. Of converteer bestanden naar een lagere bitsnelheid om ruimte te besparen. Hier leest u hoe u iTunes gebruikt om uw bestanden te converteren.
Open eerst iTunes en ga naar iTunes >> Voorkeuren in de menubalk. Als je iTunes voor Windows gebruikt, klik je op Bewerken >> Voorkeuren.
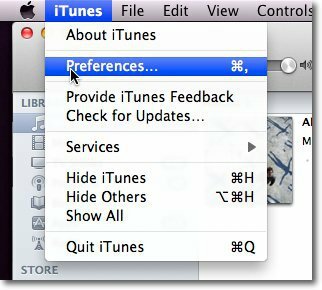
Klik op het tabblad Algemeen op Instellingen importeren.
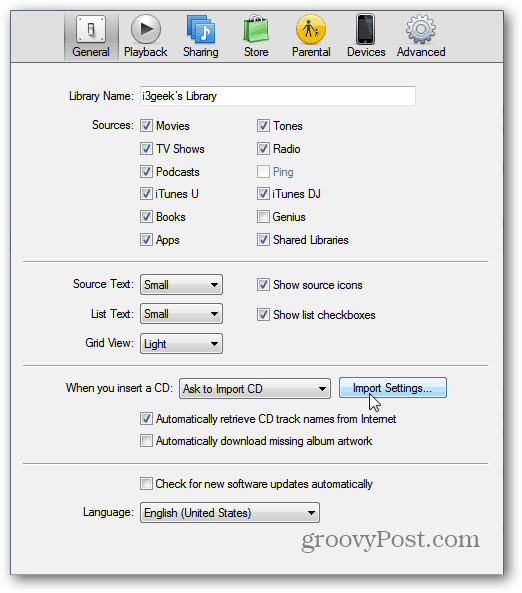
Selecteer vervolgens het bestandstype waarnaar u het bestand wilt converteren door op het dropdown-menu naast Importeren met te klikken.
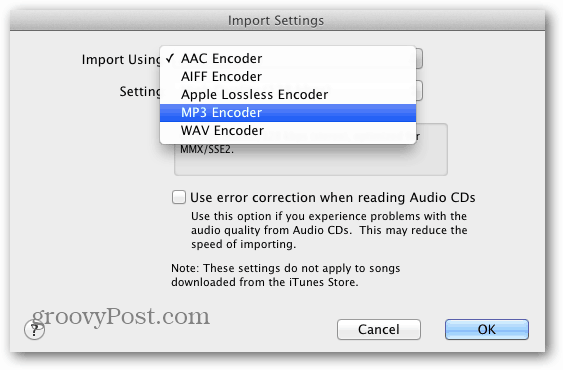
Selecteer vervolgens de kwaliteit waarnaar u het bestand wilt converteren door op de vervolgkeuzelijst naast Instelling te klikken.
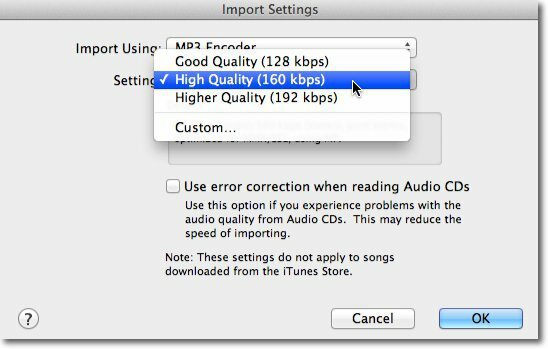
Als u een kwaliteit moet gebruiken die niet standaard wordt vermeld, klikt u op Aangepast. Hier kunt u uw eigen samplefrequentie, variabele bitsnelheid en meer instellen.
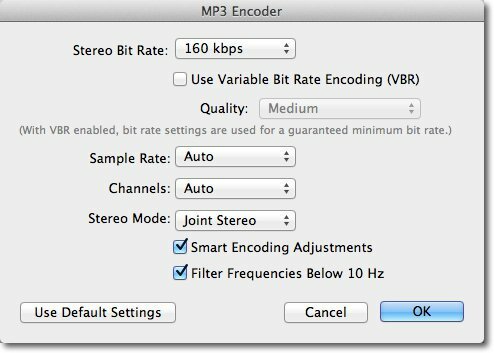
Zoek nu de track in je iTunes-bibliotheek die je wilt converteren. Als het niet in je bibliotheek staat, moet je het toevoegen.
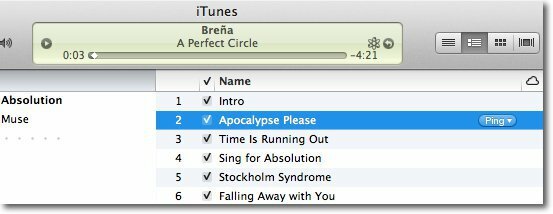
Als dat nummer is geselecteerd, klikt u op Geavanceerd in de menubalk en vervolgens op Converteren naar MP3 of AAC. Het bestandstype dat u in de vorige stappen hebt geselecteerd, wordt weergegeven.
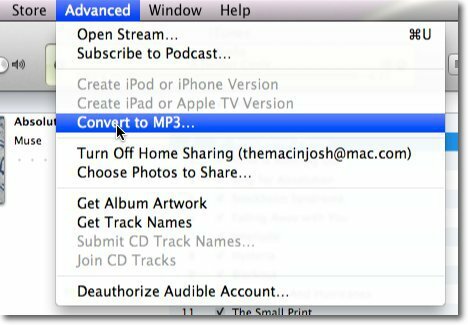
Wanneer het proces is voltooid, worden twee tracks met dezelfde naam in je bibliotheek weergegeven. Om er zeker van te zijn dat u de juiste krijgt, klikt u met de rechtermuisknop op de track en selecteert u Info ophalen. Of markeer de track en druk op [Command] [I] op de Mac of [Ctrl] [I] op een Windows-toetsenbord.
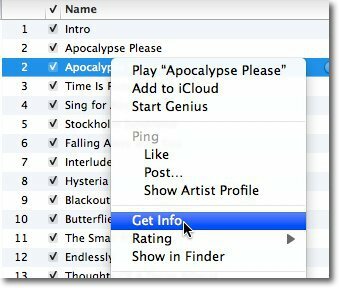
Op het tabblad Overzicht kun je zien welk bestand in iTunes het origineel is en wat je hebt geconverteerd. Als je een batch bestanden wilt converteren, selecteer je gewoon alle bestanden die je wilt converteren en volg je hetzelfde proces.