Een scrollende screenshot maken op Windows 11
Microsoft Windows 11 Held / / December 02, 2023

Gepubliceerd

U weet waarschijnlijk hoe u een schermafbeelding maakt in Windows, maar soms heeft u meer inhoud nodig en wilt u een scrollende schermafbeelding maken in Windows 11.
Schermafbeeldingen zijn essentieel in verschillende computerscenario's. U kunt bijvoorbeeld details over een probleem verzamelen, infographics maken en een betalingsbewijs krijgen. Maar soms moet u mogelijk een scrollende schermafbeelding maken op Windows 11.
Je kunt een schermafdruk op Windows 11 met behulp van een ingebouwd hulpprogramma zoals het Knipprogramma of de Xbox-gamebalk. U kunt ook een hulpprogramma van derden gebruiken, zoals TechSmith's SnagIt of een open-source optie zoals Groenschot.
Maar soms moet u mogelijk een opname maken van meerdere pagina's in een document of van een webpagina, ook wel scrollende schermafbeeldingen genoemd. U kunt ingebouwde browserhulpprogramma's, extensies of apps van derden gebruiken, zoals het maken van gewone schermafbeeldingen.
Met deze opties kunt u tijdens het scrollen een screenshot maken, een geavanceerde screenshot maken en een screenshot bewerken of inlijsten in Windows 11. In deze handleiding leggen we uit hoe u scrollende schermafbeeldingen kunt maken met behulp van browsertools, extensies of apps waarmee u deze kunt maken.
Maak een scrollende screenshot op Windows 11 vanuit Edge
Microsoft Edge is de standaardbrowser op Windows 11 en bevat een functie waarmee u scrollende schermafbeeldingen van meerdere webpagina's kunt maken.
- Start de Microsoft Edge-browser op het bureaublad en bezoek de site die u nodig hebt om een screenshot van de hele pagina te maken.
- Klik op de knop met drie stippen in de rechterbovenhoek en selecteer Webopname uit het menu. Als alternatief kunt u gebruik maken van de Ctrl+Shift+S Toetsenbord sneltoets.
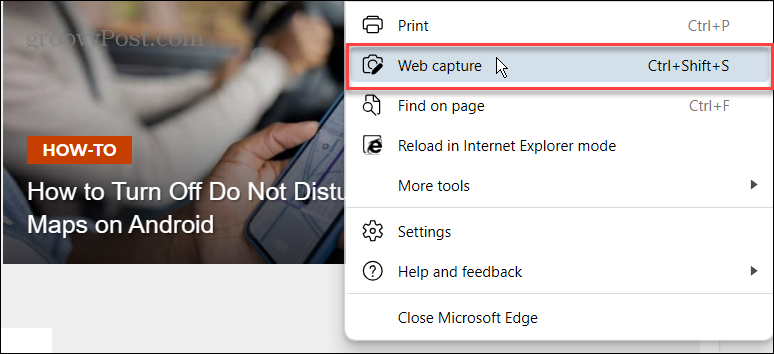
- Klik op de Volledige pagina vastleggen optie uit het menu dat bovenaan het scherm verschijnt.
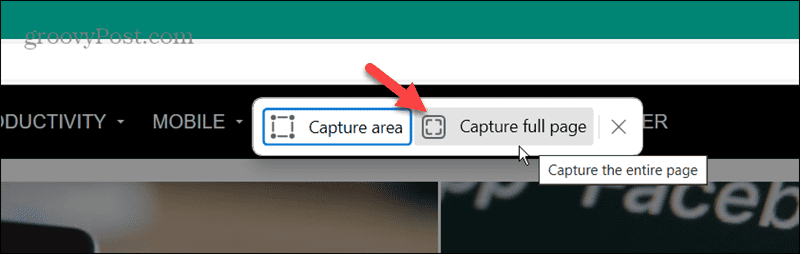
- Nadat de opname is gemaakt, kunt u naar beneden scrollen en alle inhoud van de pagina bekijken. Je kan ook annoteer de opname indien nodig. U kunt ook de knoppen in de rechterbovenhoek gebruiken om de opname te delen, naar het klembord te kopiëren of de scrollende opname op te slaan.
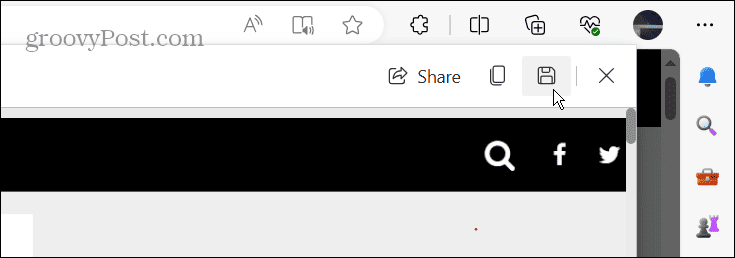
Maak een scrollende schermafbeelding in Firefox
Firefox is een andere browser met een ingebouwde tool voor het maken van scrollende schermafbeeldingen. In tegenstelling tot het navigeren door het menusysteem in Edge, heeft Firefox een eenvoudigere manier om dit te doen.
- Open Firefox op het bureaublad en navigeer naar de pagina waarvan u de scrollende schermafbeelding wilt maken.
- Klik met de rechtermuisknop rechtstreeks op de pagina en selecteer het Screenshot maken optie uit het menu dat verschijnt.
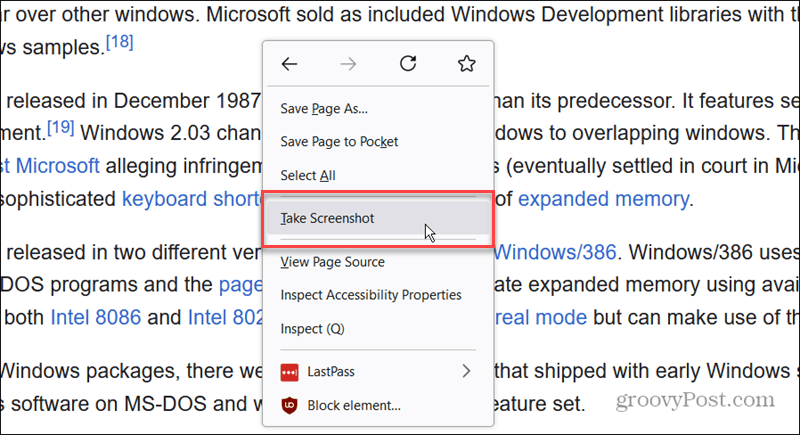
- Klik op de Volledige pagina opslaan optie in de rechterbovenhoek van het scherm wanneer het menu verschijnt.
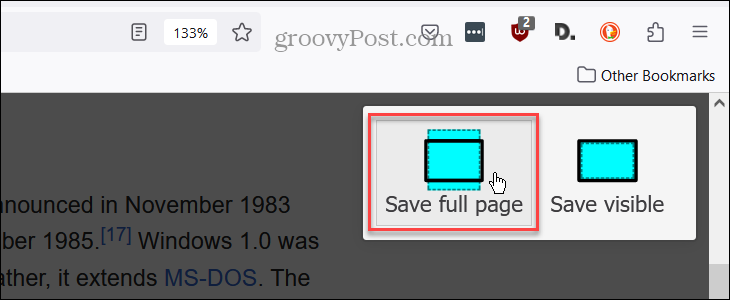
- Zodra de scrollende opname is gemaakt, scrolt u naar beneden, bekijkt u alle inhoud en gebruikt u de hulpmiddelen in de rechterbovenhoek om de opname te kopiëren, te downloaden of te annuleren.
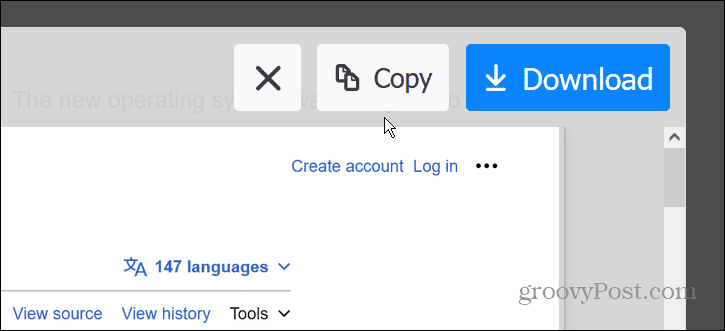
Gebruik een scrollende screenshot-extensie
Momenteel heeft Google Chrome geen ingebouwde tool om scrollende schermafbeeldingen te maken. U kunt echter een extensie gebruiken om de klus te klaren. Als u een andere Chromium-gebaseerde browser zoals Edge gebruikt, kunt u natuurlijk ook een extensie gebruiken als u de voorkeur geeft aan extra functies.
U kunt bijvoorbeeld gebruik maken van de GoFullPage-extensie of probeer de Scrollende screenshot-tool en schermopname verlenging. Elk heeft voor- en nadelen; misschien wil je beide proberen en kijken welke je voorkeur heeft.
Ze werken allebei op dezelfde manier en stellen u in staat scrollende foto's van een webpagina te maken. In Chrome gebruiken we bijvoorbeeld de Scrollende screenshot-tool en schermopname verlenging. Open de extensie en selecteer de Volledige pagina optie of gebruik de overeenkomstige sneltoets.
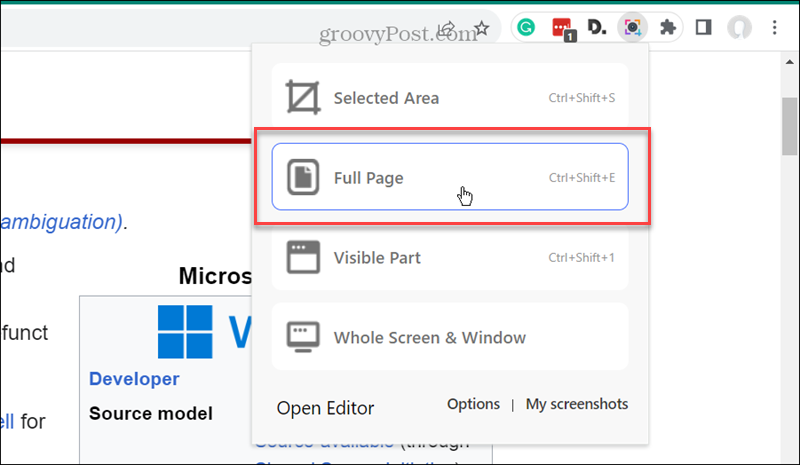
Zodra de scrollende opname is gemaakt, biedt deze extensie extra bewerkingsfunctionaliteit die niet te vinden is in de ingebouwde scrollende screenshot-tools van andere browsers.
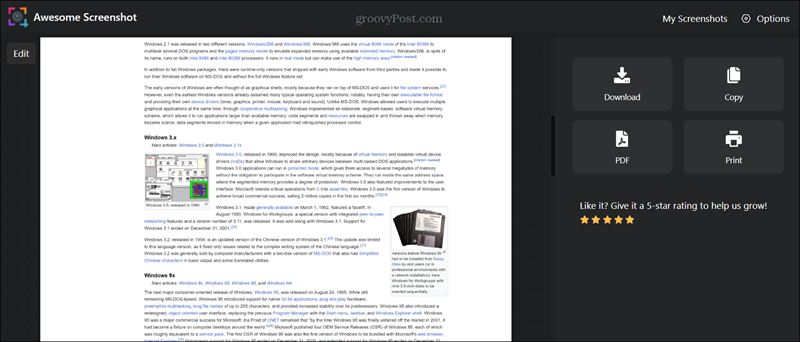
Gebruik de app van derden om door screenshots te scrollen
Hoewel er geen tekort is aan screenshot-apps, bieden ze niet allemaal mogelijkheden voor scrollen. Eén waarop u kunt vertrouwen om de klus te klaren is DeelX, dat kan worden gedownload van de Microsoft-winkel.
- Zodra u installeert DeelX, het wordt op de achtergrond uitgevoerd en u kunt het starten vanaf de taakbalk.
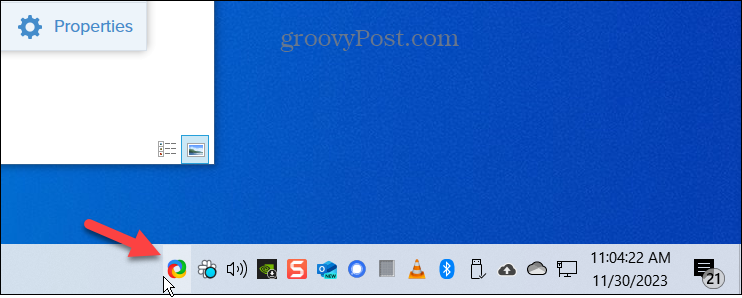
- Voor een eenvoudig scrollende screenshot-opname klikt u met de rechtermuisknop op het ShareX-pictogram op de taakbalk.
- Selecteer Vastleggen > Scrollende opname uit het menu dat verschijnt.
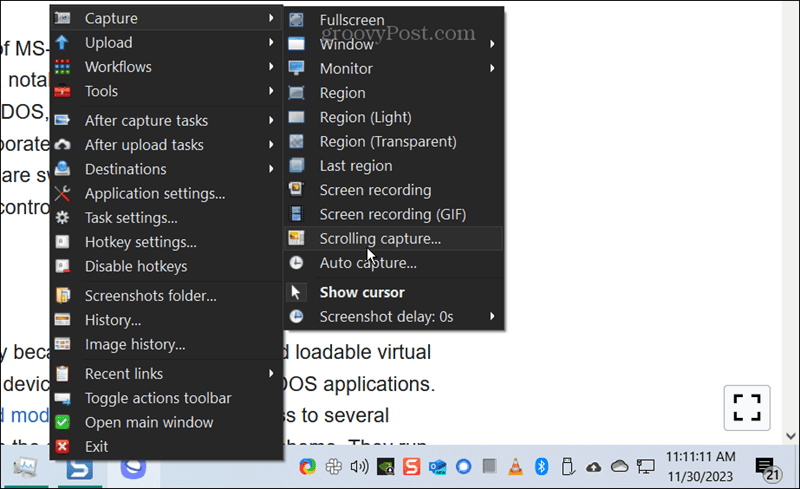
- Er verschijnt een assymbool; klik op de webpagina of het document waarvan u de scrollende schermafbeelding wilt maken.
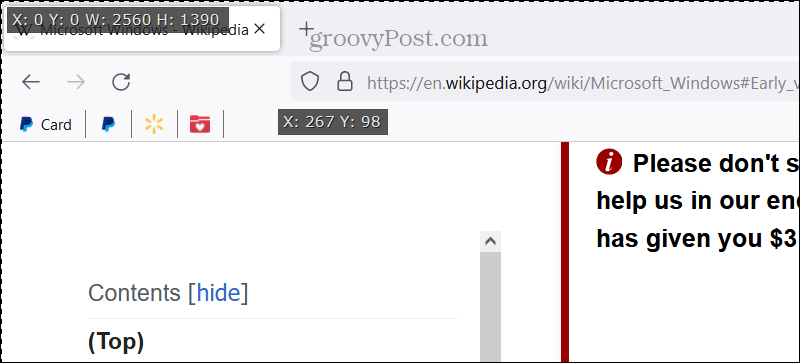
- Wanneer de opname wordt geopend, kunt u uitvoerwijzigingen aanbrengen.
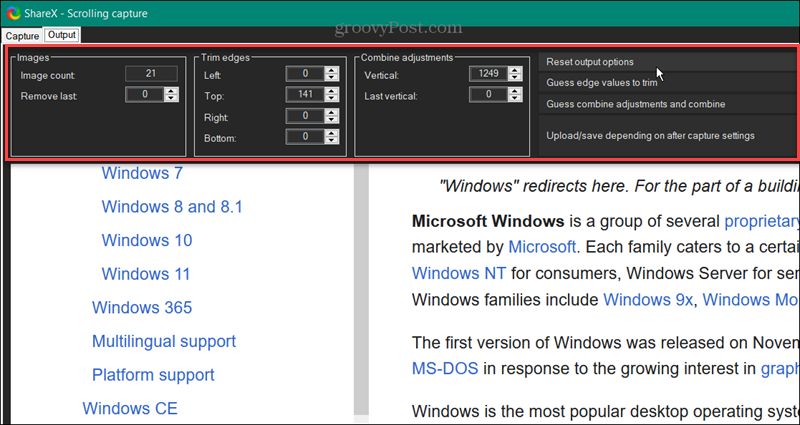
- Klik Uploaden/opslaan afhankelijk van instellingen na vastleggenen de opname wordt opgeslagen in uw standaard opslaglocatie.
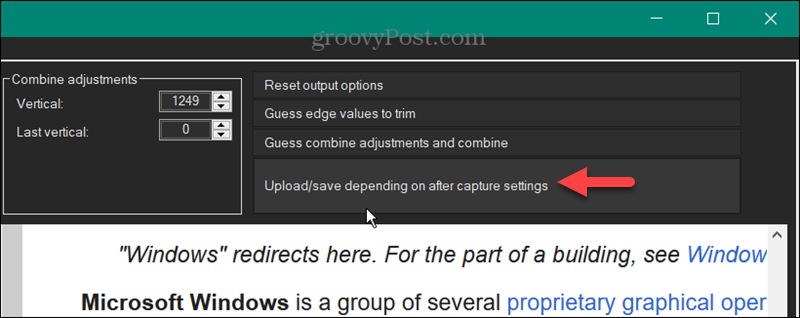
Scrollende schermafbeeldingen maken op Windows 11
Als u een schermafbeelding wilt maken van een hele webpagina of een lang document, kunt u een scrollende schermafbeelding maken op Windows 11 met behulp van de bovenstaande stappen. Voor webbrowsers is Google Chrome de enige grote browser zonder ingebouwde tool, maar het installeren van een extensie om de klus te klaren is eenvoudig.
Mogelijk wilt u een extensie gebruiken als de ingebouwde tool in de browser niet voldoende functies heeft. Natuurlijk kun je ook apps van derden gebruiken, zoals ShareX, die gratis is in de Microsoft Store. Het is belangrijk op te merken dat deze stappen ook werken op Windows 10.
Was dit artikel behulpzaam?
Geweldig, deel het:
DeelTweetenRedditLinkedInE-mailBedankt!
Bedankt dat u contact met ons opneemt.
Bedankt dat u contact met ons opneemt.
