Rijen nesten of groeperen in Excel
Productiviteit Microsoft Excel Held / / December 06, 2023

Gepubliceerd

Als uw spreadsheet complex is en boordevol gegevens, kan het helpen om te leren hoe u uw rijen in Excel kunt groeperen of nesten, zodat u ze gemakkelijker zichtbaar kunt maken.
Omgaan met een spreadsheet die boordevol gegevens zit en percentages kan het gevoel hebben dat je verdwaald bent in een digitale jungle van rijen. Het is alsof je die ene boom in een bos probeert te vinden – behoorlijk vervelend, toch? Maar maak je geen zorgen, Excel komt te hulp als een superheld! Wij hebben nog een tipje over hoe u het maximale uit Excel kunt halen. Laten we eens kijken hoe u dit wilde beest kunt temmen door te leren hoe u rijen in Excel kunt nesten of groeperen. Het is alsof u uw gegevens een gezellig huisje geeft waar alles gemakkelijk te vinden is!
Die massa aan gegevens onder controle krijgen
Wanneer je merkt dat je tegen die digitale jungle vecht, zul je merken dat het groeperen van rijen in bepaalde delen helpt om grip te houden op al die gegevens. Als u eenmaal hebt geleerd hoe u rijen in Excel kunt nesten, kunt u uw gegevens zo ordenen dat u de rijen die u niet wilt zien, gemakkelijk kunt samenvouwen.
Hoe u de overzichtsfunctie van Excel gebruikt om rijen te groeperen of te nesten
Volg deze stappen om rijen te groeperen.
- Selecteer de rijen die u wilt groeperen. U kunt op de eerste rij klikken en vervolgens de knop ingedrukt houden Verschuiving toets wanneer u op de laatste rij klikt. Of u kunt op de rijkoppen klikken en deze slepen om ze te selecteren.
- In de Lintje selecties, klik Gegevens.
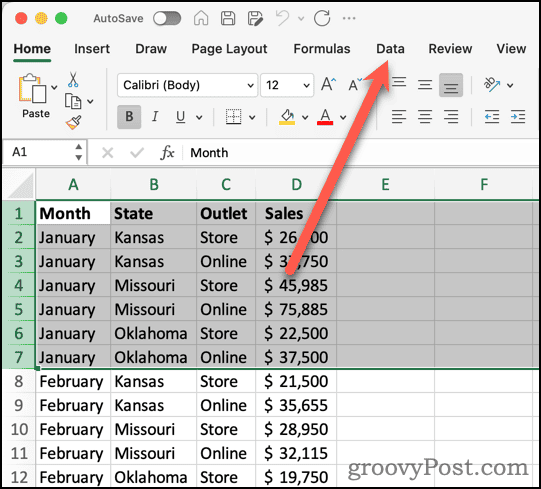
- Klik op de Groep knop.

- Excel voegt een verbindingslijn en een minteken toe voor de geselecteerde rijen. Het voegt ook niveauknoppen toe (1, 2, enz.) voor de verschillende niveaus van uw overzicht.
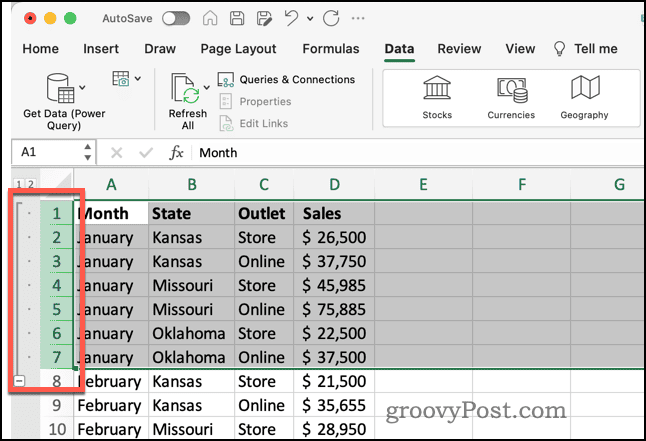
Meer rijgroepen toevoegen aan uw Excel-spreadsheet
Als u extra sets rijen wilt groeperen, kunt u dat doen. Het is echter belangrijk op te merken dat u een lege rij nodig heeft tussen de laatste rij van de ene groep en het begin van een andere. Als er geen lege rij is, voegt Excel de nieuwe rijen toe aan de bestaande groep.
Dit soort overzicht en organisatie kan het zeker gemakkelijker maken om met uw gegevens te werken. Bijvoorbeeld als dat nodig is maak een cirkeldiagram van slechts een segment van uw informatie, wordt het veel gemakkelijker om precies de rijen te zien waarmee u wilt werken en niet de rest van de gegevens.
Groepen rijen samenvouwen of uitbreiden
Nu kun je je jungle van rijen aanzienlijk temmen door de mintekens van de groepen te gebruiken om groepen samen te vouwen. Op deze manier kunt u gegevens eenvoudig verbergen voor een minder rommelig overzicht van waar u mee moet werken.
- Als u een groep rijen wilt samenvouwen, klikt u op de knop Minteken (-) om de groep te verbergen.
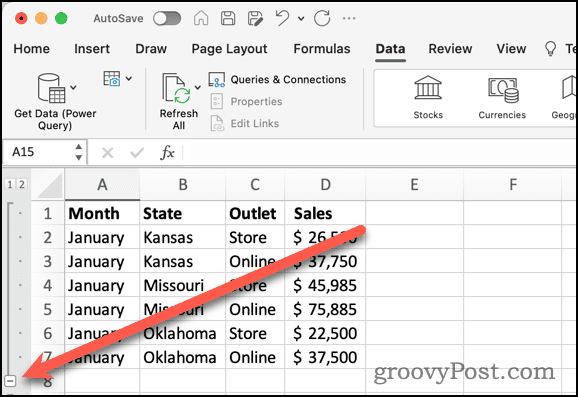
- Om de rijen opnieuw te zien, klikt u op de Plusteken (+).
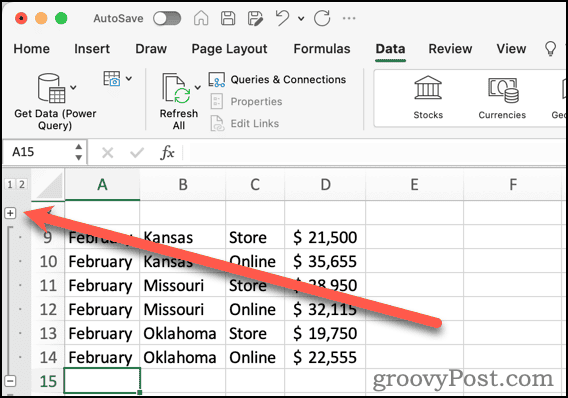
- Je kunt ook gebruik maken van de 1 bovenaan de rijkoppen om uw groep samen te vouwen. De 2 knop breidt de groep uit.
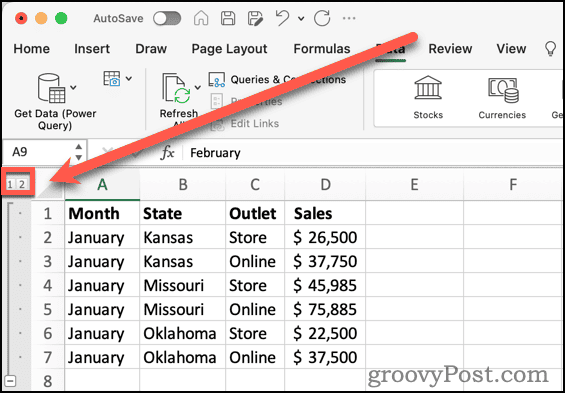
Subgroepen toevoegen aan uw gegevens
Misschien wilt u uw rijen nog verder organiseren. Jij kan subgroepen creëren binnen een groep rijen.
- Selecteer de rijen die u in de subgroep wilt opnemen.
- Klik Groep.
- Er verschijnt een geneste subgroep, samen met een nieuwe knop met de naam 3.
- Klikken 2 vouwt eventuele subgroepen samen. Klik 3 om de subgroepen opnieuw uit te breiden.
De subtotaalfunctie van Excel gebruiken om rijen te nesten
Als u weet dat u subtotalen van een of meer kolommen in uw groepen nodig heeft, heeft Excel een vergelijkbare functie om de omtrek van rijen te helpen ordenen. Het bevindt zich in hetzelfde gebied van het gegevenslint als de knoppen Groeperen en Groeperen opheffen en heet Subtotaal.
Rijen nesten of groeperen met subtotaal in Excel
- Kies de rijen die u in groepen wilt ordenen.
- Klik Subtotaal.
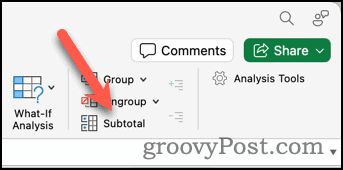
- In het volgende dialoogvenster kunt u aanpassen hoe Excel uw rijen in groepen organiseert en voor welke kolommen subtotalen worden berekend.
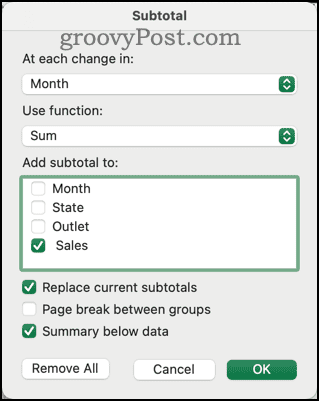
- Je kan ook kies een functie zoals COUNT in plaats van SUM te gebruiken binnen uw subtotalen.
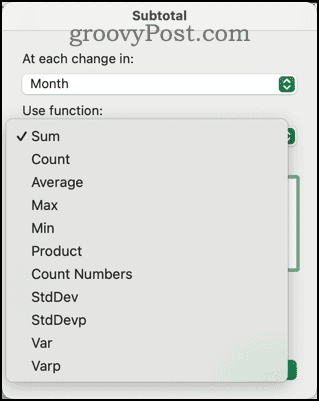
- Klik OK om uw instellingen te voltooien en uw groepen en subtotaalvelden aan te maken.
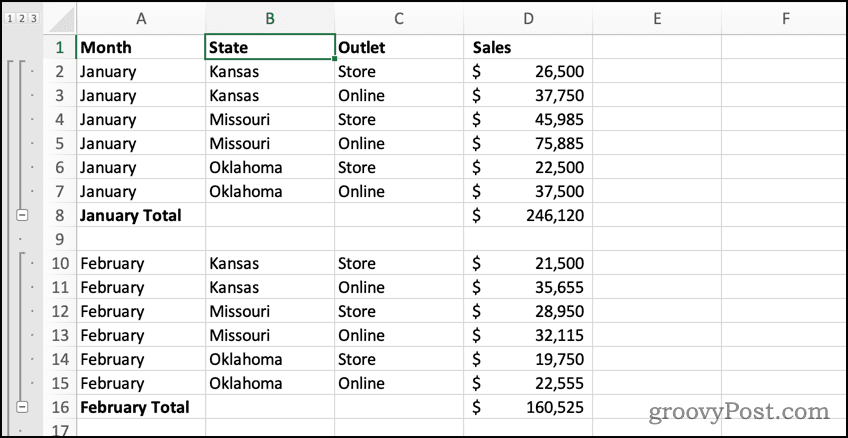
Slimmer werken met uw gegevens in Excel
Door slimme groeperingen van uw rijen in Excel toe te passen, kunt u de massa aan gegevens in uw spreadsheet beheersen. Dit kan het veel gemakkelijker maken om uw informatie te bekijken en te bewerken zonder eindeloos te scrollen en te zoeken.
Als laatste opmerking: alle voorgaande stappen kunnen ook worden gebruikt om te groeperen of te nesten kolommen in plaats van rijen. Selecteer in plaats daarvan gewoon de kolommen en Excel zal de omtrek voor u verzorgen.
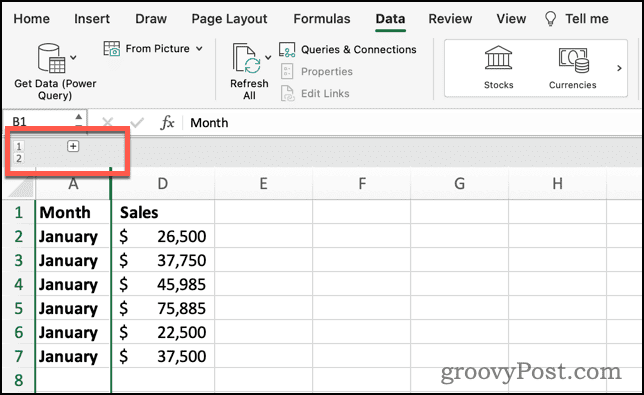
Was dit artikel behulpzaam?
Geweldig, deel het:
DeelTweetenRedditLinkedInE-mailBedankt!
Bedankt dat u contact met ons opneemt.
Bedankt dat u contact met ons opneemt.



