
Gepubliceerd

Als je liever naar muziek of podcasts luistert in plaats van game-audio, kun je Spotify beheren via de Game Bar-overlay op Windows. Hier is hoe.
Uw Windows-pc is uitstekend geschikt voor gamesessies, maar misschien wilt u Spotify inschakelen onder gameactiviteit als u games speelt. Het goede nieuws is dat u de Xbox-gamebalk om Spotify te besturen.
Met de Game Bar kun je Spotify bedienen terwijl je naar muziek of podcasts van de service luistert in plaats van naar muziek in de game. Gebruik makend van Alt+Tab uit een spel stappen om muziek te bedienen is vervelend en vervelend.
Met de Spotify-widget op de Xbox Game Bar kun je het afspelen regelen en tijdens het gamen verschillende nummers en afspeellijsten selecteren. De widget werkt ook wanneer lokale muziek wordt afgespeeld op Spotify.
Om het u gemakkelijker te maken, laten we u zien hoe u de Spotify-widget op de gamebalk kunt gebruiken om Spotify als overlay op het scherm van uw game te plaatsen, zodat u het afspelen kunt regelen zonder uw gamesessie te verlaten.
Schakel Spotify in onder Game-activiteit
Het is belangrijk op te merken dat u de Spotify-desktopapp (van de Microsoft Store of Spotify-site) op uw pc geïnstalleerd om dit te laten werken. U kunt het bijvoorbeeld niet bedienen terwijl u naar Spotify op internet luistert. In dit voorbeeld gebruiken we ook Windows 11, maar de stappen zouden moeten werken op Windows 10.
Om Spotify te bedienen vanaf de Xbox Game Bar
- Start je spel (zelfs in volledig schermmodus).
- druk de Windows-toets + G sneltoets om de Xbox Game Bar te openen, die over de game heen wordt weergegeven.
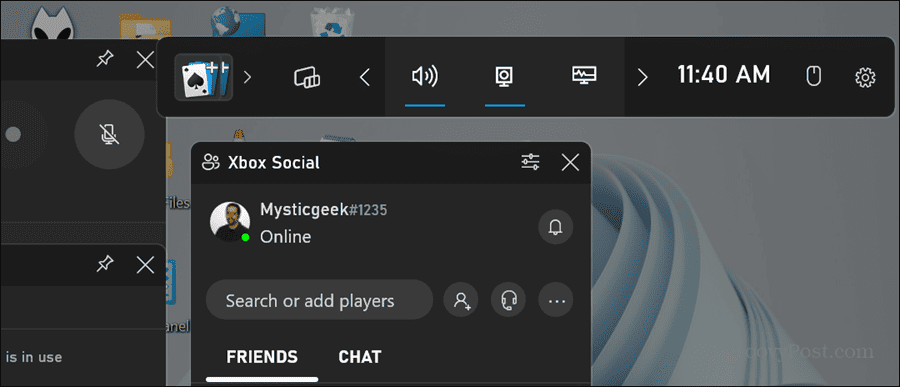
- Klik op de Widgets knop op de balk.
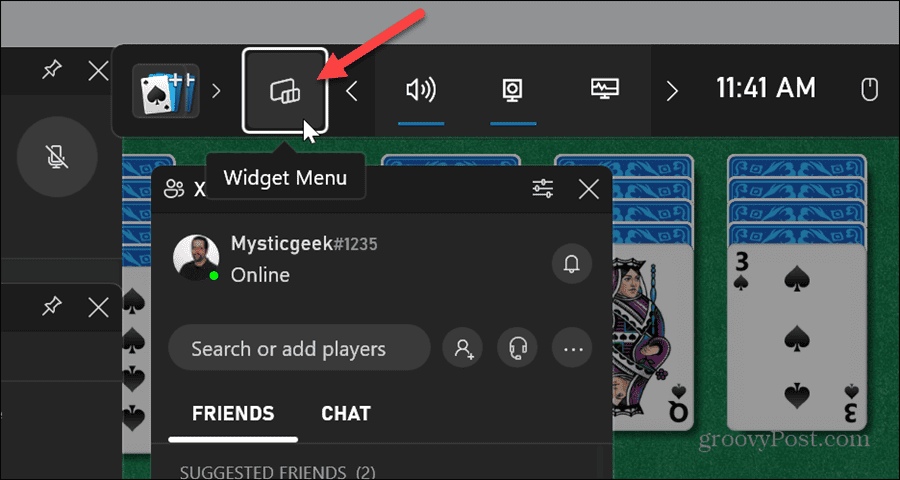
- Klik Spotify uit de menulijst Widgets.
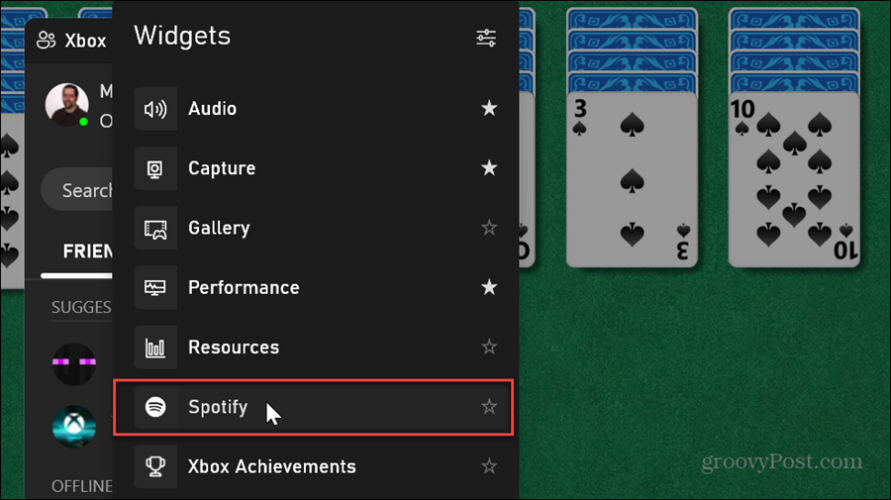
- Als je Spotify nog niet hebt gestart, klik je op de Begin te luisteren knop.
Opmerking: Als dit de eerste keer is dat je Spotify opent, wordt je gevraagd je aan te melden en het te koppelen aan de Game Bar.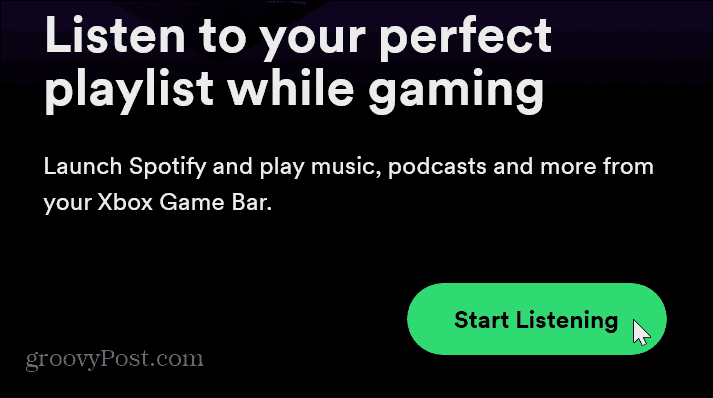
- Nu kun je het afspelen van Spotify tijdens het gamen bedienen via de widget. Hiermee kunt u nummers overslaan, afspelen of pauzeren, shuffle inschakelen, favoriete nummers toevoegen en van luisterapparaat wisselen.
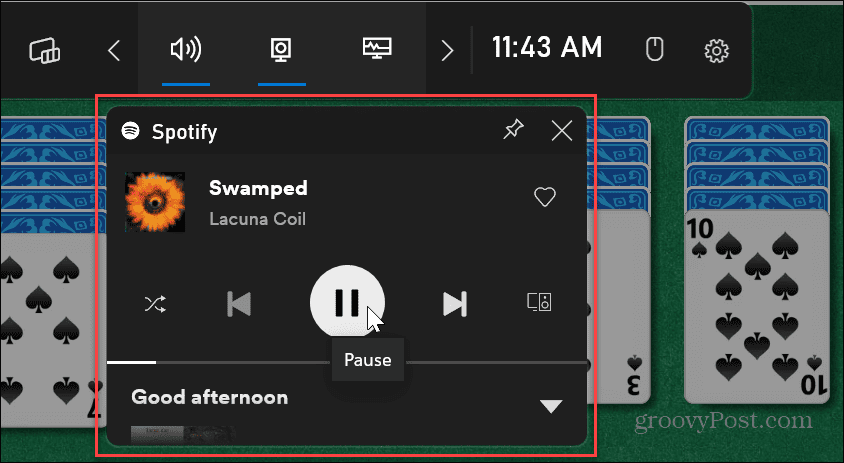
- U kunt de Spotify-widget ook overal op het scherm verplaatsen dat voor u het beste werkt. Zodra u de widget verplaatst, blijft deze op de plek waar u hem neerzet de volgende keer dat u de Xbox Game Bar opent.
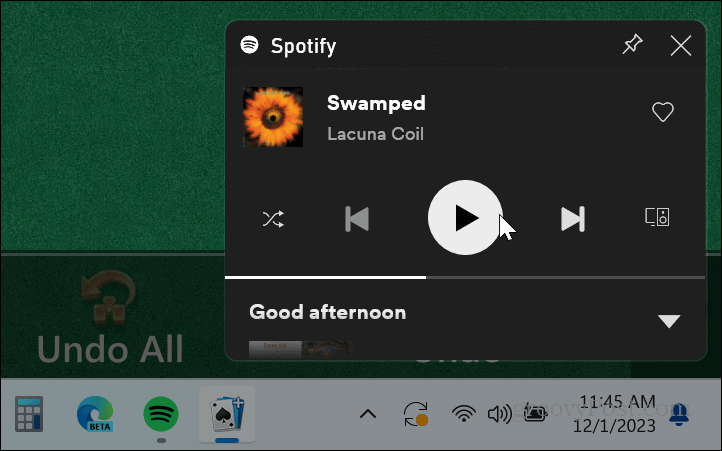
- Als je meer opties van Spotify wilt, zoals het wijzigen van afspeellijsten, klik je op de pijl-omlaag om de widget uit te vouwen.
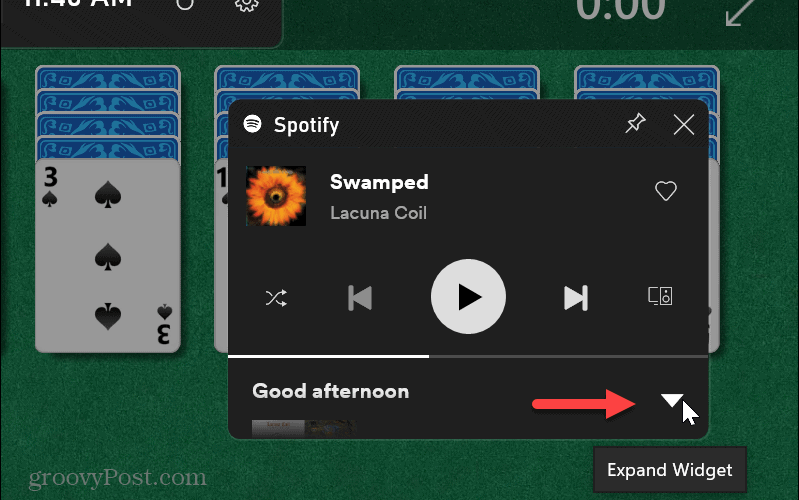
- Wanneer de widget is uitgevouwen, kunt u een andere selecteren Spotify-afspeellijst of klik op de knop om de Spotify desktop-app op uw pc te openen. Als u Spotify opent, wordt de app over uw game geplaatst, dus u wilt waarschijnlijk eerst de game pauzeren.
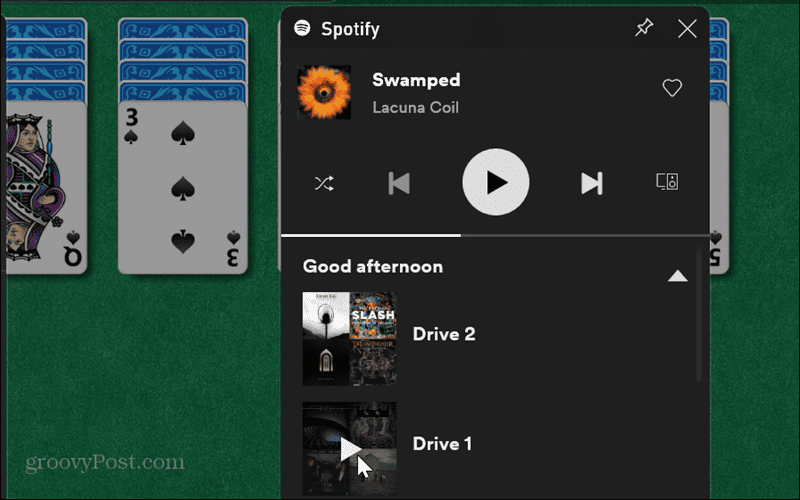
- Klik op de Pijl-omhoog (Collapse Widget) om de Spotify-widget terug te brengen naar de oorspronkelijke grootte.
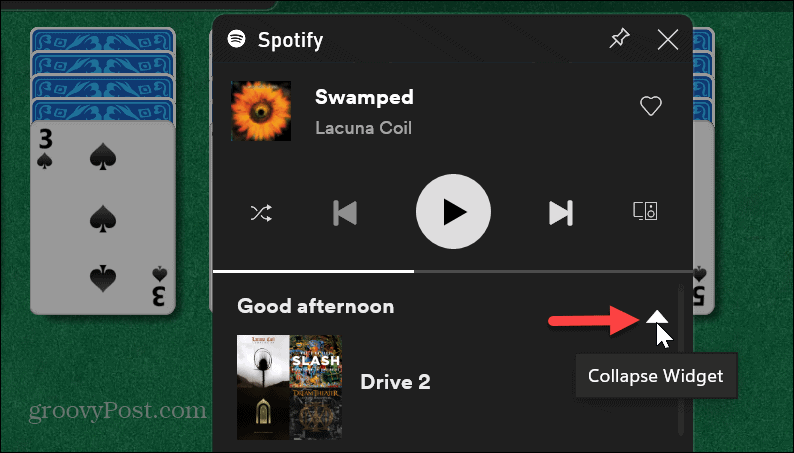
- Om de Game Bar te sluiten, klikt u ergens op het scherm of drukt u op de Esc toets op uw toetsenbord.
Spotify gebruiken tijdens gameactiviteit op Windows
Dat is alles wat er is. Wanneer u nu geniet van een gamesessie op volledig scherm en naar Spotify luistert, kunt u deze via de Xbox Game Bar bedienen met behulp van de bovenstaande stappen.
Merk op dat de widget enigszins beperkt is. U kunt bijvoorbeeld niet zoeken naar muziek of beheer Spotify-afspeellijsten. Het bevat echter wel de knop om Spotify op uw bureaublad te starten als u meer functies nodig heeft. De widget is voornamelijk bedoeld voor het kiezen van nummers en afspeellijsten en het regelen van het afspelen.
Was dit artikel behulpzaam?
Geweldig, deel het:
DeelTweetenRedditLinkedInE-mailBedankt!
Bedankt dat u contact met ons opneemt.
Bedankt dat u contact met ons opneemt.
