Hoe Apple's herinneringen te gebruiken in iOS 13 en iPadOS
Appel Ios 13 Ipados Held / / March 17, 2020
Laatst geupdate op
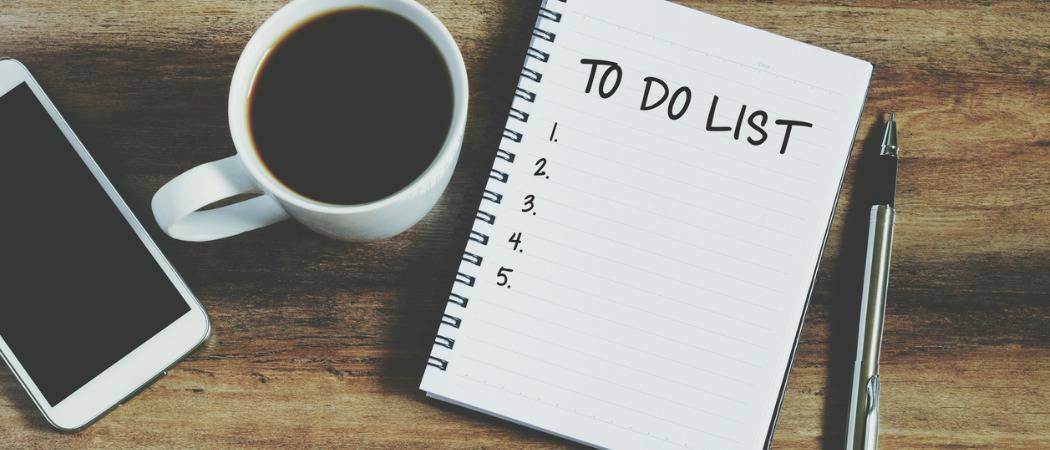
Vóór iOS 13 was de app Herinneringen van Apple onvoldoende. Maar nu is het robuuster en we zullen u helpen met het gebruik van de nieuwe functies om georganiseerd te blijven.
Er zijn talloze taken-apps beschikbaar voor de iPhone en iPad. Oplossingen van derden zoals Things, Evernote, Microsoft To-Do, en vele anderen, bieden al lang betere functies dan de eigen app Herinneringen van Apple. De nieuwste versie van Herinneringen is (eindelijk) het overwegen waard dankzij een nieuwe interface en nieuwe functies die zijn geïntroduceerd in iOS 13 (en iPadOS 13).
Herinneringen App vernieuwd
Vóór iOS 13 bood de app Herinneringen een basisweergave in lijststijl, kort over maatwerk en functies. Ja, het heeft de klus geklaard, maar het was niet meer dan voldoende. De nieuwe versie is intuïtiever en flexibeler en laat u herinneringen maken met subtaken en bijlagen. U kunt ook waarschuwingen instellen op basis van tijd en locatie, opnemen Siri-snelkoppelingen van Apple, en meer.
Een overzicht
Het hoofdscherm Herinneringen bevat nu vijf hoofdsecties: Vandaag, Gepland, Alles, Gemarkeerd en Mijn lijsten. De eerste vier zijn ingebouwde slimme lijsten die automatisch worden ingevuld, afhankelijk van de criteria.
- Vandaag toont al uw herinneringen die u vandaag als vervallen markeert. Het toont ook achterstallige herinneringen.
- Gepland toont al uw herinneringen met een vervaldatum: verleden, vandaag en in de toekomst. Herinneringen die vandaag zijn gepland, worden weergegeven in de lijst Vandaag en Gepland.
- Gemarkeerd toont al uw herinneringen waaraan u een vlag heeft toegewezen.
- Allemaal toont elke herinnering, geordend op lijst.
Tenslotte, Mijn lijsten vindt u uw aangepaste herinneringslijsten. U kunt bijvoorbeeld lijsten maken met de naam "Winkelen", "Vakantie", "Dringend", enz., Afhankelijk van uw behoeften.
Voordat je begint …
Om de Herinneringen-app effectief te gebruiken, moet iCloud op uw apparaat zijn geactiveerd en moet u ervoor zorgen dat de Herinneringen-app is ingeschakeld. Daarbij worden herinneringen gesynchroniseerd met al uw Apple-apparaten.
Herinneringen instellen op iCloud:
- Tik op je iPhone of iPad op de Instellingen app.
- Tik bovenaan op [uw naam]> iCloud.
- Toggle Herinneringen om het in te schakelen.
Vanaf nu zie je in de app Herinneringen al je herinneringen op al je Apple-apparaten die zijn ingelogd op dezelfde Apple ID.
Een nieuwe lijst met herinneringen maken
Het eerste dat u in de Herinneringen-app moet doen, is lijsten maken. Apple heeft er al een aantal toegevoegd om aan de slag te gaan; u kunt deze op elk moment gebruiken of verwijderen of andere toevoegen.
Een nieuwe lijst maken in de app Herinneringen-app:
- Tik op de Herinneringen app op het startscherm van uw apparaat.
- Kiezen Lijst toevoegen rechtsonder op de hoofdpagina van de app Herinneringen.
- Typ in het vak de naam te gebruiken voor de nieuwe lijst.
- Kies een kleur en een icoon om de lijst aan te passen.
- Tik als je klaar bent op Gedaan rechtsboven. Je nieuwe lijst wordt weergegeven onder het gedeelte Mijn lijst op het hoofdscherm van de app Herinneringen.
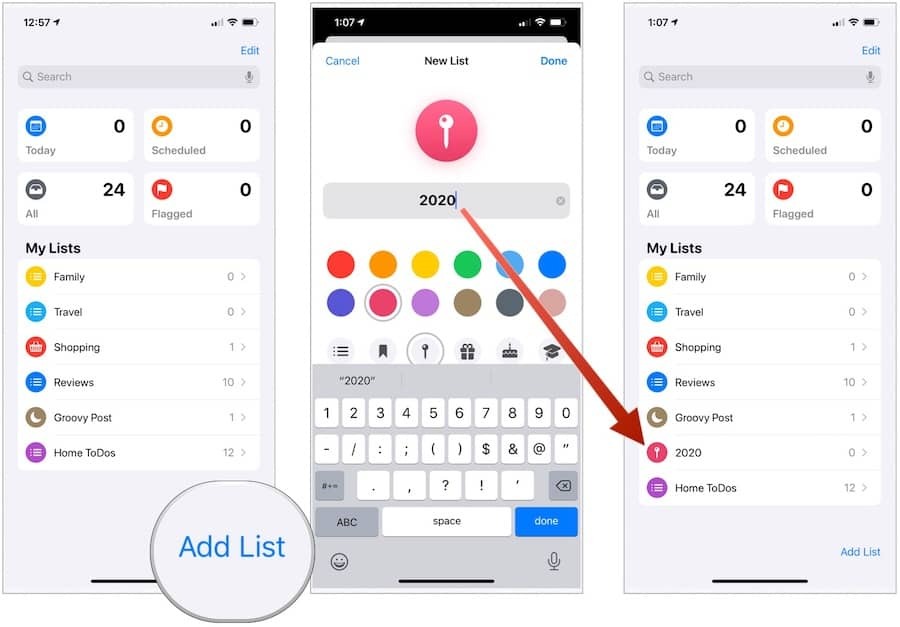
Een nieuwe herinnering maken
Lijsten zijn natuurlijk alleen lijsten als ze herinneringen bevatten. Voer de volgende stappen uit om een nieuwe herinnering te maken:
- Druk op lijst je wilt onder Mijn lijsten in de app Herinneringen.
- Kiezen Nieuwe herinnering linksonder.
- Typ de nieuwe herinnering naast het geactiveerde ovaal.
- Kraan terugkeer op het toetsenbord van uw apparaat om nog een herinnering toe te voegen of Gedaan.
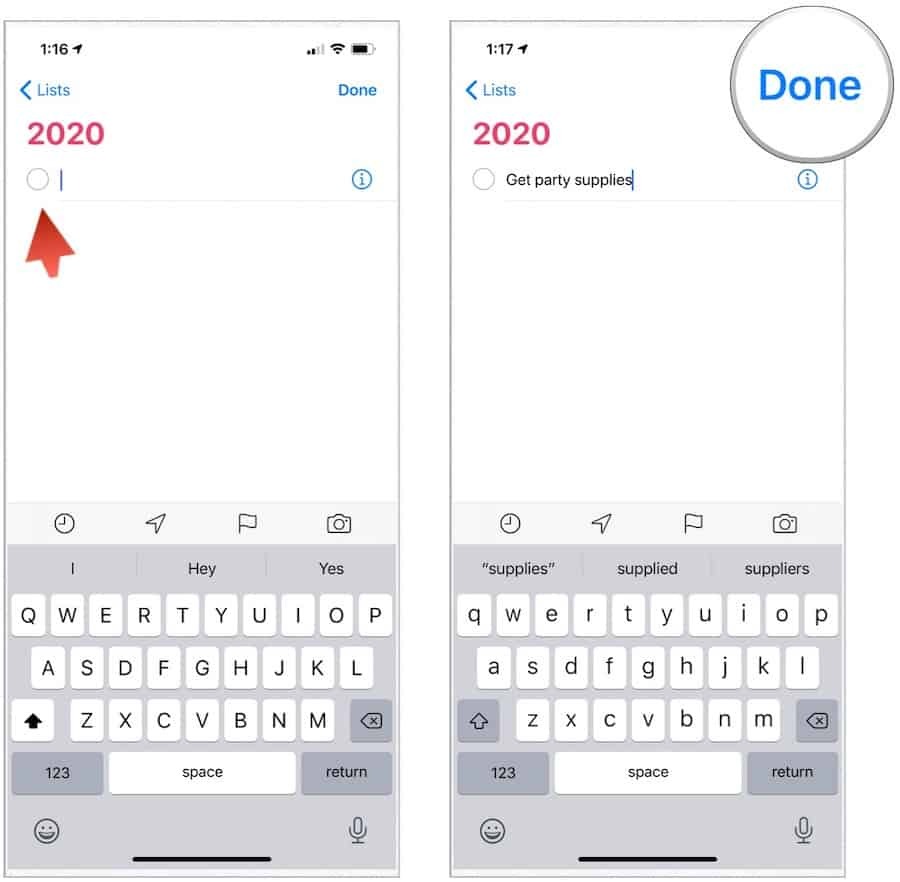
Een herinnering aanpassen
In het vorige voorbeeld is een basisherinnering gemaakt die geen vervaldatum of andere informatie bevatte. Om meer informatie over een bestaande herinnering toe te voegen:
- Kies de herinnering u wilt informatie toevoegen.
- Druk op "ik"-Pictogram rechts van de herinnering.
- Op de pagina Details kunt u veel informatie toevoegen. Geen van de volgende opties wordt standaard gebruikt:
- Opmerkingen: Alles wat je wilt, kan hier worden toegevoegd.
- URL: Indien toepasselijk.
- Herinner me eraan op een dag toggle: Indien geactiveerd, kunt u een alarm instellen op datum en dag en zo nodig herhalen.
- Toggle Herinner me op een locatie: Indien geactiveerd, ontvang je een herinnering wanneer je een locatie nadert met je apparaat.
- Herinner me eraan wanneer ik berichten stuur toggle: Bij gebruik ontvang je een herinnering wanneer je een persoon naar keuze een bericht stuurt.
- Gemarkeerd toggle: om welke reden dan ook, u kunt vlaggen toevoegen aan specifieke herinneringen.
- Prioriteit: Kies uit Geen, Laag, Gemiddeld en Hoog.
- Lijst: U kunt op elk moment de locatie van de huidige herinnering naar een nieuwe lijst verplaatsen.
- Subtaken: Tik hier om een taak onder de hoofdtaak toe te voegen.
- Voeg afbeelding toe: U kunt een foto of document toevoegen aan een herinnering.
- Kraan Gedaan wanneer u klaar bent met het toevoegen van informatie aan uw herinnering.
In het volgende voorbeeld bevat een herinnering met de naam 'Feestartikelen ophalen' nu een herinnering die wordt geactiveerd wanneer ik in mijn auto stap (op locatie), wordt gemarkeerd en een afbeelding bevat:
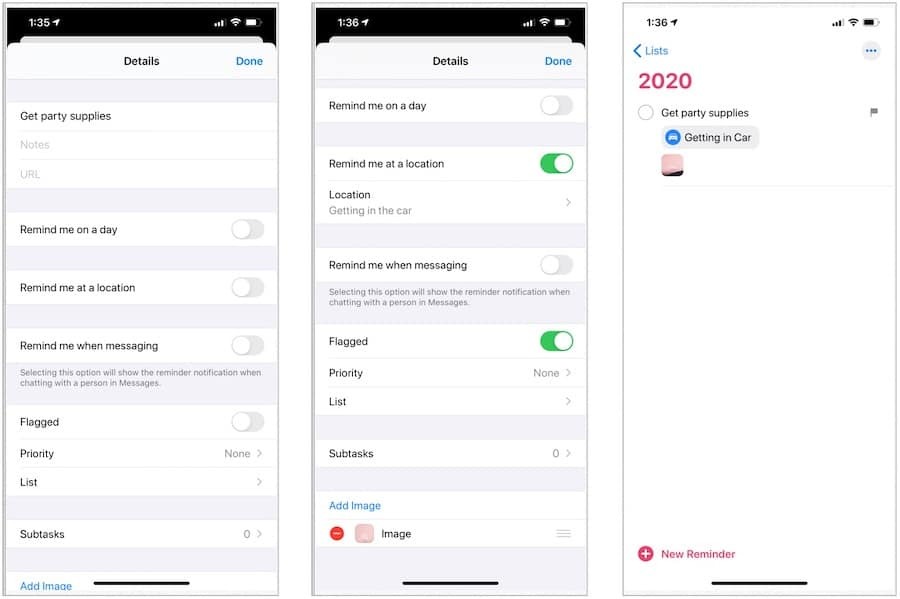
Snelle werkbalk
Wanneer u een nieuwe herinnering maakt, kunt u tijd, locatie, vlag of afbeelding toevoegen vanuit het hoofdscherm van uw lijst in de Herinneringen-app:
- Druk op lijst je wilt onder Mijn lijsten in de app Herinneringen.
- Kiezen Nieuwe herinnering linksonder.
- Typ de nieuwe herinnering naast het geactiveerde ovaal.
- Kies een of meer van de vier pictogrammen in de snelle werkbalk boven het toetsenbord en maak uw keuze.
In dit voorbeeld bevat de herinnering "Haal ijs" nu een vervaldatum van vandaag:
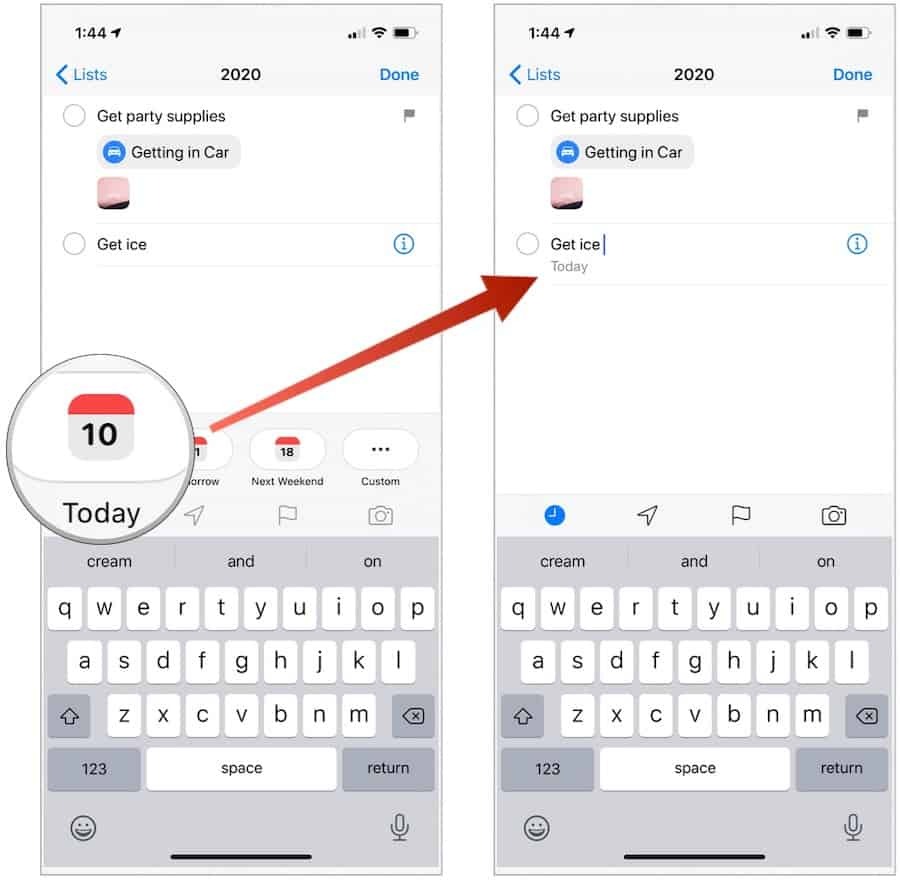
Een herinnering voltooien
Wanneer een taak is voltooid, tikt u eenvoudig op het ovaal ernaast. Daarbij wordt de taak onder de lijst verwijderd. U kunt tikken op de "…”Pictogram rechtsboven op elk moment om de ingevulde herinneringen te zien.
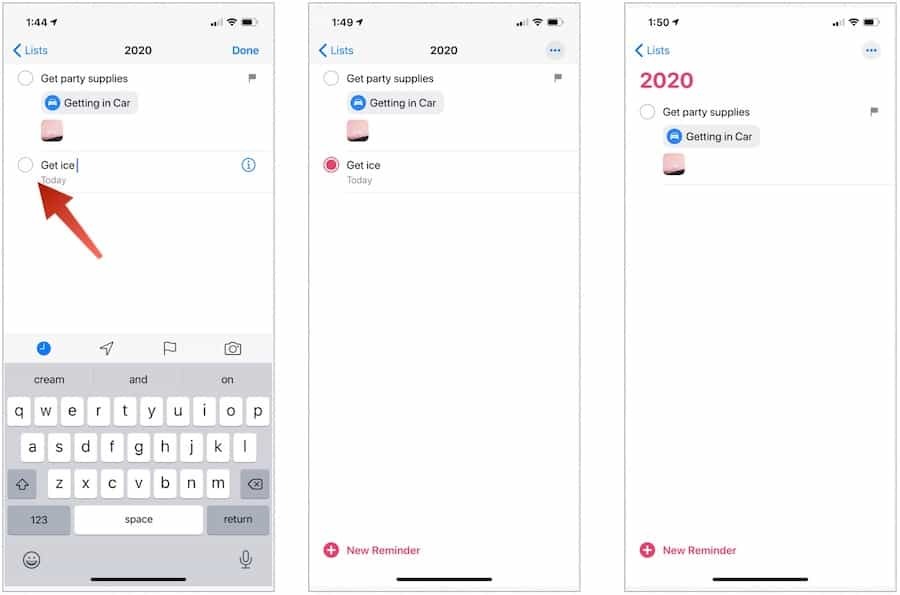
Kansen en einden
Er zijn nog meer dingen die u kunt bereiken in de Apple Reminders-app. Ten eerste kan dat de volgorde van herinneringen wijzigen. Om dit te doen, tikt u op de herinnering en houdt u deze vast en sleept u deze met uw vinger naar de nieuwe locatie. Als je het naar een bestaande herinnering sleept (in tegenstelling tot ervoor of erna), wordt het in plaats daarvan een subtaak.
Apple's stemassistent, Siri, werkt goed met de Reminder-app. Met alleen je stem kun je nieuwe herinneringen maken. Voorbeelden van opdrachten zijn: 'Herinner me eraan als ik thuiskom om Facebook te checken' of 'Herinner me eraan als ik hier wegga om langs de supermarkt te gaan', of 'Herinner me er morgen om 15.00 uur aan'. om Alex te bellen. '
Eindelijk kan dat deel een lijst met herinneringen met anderen door te tikken op de…”Pictogram rechtsboven in een lijst. Kiezen Mensen toevoegen maak vervolgens een selectie over hoe u iemand wilt uitnodigen om op de lijst te komen.
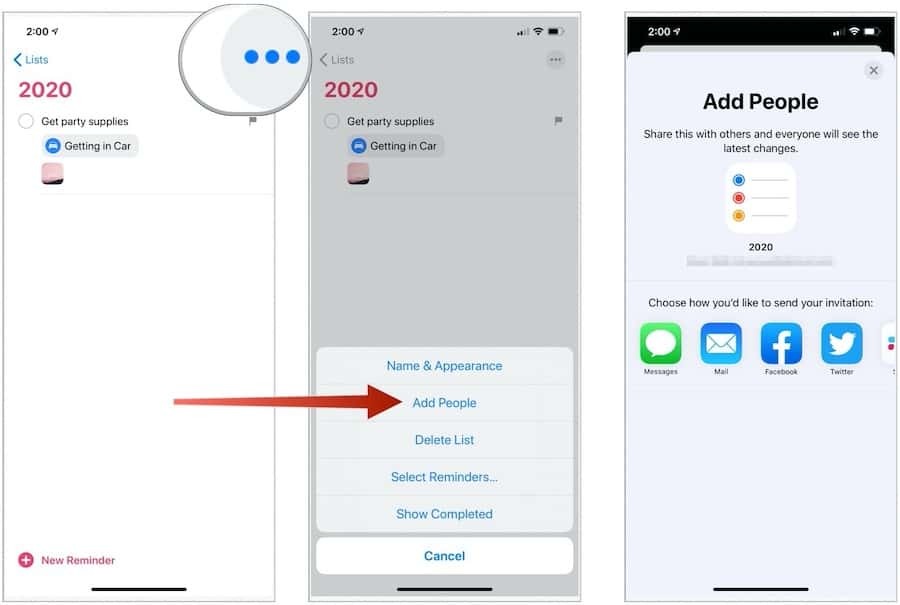
De Herinneringen-app in iOS 13 en iPadOS 13 is veel beter dan eerdere versies en brengt het steeds dichter bij de concurrentie met andere takenlijst-apps op de markt. Het zal interessant zijn om te zien waar de gratis app vanaf hier naartoe gaat in toekomstige iOS- en iPadOS-versies.
Als u de app Herinneringen niet kunt vinden op het startscherm van uw apparaat, kunt u deze downloaden uit de App Store.



