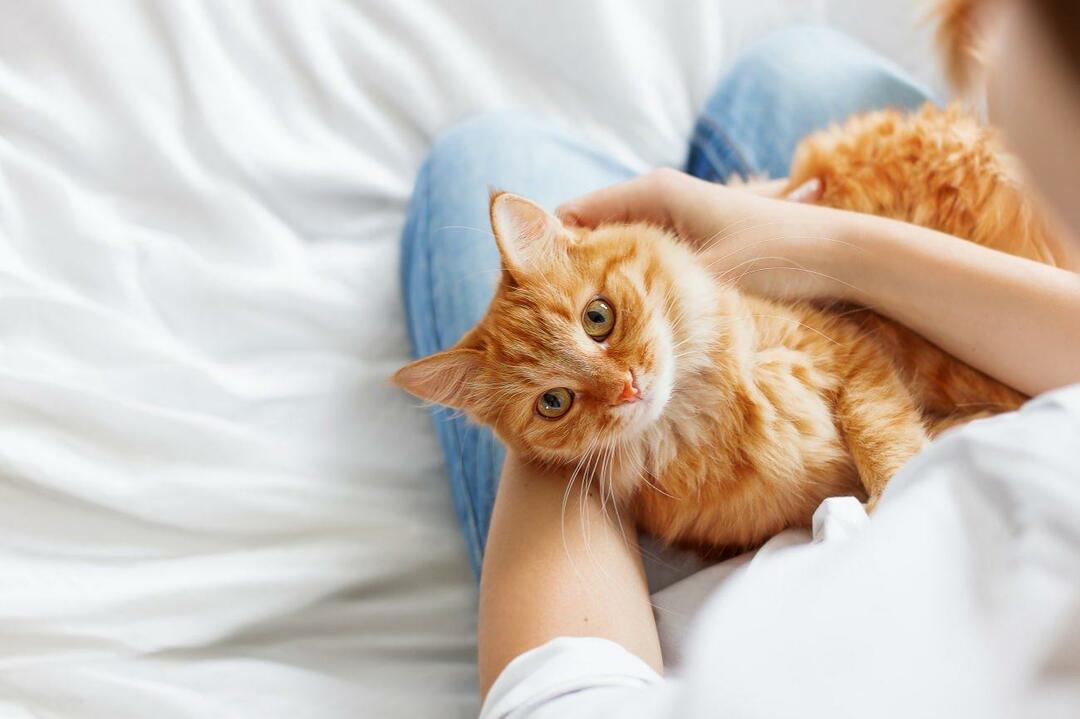Hoe u een programma aan het Windows-contextmenu met de rechtermuisknop kunt toevoegen
Microsoft Windows 8 Vindovs 7 Uitzicht / / March 18, 2020
Het contextmenu met de rechtermuisknop op het bureaublad biedt een snelle manier om door Windows te navigeren. Hier is een register-hack waarmee u elk programma eraan kunt toevoegen.
Het contextmenu met de rechtermuisknop op het bureaublad biedt een snelle manier om door Windows te navigeren, dus waarom zou u de programma's die u gebruikt niet gemakkelijker toegankelijk maken. Met deze registerhack kunt u elk programma toevoegen aan het contextmenu voor snellere toegang.
Voeg elk programma toe aan het contextmenu
Open het register en navigeer naar het volgende pad: HKEY_CLASSES_ROOT \ Directory \ Background \ shell klik vervolgens met de rechtermuisknop op shell en selecteer Nieuw> Sleutel.
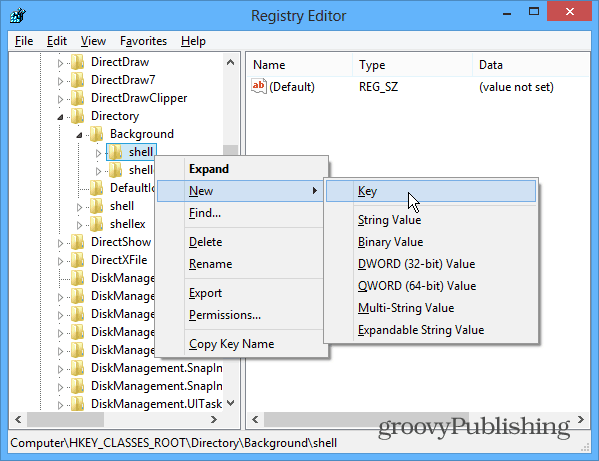
Geef de nieuwe sleutel de naam van het programma dat u aan het contextmenu toevoegt. Ik ga Internet Explorer toevoegen voor dit voorbeeld.
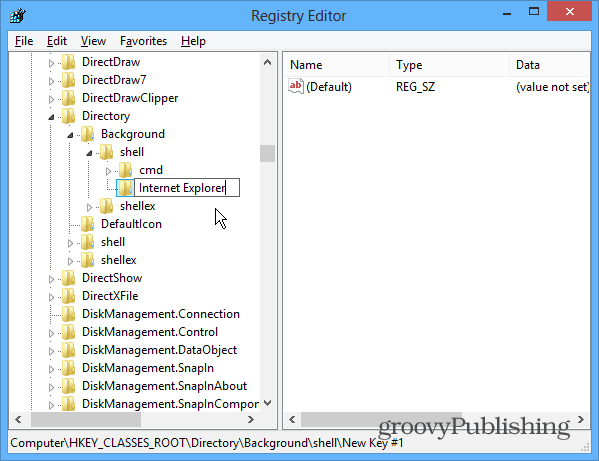
Nadat u de nieuwe programmasleutel heeft gemaakt, moet u er nog een sleutel aan toevoegen. Dus klik met de rechtermuisknop op de programmatoets die u hebt toegevoegd en selecteer Nieuw> Sleutel.
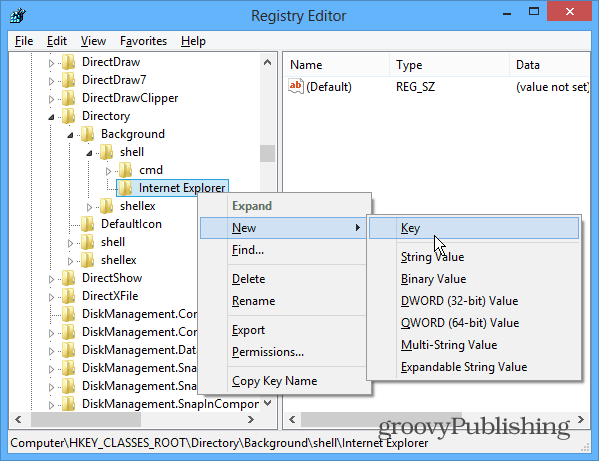
Voor de naam van deze sleutel moet je het commando alles in kleine letters noemen. Op dit punt ziet uw register er als volgt uit:
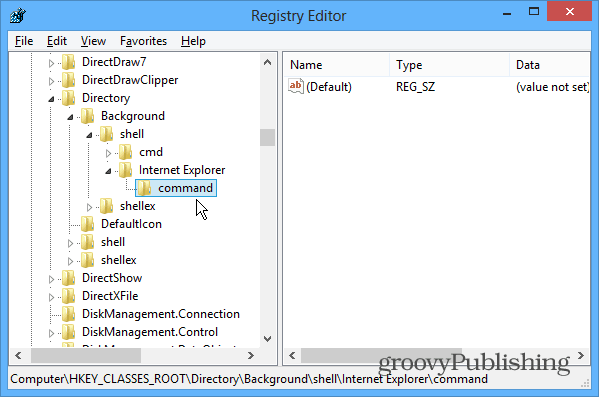
Vervolgens moet u het pad ophalen van de locatie van het programma dat u toevoegt. Als je niet door verschillende mappen wilt jagen, vind ik de freeware-app Alles van Voidtools is uiterst nuttig - vooral voor programma's die diep in het besturingssysteem zijn verborgen. Zodra u het programma heeft gevonden dat u wilt toevoegen, kopieer het pad naar het klembord door de Shift-toets ingedrukt te houden, klik met de rechtermuisknop op het bestand en selecteer Kopiëren als pad.
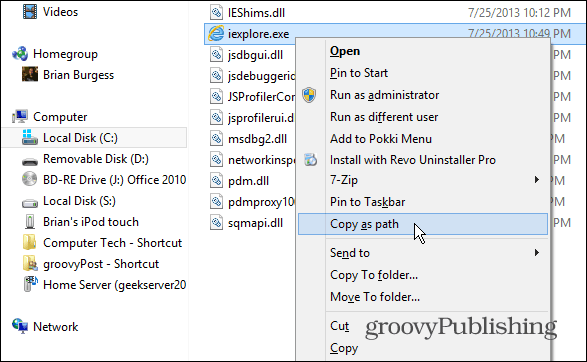
Dubbelklik in de register-editor op de (standaard) tekenreeks in het rechterdeelvenster en plak het pad dat u zojuist hebt gekopieerd in het veld Waardegegevens.
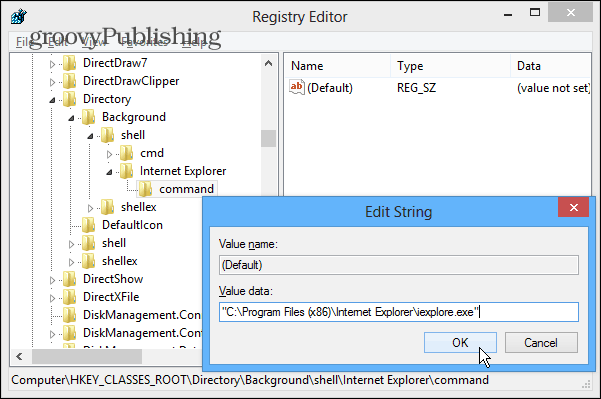
Sluit het register af en klik met de rechtermuisknop op het bureaublad om het contextmenu weer te geven en u ziet het programma dat u hebt toegevoegd, zonder uitloggen of opnieuw opstarten. Klik vervolgens op de programmanaam om deze te starten.
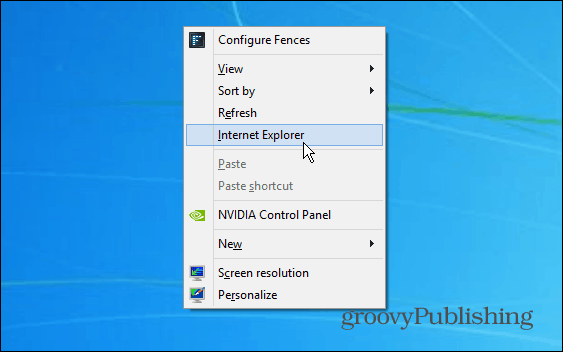
Herhaal de bovenstaande stappen om andere programma's toe te voegen die u nodig heeft. Dit is een goede manier om snel naar uw meest gebruikte programma's in Windows te gaan.