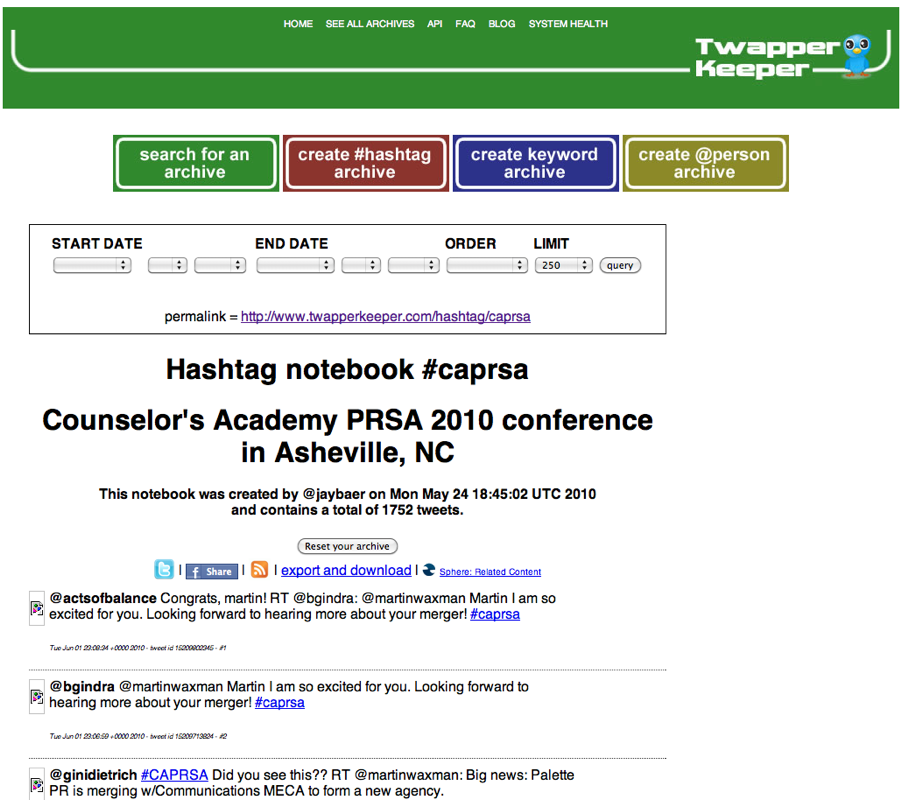Hoe u uw eigen offline installatieprogramma's maakt met WinRar
Microsoft Windows Vista Vindovs 7 / / March 18, 2020
 In een tijd waarin meer dan 2 biljoen mensen dagelijks toegang hebben tot internet om online te winkelen, e-mail te checken en te spelen games of werk, veel softwaredistributeurs hebben als vanzelfsprekend een internetverbinding voor elke computer genomen conclusie. Als zodanig gebruiken uitgevers nu online installatieprogramma's voor hun toepassingen in plaats van hun software op cd's of dvd's te verspreiden. Deze kleine uitvoerbare bestanden en installatieprogramma's zijn niets anders dan downloaders die verbinding maken met internet om de daadwerkelijke installatie te laden bestanden. Maar hoe zit het met dat kleine deel van de mensen dat nog steeds computers heeft zonder snelle internetverbinding? Zelfs als u het installatieprogramma opslaat op een flashstation, cd of een diskette, blijft u één keer hoog en droog het probeert verbinding te maken met internet of een installatiebestand van 600 MB te downloaden via een inbelverbinding van 56 Kbps modem.
In een tijd waarin meer dan 2 biljoen mensen dagelijks toegang hebben tot internet om online te winkelen, e-mail te checken en te spelen games of werk, veel softwaredistributeurs hebben als vanzelfsprekend een internetverbinding voor elke computer genomen conclusie. Als zodanig gebruiken uitgevers nu online installatieprogramma's voor hun toepassingen in plaats van hun software op cd's of dvd's te verspreiden. Deze kleine uitvoerbare bestanden en installatieprogramma's zijn niets anders dan downloaders die verbinding maken met internet om de daadwerkelijke installatie te laden bestanden. Maar hoe zit het met dat kleine deel van de mensen dat nog steeds computers heeft zonder snelle internetverbinding? Zelfs als u het installatieprogramma opslaat op een flashstation, cd of een diskette, blijft u één keer hoog en droog het probeert verbinding te maken met internet of een installatiebestand van 600 MB te downloaden via een inbelverbinding van 56 Kbps modem.
Als dit op jou lijkt, vrees dan niet. Vandaag laten we u zien hoe u uw eigen offline installatieprogramma's maakt voor bijna elk programma dat WinRar gebruikt. Bovendien bieden we u enkele direct downloadbare offline installatieprogramma's voor enkele van de meest gebruikte apps op internet.
Je zal nodig hebben:
- WinRar - Download hier
- Het programma waarvoor u een offline installatieprogramma wilt maken al geïnstalleerd op een andere computer
- Basiskennis van 32- en 64-bits architectuur met betrekking tot Windows-programmabestanden
Lokaliseren van de programmabestanden voor uw toepassing
Stap 1
Voer om te beginnen WinRar uit als beheerder. Om dit te doen, Klik met de rechtermuisknop het snelkoppelingspictogram (of uitvoerbaar bestand) en kies Als administrator uitvoeren. (Sla dit over als u XP gebruikt).
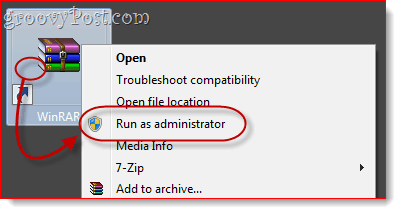
Stap 2
Navigeer vanuit WinRAR naar de directory waar het programma staat waarvoor u een offline installatieprogramma wilt maken.
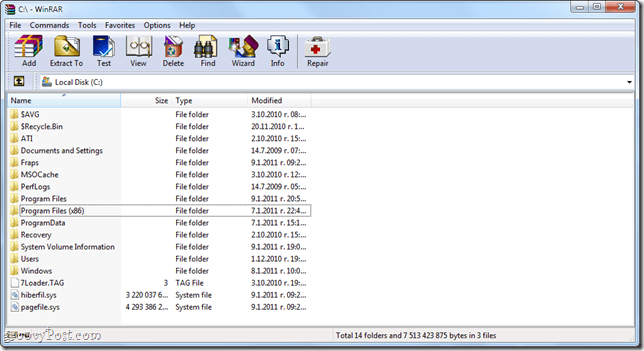
De installatiemap voor uw app is afhankelijk van of het een 32-bits of een 64-bits app is. Als u niet zeker weet of u een 32-bits versie of een 64-bits versie van Windows gebruikt, KlikBegin en Klik met de rechtermuisknopComputer en kies Eigendommen. Het wordt vermeld naast 'Systeem type.”
Voor 32-bits Windows-besturingssystemen staan uw programma's in C: Programmabestanden
Voor 64-bits Windows-besturingssystemen staan uw programma's waarschijnlijk in C: Programmabestanden (x86). Houd er echter rekening mee dat 64-bits Windows-systemen zowel 32-bits als 64-bits apps kunnen uitvoeren, dus als het niet in C: Program Files (x86) staat, controleer dan in C: Program Files.
Zoek in deze map naar de naam van de applicatie of de naam van de uitgever. Als u bijvoorbeeld naar Photoshop zoekt, staat deze in de Adobe-map, d.w.z. C: Program FilesAdobeAdobe Photoshop CS5. Sommige applicaties bevinden zich niet in submappen, d.w.z. C: Program Files (x86) Opera
Stap 3
Klik de map die de applicatie bevat om deze te selecteren.
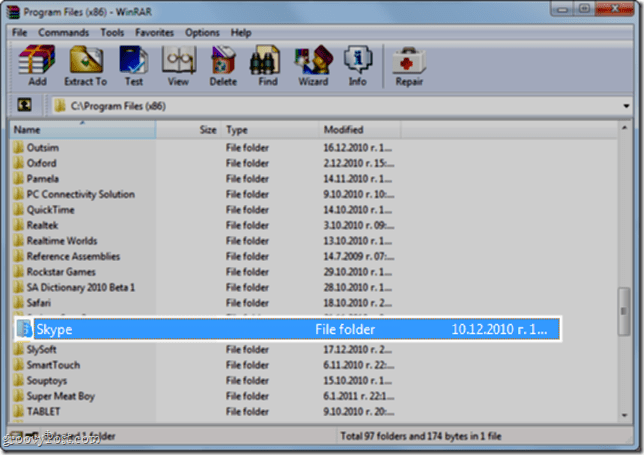
Stap 4
Klik met de rechtermuisknop de map en kies Bestanden aan het archief toevoegen.
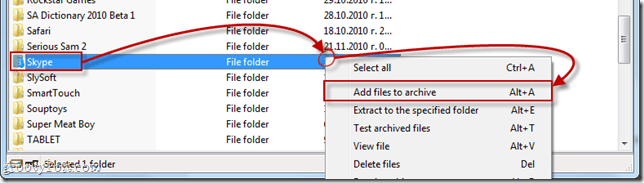
Uw offline installatieprogramma configureren
Stap 1
De Archiefnaam en parameters venster zal openen. Klik de Algemeen tabblad. Controleren het vak naast Maak een SFX-archief.
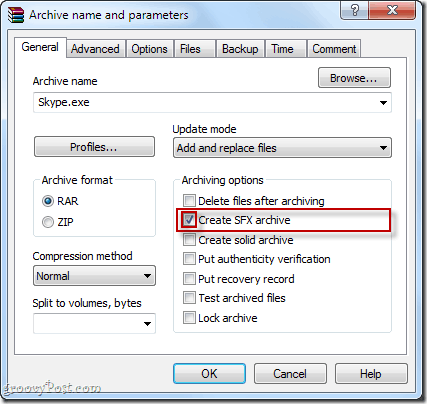
Stap 2
Klik de Geavanceerd tabblad en KlikSFX-opties ...
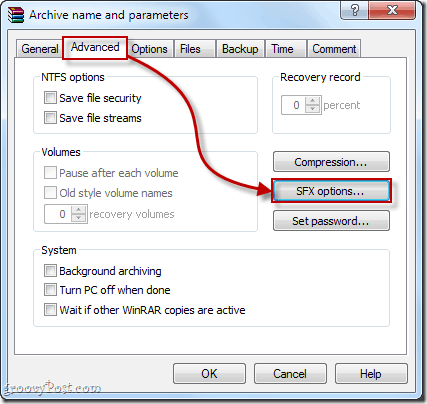
Stap 3
In de Algemeen tabblad van de Geavanceerde SFX-opties ... venster, Type het mappad waar u het programma in wilt installeren Pad om te extraheren veld. Je kunt elk pad kiezen dat je wilt, maar de meest logische plaats is in Program Files. Je kunt het handmatig intypen - voor 32-bit programma's zal dit zijn C: Programmabestanden of C: Program Files [naam ontwikkelaar]. Voor 64-bits programma's zal dit zijn C: Programmabestanden (x86) of C: Program Files (x86) [naam ontwikkelaar] -of je kan SelecteerCreëer in "Program Files" of type % programmabestanden% in het veld. Dit detecteert automatisch de map Program Files op de doelcomputer. Opmerking: het is niet nodig om de applicatienaam toe te voegen, aangezien u de hele map in het archief opneemt.
Zorg er ook voor dat je ControlerenBewaar en herstel paden.
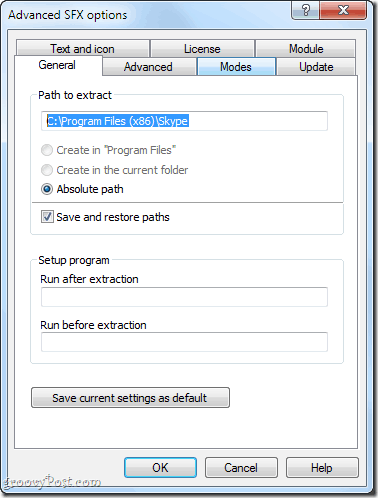
Stap 4
Als u installatie-instructies, opmerkingen of een aangepast pictogram wilt toevoegen, kunt u dit doen in de Tekst en pictogram tabblad. Deze tekst verschijnt wanneer de gebruiker het offline installatieprogramma uitvoert.
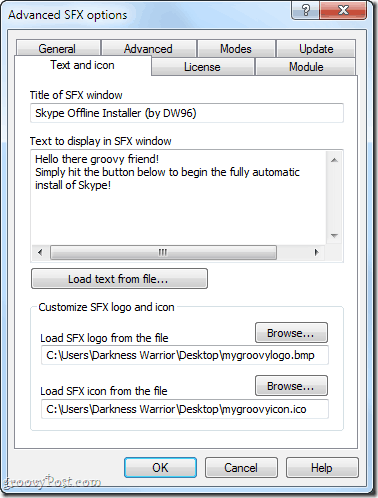
Stap 5
Klik OK om de Geavanceerde SFX-opties ramen. KlikOK opnieuw in de Archiefnaam en parameters venster om het archief te maken.
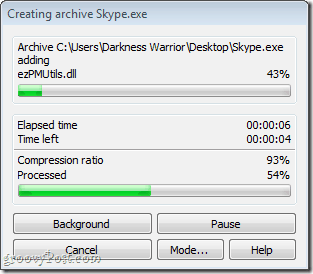
Uw offline installatieprogramma testen
Zodra de archivering is voltooid, verschijnt uw offline installatieprogramma op de doellocatie. Als u er geen heeft gekozen, bevindt deze zich in dezelfde map als de bronmap.
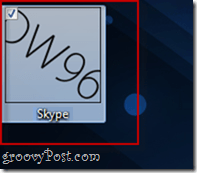
Test altijd uw offline installatieprogramma voordat u ze aan uw vrienden, familie, collega's en klanten verspreidt! Zoek een computer waarop de gearchiveerde applicatie niet is geïnstalleerd en test uw installatieprogramma daar. In mijn test ontdekte ik dat Skype prima werkt met mijn offline installatieprogramma en ik kan het vrij dragen op mijn USB-stick voor het geval dat.
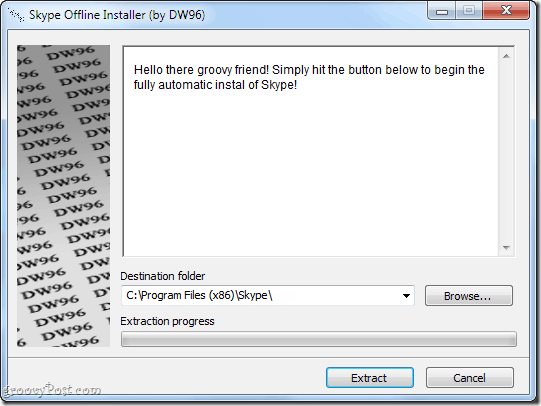
Conclusie
Zoals je misschien al hebt begrepen, is dit geen perfecte oplossing. In wezen maakt u gewoon een zelfuitpakkend archief dat de eindgebruiker het werk van het uitpakken van het bestand en het kiezen van een directory bespaart. Deze methode heeft enkele voor- en nadelen:
Voordelen:
- Snel en gemakkelijk voor jou en de eindgebruiker.
- Biedt alle benodigde programmabestanden in één archief voor eenvoudig kopiëren naar een USB-stick of cd.
- Het installatiebestand is zijn eigen uitvoerbaar bestand - het is niet nodig om WinRAR of andere software op de doelcomputer te installeren.
Nadelen:
- Deze methode werkt mogelijk niet voor alle toepassingen, aangezien sommige toepassingen aanvullende integratie in Windows vereisen (d.w.z. toegang tot systeembestanden, wijziging van Windows-registersleutels).
- Maakt niet automatisch een snelkoppeling op het bureaublad of in het menu Start.
- Het programma kan niet worden verwijderd via het dialoogvenster Programma's toevoegen / verwijderen. Om het te verwijderen, moet u het rechtstreeks uit de map Program Files verwijderen.
Naast het aanbieden van deze eenvoudige en doe-het-zelf-methode, hebben we enkele links naar offline-installatieprogramma's opgenomen voor een paar essentiële programma's die doorgaans online installatieprogramma's gebruiken:
Handige offline installatieprogramma's
Productiviteit
Jing gratis: Officiële download van Techsmith.com
Thunderbird: Officieel standalone installatieprogramma van Mozilla.org
Dropbox: Officiële website van Dropbox downloaden van Dropbox.com
Sumatra PDF: Officieel standalone installatieprogramma van de blog van Sumatra PDF
Browser plug-ins
Flash 10: Vrij nette hacker-achtig .exe-bestand of .Zip bestand
Java: Officieel standalone installatieprogramma van Java.com
Browsers
Google Chrome: Officieel standalone installatieprogramma van Google.com
Opera: Officieel standalone installatieprogramma van Opera.com
Safari: Officieel standalone installatieprogramma van Apple.com
Must-have Geeky-apps
CCleaner: Officieel standalone installatieprogramma van Piriform.com
ImgBurn: Officieel standalone installatieprogramma van Softpedia.com
7-Zip: Officieel standalone installatieprogramma van 7-Zip.com
Picasa: Officieel standalone installatieprogramma van Google.com
Evernote: Officieel standalone installatieprogramma van Evernote.com
Chat & communicatie:
Google Talk: Officieel standalone installatieprogramma van Softonic.com
Multimedia afspelen
foobar2000: foobar2000 officiële website download
VLC: Officieel standalone installatieprogramma van VideoLAN.org
Daar ga je dan! Nu u links heeft naar enkele van de meest gebruikte freewares op internet en een snelle en gemakkelijke methode om uw van uzelf, zult u zeker merken dat u de essentiële onderdelen op computers zonder of met trage internetverbindingen minder zult installeren lastig.