Hoe de bezorging van e-mail met verzonden items voor Microsoft Outlook 2007 of 2003 uit te stellen
Microsoft Office E Mail Microsoft Outlook 2007 Active Directory Gmail Google Windows Xp Outlook 2003 Beeld / / March 17, 2020
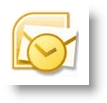 Een paar dagen geleden heb ik uitgelegd Hoe de levering van verzonden items / e-mails met GMAIL uitstellen. Dit uitstelproces is met name handig voor die "OH NO I HIT SEND" -momenten waarbij je zou willen dat je een e-mail bijna op hetzelfde moment dat je het stuurde kon terugnemen. Persoonlijk zal ik nooit een vroege periode in mijn carrière vergeten toen een VP of HR erop stond dat ik de inbox van mijn manager zou openen en een e-mail zou verwijderen die ze hem per ongeluk had gestuurd. Ik wou dat ze een tip als deze had gelezen voordat ze die e-mail stuurde toen ze dat zag haar e-mail bijna beëindigd mijn carrière.
Een paar dagen geleden heb ik uitgelegd Hoe de levering van verzonden items / e-mails met GMAIL uitstellen. Dit uitstelproces is met name handig voor die "OH NO I HIT SEND" -momenten waarbij je zou willen dat je een e-mail bijna op hetzelfde moment dat je het stuurde kon terugnemen. Persoonlijk zal ik nooit een vroege periode in mijn carrière vergeten toen een VP of HR erop stond dat ik de inbox van mijn manager zou openen en een e-mail zou verwijderen die ze hem per ongeluk had gestuurd. Ik wou dat ze een tip als deze had gelezen voordat ze die e-mail stuurde toen ze dat zag haar e-mail bijna beëindigd mijn carrière.
Update 19-5-2010 - Gebruikers van Outlook 2010 - Bekijk hier de laatste update: - E-mailbezorging voor Outlook 2010 vertragen of plannen
Hoe dan ook, nadat ik de How-To voor GMAIL had geschreven, keek ik bijna onmiddellijk om te zien of ik de bezorging van e-mails met Outlook kon uitstellen / vertragen... ??? Raad eens; JIJ KAN! De functie is beschikbaar voor zowel Outlook 2003 als Outlook 2007. Heel
Hoe de levering van verzonden items / e-mail uitstellen met Microsoft Outlook 2003 en Outlook 2007
1. OpenOutlook, KlikGereedschap, Regels en waarschuwingen
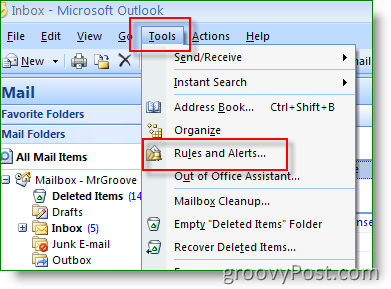
2. KlikNieuwe regel
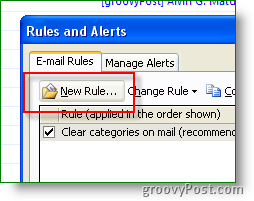
3.KlikControleer bericht na verzending, De volgende
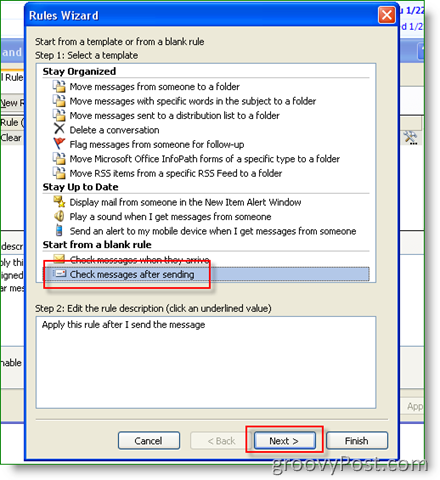
4.KlikDe volgende nog een keer
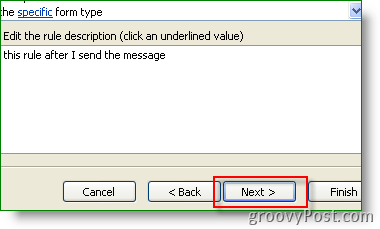
5. KlikJa
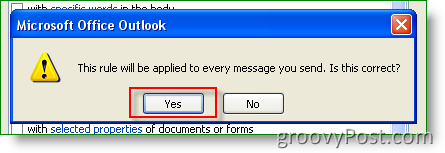
6. Controleren Doos uitstel van levering met een aantal minuten, vervolgens Klikeen aantal om het aantal minuten uitstel van levering te configureren
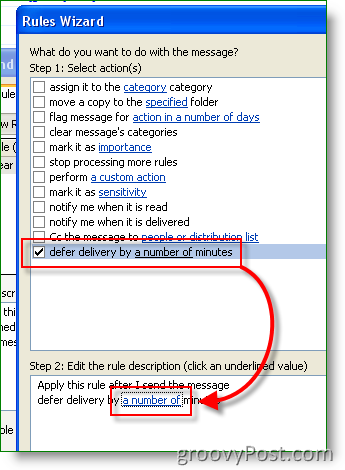
7. Enteraantal MINUTEN u de levering van Verzonden e-mail wilt uitstellen; Klik op OK als je klaar bent
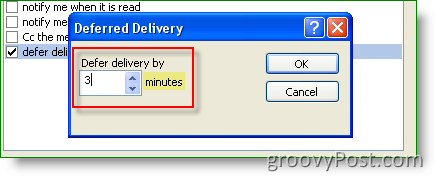
Opmerking: de uitsteltijd is MINUTEN, geen seconden. Persoonlijk is 3 minuten genoeg voor mij.
8.Klik Af hebben om regel op te slaan
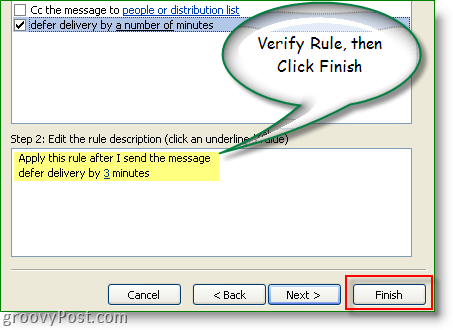
9. KlikOK wanneer verteld over client-only rule
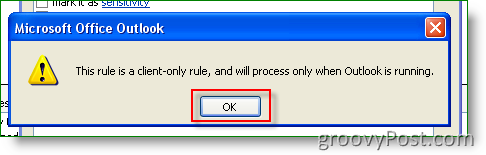
Omdat we vroeg op Voltooien hebben geklikt, heb je de regel niet kunnen benoemen. Om dat te corrigeren, klikt u gewoon op de nieuwe regel en geeft u deze een nieuwe naam zoals weergegeven in stap 10. Noem het zoiets als, SAVE MY JOB DELAY. ;)
10.Klik de regel die je zojuist hebt gemaakt, KlikRegel wijzigen, Hernoem regel
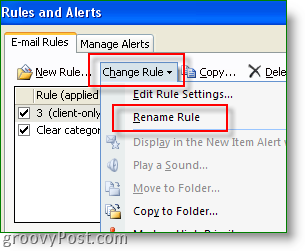
Wauw, tien stappen voor een fooi van 15 seconden! Vragen? Opmerkingen? Verhalen? Ik hoor graag van je!


