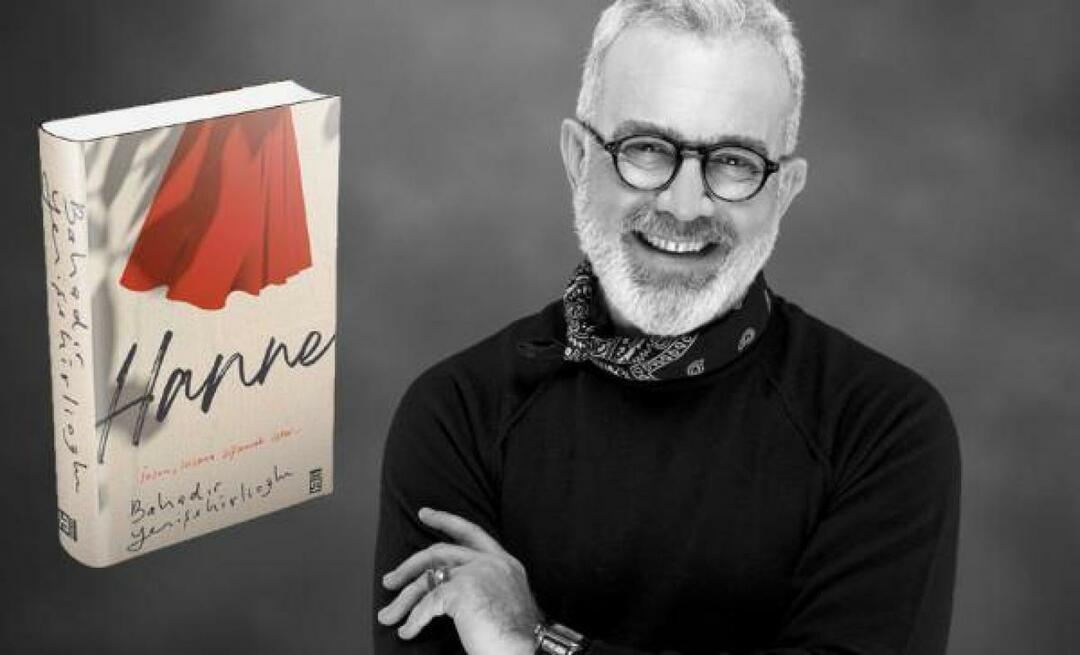Laatst geupdate op

Een manier om al uw mobiele webbrowsers voor iPad / iPhone een beetje beter te laten werken, is door de DNS-server te wijzigen. Hier leest u hoe u het instelt op iOS 7-apparaten.
iOS 7 bladert behendig door het web, of je nu de nieuwe en verbeterde Safari-app gebruikt of een alternatieve webbrowser zoals Google Chrome of Opera Mini. Maar een manier om al uw iPad / iPhone-webbrowsers een beetje beter te laten werken, is door uw DNS-server te wijzigen.
In een paar verschillende tutorials hebben we het gehad over het wijzigen van uw Domain Name Service (DNS) -server op uw router of pc. Zoals u wellicht weet, is een DNS-server een server die domeinnamen (zoals groovypost.com of Facebook.com) omzet in IP-adressen (zoals 67.222.139.238 of 69.63.176.13). Meestal gebruikt u de DNS-server van uw internetprovider. In veel gevallen is de DNS-server van uw internetprovider de snelste voor u, omdat deze zich geografisch het dichtst bij u bevindt. Maar soms is dat niet zo. U kunt erachter komen welke DNS-server voor u het snelst is
Wat uw reden ook is om van DNS-server te wisselen, u kunt dit het beste doen via uw router. Dat maakt de verandering voor alle apparaten in uw netwerk. Maar als u geen toegang heeft tot de instellingen van uw router, kunt u uw DNS-server rechtstreeks op uw apparaat wijzigen. Voor iPhone-, iPad- en iPod Touch-gebruikers met iOS 7 (inclusief iPhone 5C, iPhone 5S en eerdere generatie iPhone / iPod-gebruikers die hun besturingssysteem hebben geüpgraded), kunt u deze instructies gebruiken.
Voordat we beginnen, moet u een alternatieve DNS-server kiezen. Hier zijn een paar:
-
OpenDNS - Gratis, en laat je websites blokkeren en bekende kwaadaardige sites eruit filteren.
- 208.67.222.222
- 208.67.220.220
-
Google Public DNS - Gratis, leidt niet door naar advertenties, sneller en betrouwbaarder dan veel ISP DNS-servers.
- 8.8.8.8
- 8.8.4.4
-
DynDNS - Phishingbescherming, sneller, inhoudsfiltering.
- 216.146.35.35
- 216.146.36.36
Kies een of twee die je leuk vindt. Je kunt een primaire en secundaire DNS instellen voor je iPhone of iPad.
DNS-instellingen wijzigen op de iPhone
Open je iOS-apparaat en tik op Instellingen.
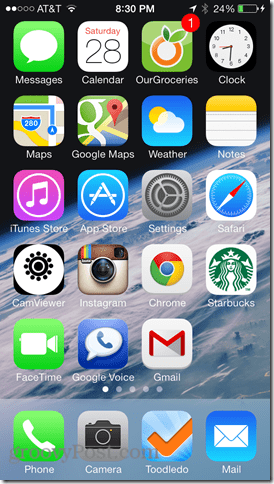
Kies uit instellingen Wifi.
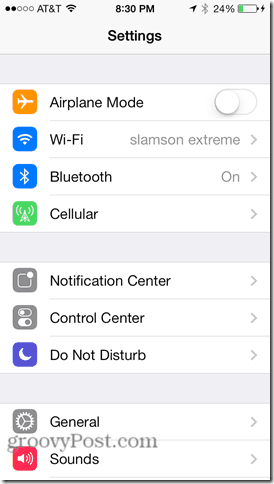
Zoek naar het wifi-netwerk dat u gebruikt om uw iOS-apparaat te verbinden. In mijn iPhone-screenshot is dat zo slamson extreme. Tik op het info-pictogram rechts ervan. Het ziet eruit als een blauwe "ik'Met een cirkel eromheen.
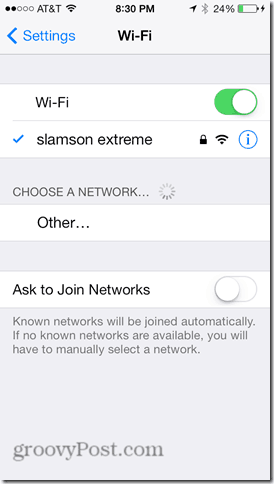
Zoek in uw WiFi-netwerkinstellingen naar het veld voor DNS. Tik het.
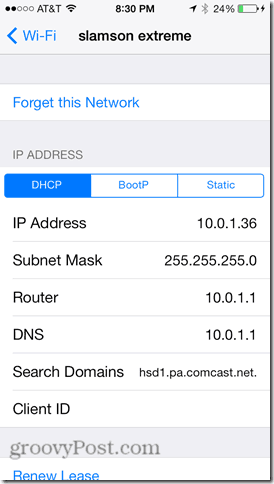
Typ uw favoriete alternatieve DNS-server in. U kunt een puntkomma gebruiken voor meerdere DNS-adressen. Google Public DNS heeft bijvoorbeeld twee servers: 8.8.8.8 en 8.8.4.4. Als u ze allebei invoert (8.8.8.8; 8.8.4.4), valt uw telefoon terug op de tweede als de eerste niet werkt.
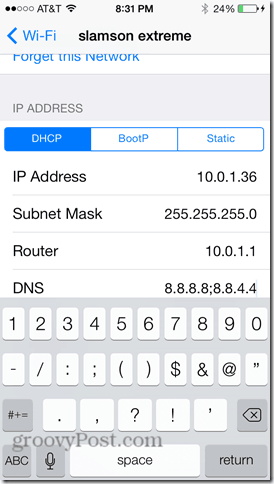
Tik op als je klaar bent Wifi linksboven om terug te keren naar het wifi-menu.
Test uw nieuwe DNS-server door een website te bezoeken. Probeer er bij voorkeur een uit die u niet onlangs heeft bezocht. Als de domeinnaam wordt omgezet (d.w.z. de website wordt geladen), probeer deze dan als bladwijzer toe te voegen en laad vervolgens de bladwijzer. Als dat werkt, ben je helemaal klaar.
Als het domein niet wordt opgelost, typ dan rechtstreeks een IP-adres in. In plaats van Google.com in te typen, typ in:http://74.125.224.72/ en kijk wat er gebeurt. Als dat Google laadt, zijn uw DNS-servers mogelijk verkeerd geconfigureerd. Ga terug en controleer op typefouten. Als er niets wordt geladen, hebt u mogelijk een ander netwerkverbindingsprobleem.
Hoe zit het met het wijzigen van DNS-servers op 4G?
Er is geen snelle en gemakkelijke manier om de DNS-servers (of praktisch alle andere instellingen) voor uw mobiele gegevensverbinding te wijzigen. Je kunt jailbreaken of het iPhone-configuratieprogramma gebruiken. Maar ik zal dat in een andere post behandelen.
Conclusie
Afhankelijk van hoe snel en betrouwbaar uw standaard DNS-server is, ziet u mogelijk een aanzienlijke verbetering door over te schakelen naar een openbare DNS. Of u kunt genieten van de voordelen van het filteren en monitoren van webcontent van OpenDNS op uw iPhone. Wat je ook doet, nu je deze tutorial hebt gelezen, heb je de mogelijkheid om te kiezen wie je domeinnaamverzoeken oplost.