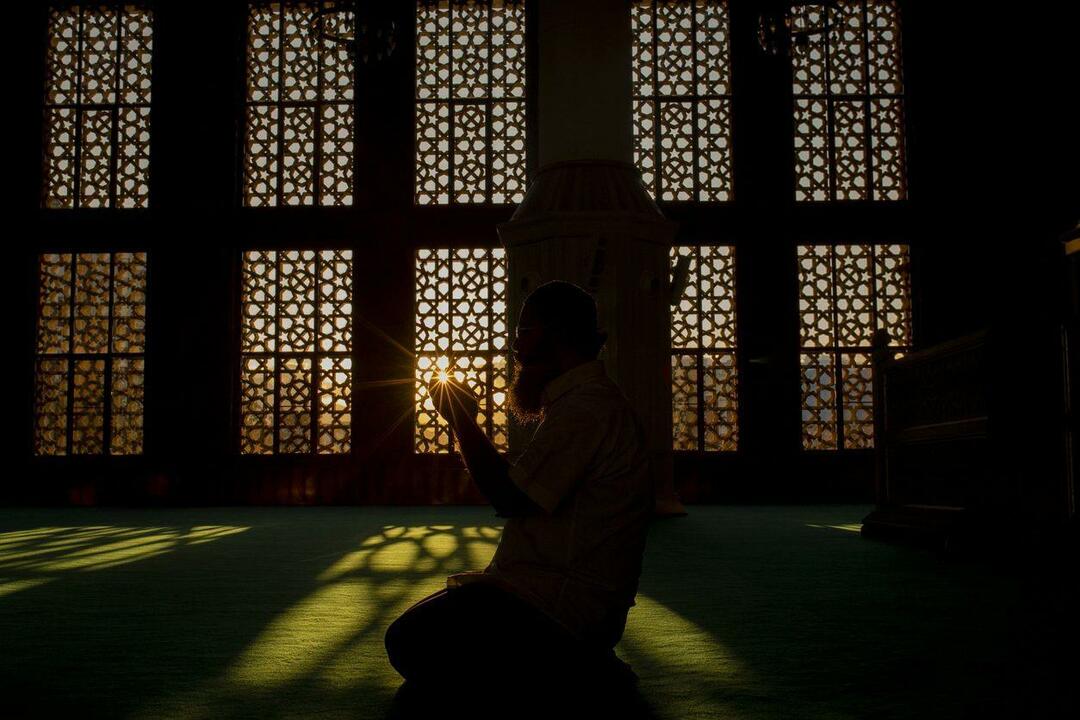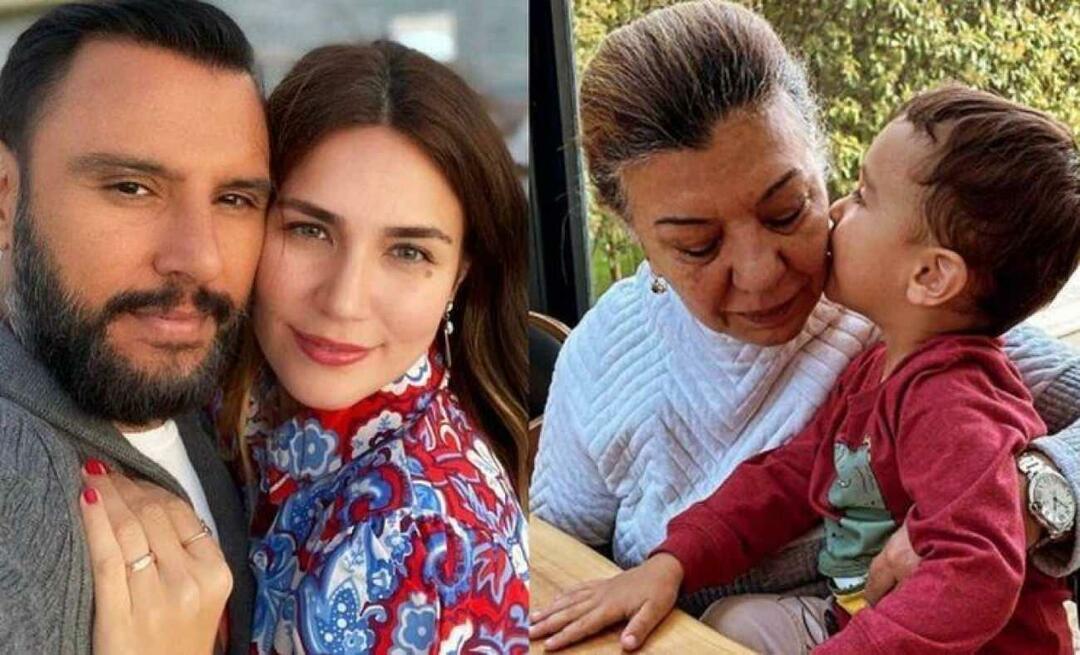Hoe u Windows 10-apps altijd kunt laten werken met beheerdersrechten
Microsoft Windows 10 Held / / March 19, 2020
Laatst geupdate op

Als u merkt dat u apps op Windows 10 moet uitvoeren met verhoogde bevoegdheden, is dit een eenvoudige manier om ervoor te zorgen dat ze altijd als beheerder worden uitgevoerd.
Op Windows 10 worden systeem-apps meestal niet uitgevoerd met verhoogde of beheerdersrechten. Dit is om uw computer te beschermen tegen schadelijke code die op pc kan binnendringen en schade kan veroorzaken. Soms is het echter nodig om bepaalde systeem-apps met verhoogde bevoegdheden uit te voeren om dingen voor elkaar te krijgen. PowerShell en Command Prompt zijn de twee meest voorkomende apps die in je opkomen die soms als admin moeten worden uitgevoerd.
Weet u niet zeker of een app wordt uitgevoerd als beheerder of niet? Geen zorgen. Het programma dat u uitvoert, vertelt het u. In de onderstaande opnamen wordt bijvoorbeeld de opdrachtprompt op de voorgrond uitgevoerd zoals met verhoogde bevoegdheden. Het toont "Administrator" in de titelbalk en de prompt is ingesteld op C: \ WINDOWS \ system32. De prompt op de achtergrond wordt niet uitgevoerd als admin.
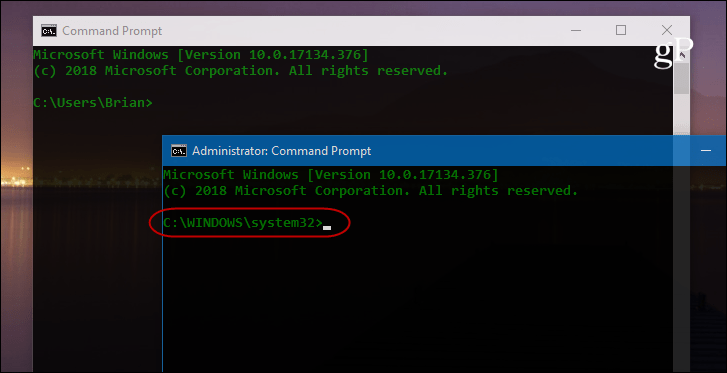
Om een app als admin uit te voeren, klik je met de rechtermuisknop op de app op het bureaublad of in het menu Start en kies je "Als administrator uitvoeren" in het menu.

Voer altijd Windows-apps uit met beheerdersrechten
Als u een ervaren gebruiker bent en merkt dat u deze apps veel gebruikt, kan het vervelend zijn om door de menu's te klikken. Maar u kunt ze zo instellen dat ze altijd worden uitgevoerd met verhoogde bevoegdheden. Zoek de app die je nodig hebt in het menu Start en klik er met de rechtermuisknop op en kies "Open bestandslocatie" in het menu.
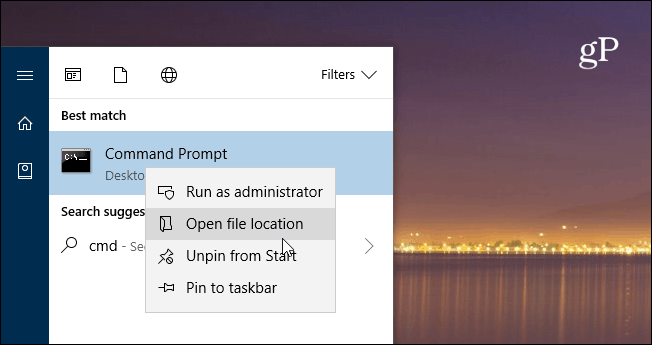
Klik vervolgens met de rechtermuisknop op het programmapictogram en kies Eigenschappen.
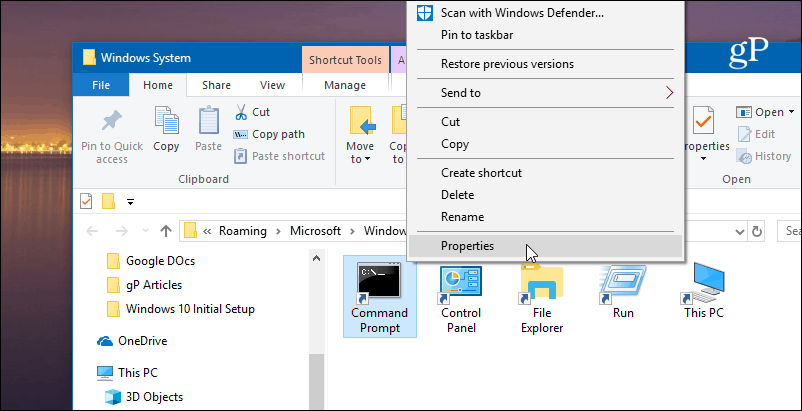
Klik nu op de knop Geavanceerd onder het tabblad Snelkoppeling in het venster Eigenschappen. Vink vervolgens het vakje "Uitvoeren als beheerder" aan en klik nogmaals op OK en OK om het scherm Eigenschappen te sluiten.
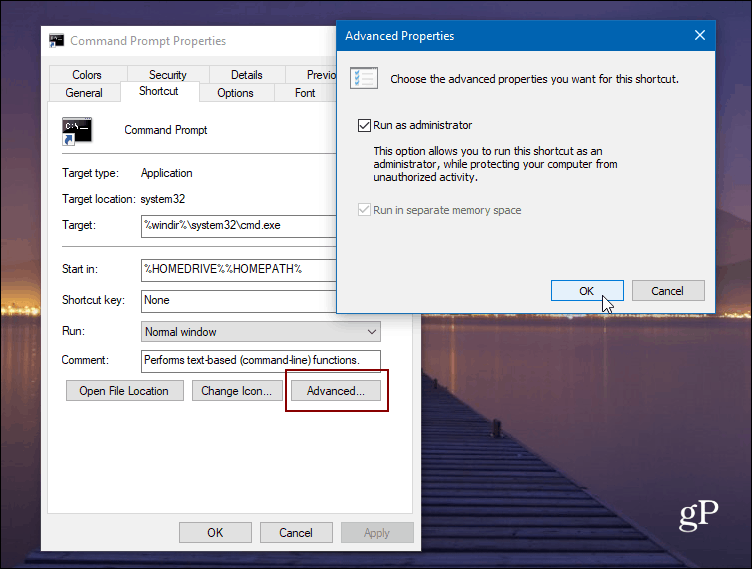
Houd er rekening mee dat, tenzij je dat hebt gedaan UAC uitgeschakeld op uw pc, zal dat venster nog steeds verschijnen, ook al heb je de apps ingesteld om te draaien met verhoogde privileges. Ook terwijl we gebruikten Windows 10 voor dit artikel kunt u hetzelfde doen in eerdere versies van Windows.
Voer als beheerder uit met een sneltoets
Als u niet wilt dat apps altijd worden uitgevoerd met beheerdersrechten, maar ze af en toe met verhoogde bevoegdheden moeten uitvoeren, is hier een handige tip om te weten. In plaats van door de menu-opties te klikken, kunt u een eenvoudige gebruiken Toetsenbord sneltoets. In feite kan het volgende allemaal rechtstreeks vanaf het toetsenbord worden gedaan en zonder een enkele muisklik.
Stel dat u de opdrachtprompt wilt uitvoeren, druk op Windows-toets en type:cmd en Command Prompt moeten worden gemarkeerd. Zo niet, gebruik dan de pijltoetsen om het te markeren. Druk dan op CTRL + Shift + Enter en het zal openen met verhoogde privileges.
Dit is handig als u de technische ondersteuningsmedewerker bent in uw familie of voor vrienden en u werkt aan hun machines. Of, als u slechts af en toe beheerdersrechten hoeft te gebruiken, is het een geweldige snelkoppeling om te weten, omdat het uw systeem zal helpen veilig te blijven.