Gebruik Battery Saver in Windows 10 om de batterijduur van laptops te verlengen
Microsoft Windows 10 / / March 17, 2020
Laatst geupdate op

Windows 10 bevat een nieuwe functie, Battery Saver genaamd, die belooft om elke dag zoveel sap uit je tablet- of laptopbatterij te persen.
Als u constant onderweg bent, is de levensduur van de batterij een cruciaal onderdeel om het meeste uit uw dag te halen. Windows 10 bevat een nieuwe functie genaamd Battery Saver die belooft zoveel mogelijk sap uit de batterij van uw tablet of laptop te persen. Laten we eens kijken hoe u het kunt instellen en gebruiken.
Met behulp van Windows 10 Battery Saver
Begin met openen Actiecentrum door op het pictogram op de taakbalk te klikken of gebruik de Toetsenbord sneltoetsWindows-toets + A. Klik of tik vervolgens op de Batterij bespaarder snelle tegel.
U zult een embleem zien verschijnen op de batterijmelding nadat u Batterijbesparing hebt ingeschakeld.
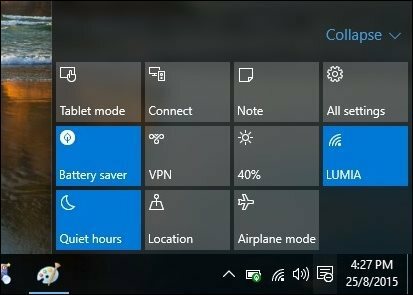
Dus dat is het? Nee, er is meer informatie over hoe batterijbesparing werkt en u kunt de standaardinstellingen verder aanpassen om er het maximale uit te halen. De manier waarop het werkt, is door achtergrondactiviteiten en pushmeldingen uit te schakelen. Om het verder aan te passen, ga naar
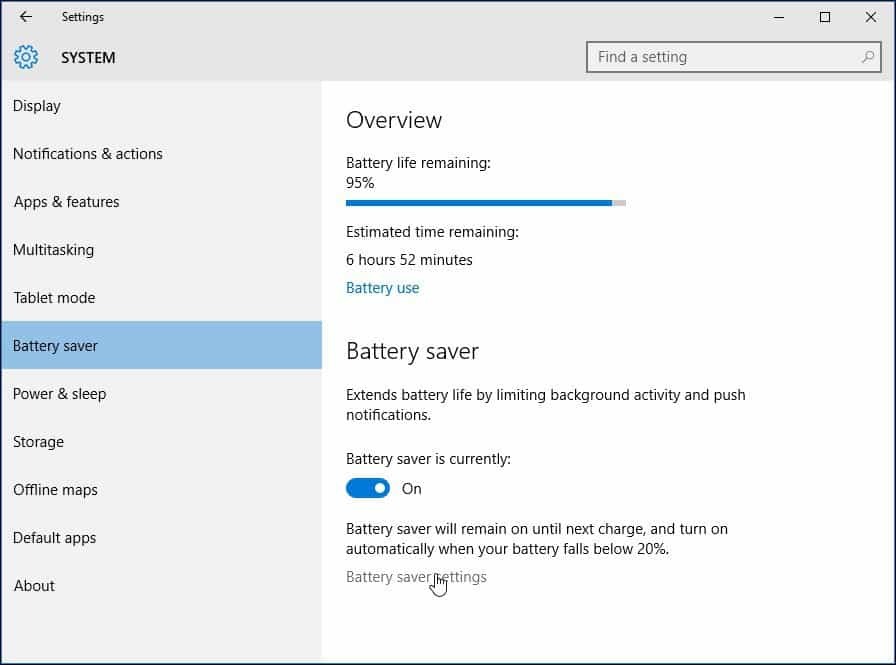
Er zijn twee gebieden waar u aanpassingen aan kunt aanbrengen: instellingen voor batterijgebruik en batterijbesparing.
Batterij gebruik geeft een overzicht van alle apps en services die momenteel in gebruik zijn. U kunt on-demand informatie krijgen over hoeveel gebruiksaspecten het systeem zoals Wireless en Display gebruikt. In de onderstaande schermafbeelding kunt u zien welke apps ik momenteel gebruik, zoals Microsoft Word, Instellingen, Paint en services zoals Cortana. Als er een app is die ik om de een of andere reden wil blijven gebruiken, bijvoorbeeld als ik de laatste Twitter-meldingen wil ontvangen, kan ik een aanpassing maken en die aan de lijst toevoegen.
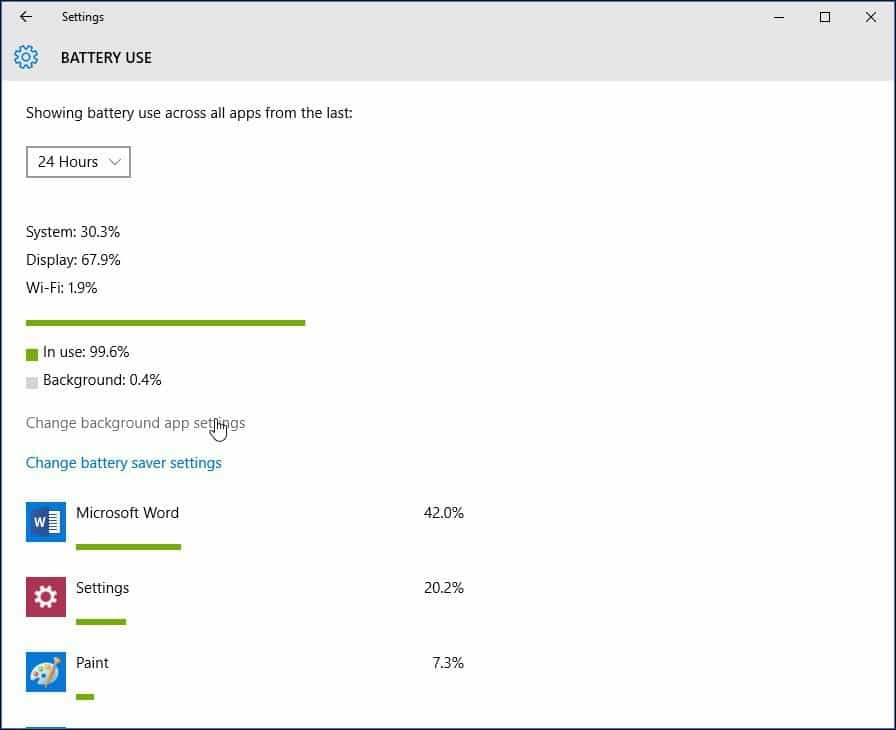
Selecteer om dat te doen Wijzig de app-instellingen op de achtergrond Schakel vervolgens de aan / uit-schakelaar in voor de app die u op de achtergrond wilt blijven gebruiken.
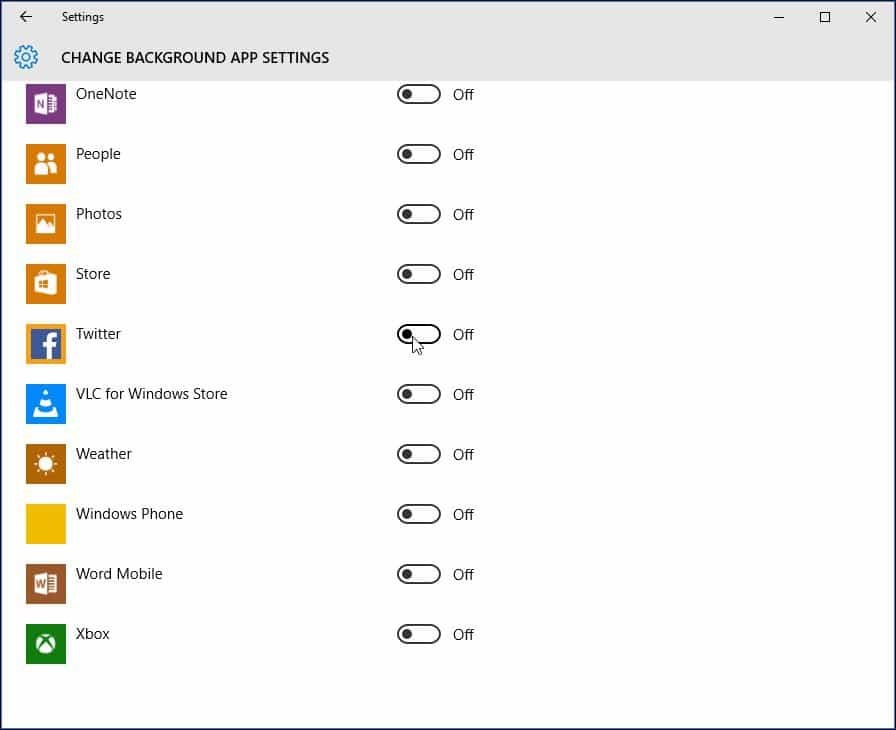
Schakel Batterijbesparing automatisch in
Als je wilt, kun je Batterijbesparing automatisch inschakelen wanneer je batterijduur een bepaalde drempel bereikt. Stel dat wanneer de levensduur van uw batterij 50% bereikt, deze automatisch wordt geactiveerd.
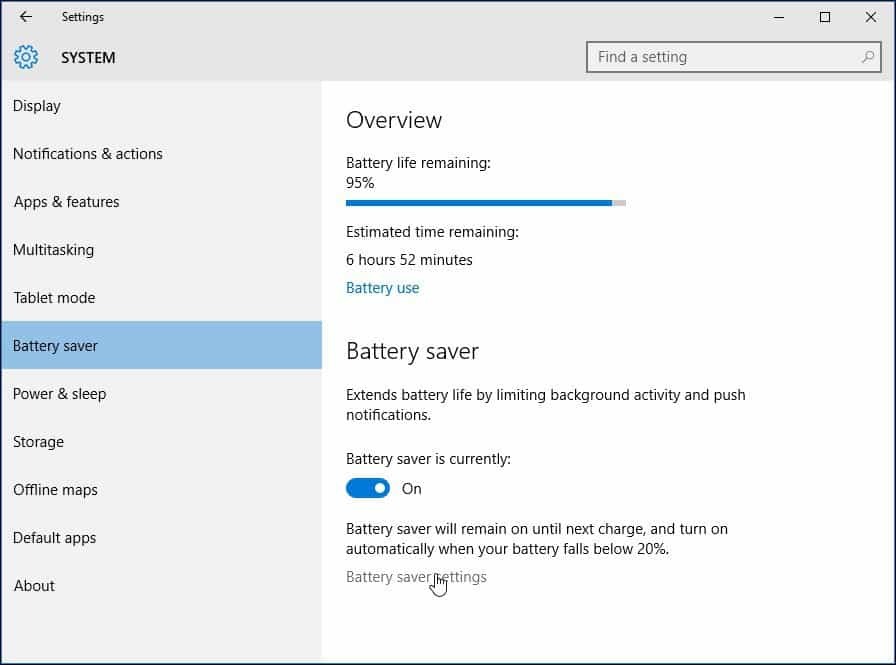
Klik Instellingen voor batterijbesparing vanaf het tabblad Batterijbesparing. Sleep vervolgens de schuifregelaar naar het gewenste punt waar u het wilt inschakelen.
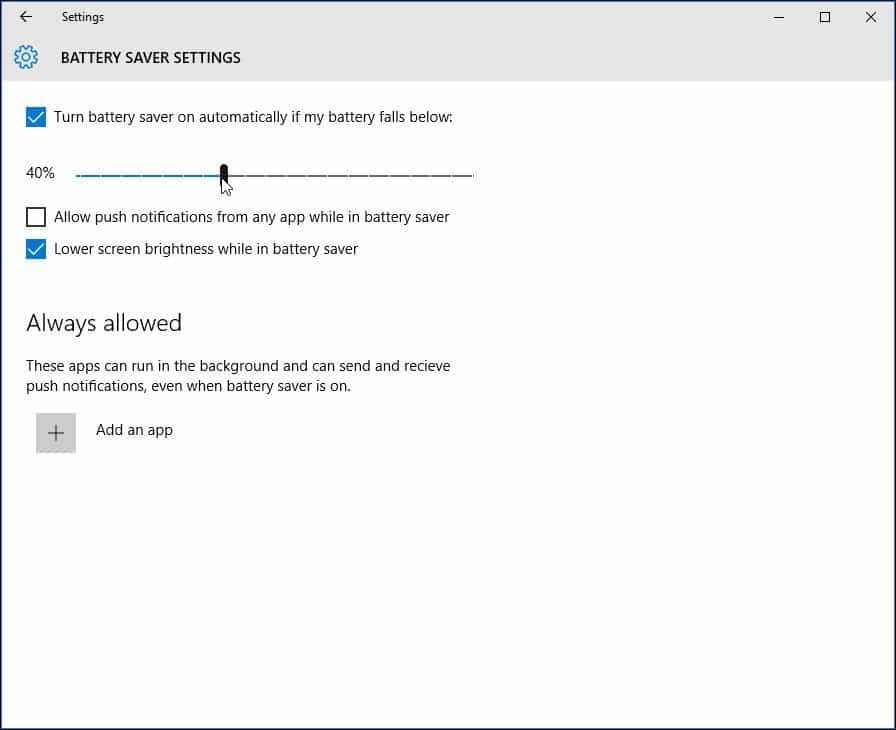
U kunt ook instellingen voor Batterijbesparing instellen om pushmeldingen automatisch te ontvangen en het scherm te dimmen of niet. Een andere optie die u hier kunt aanpassen, is dat sommige apps altijd pushmeldingen verzenden en ontvangen zonder dat dit wordt beïnvloed door Battery Saver. Klik op de Voeg een app toe knop en selecteer de app die u wilt toevoegen.
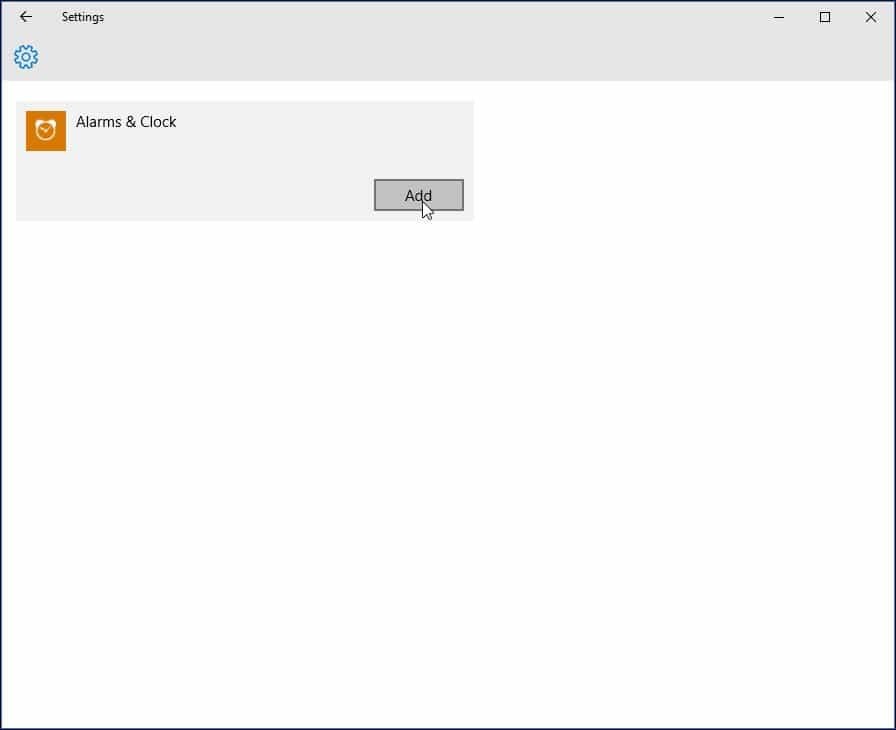
Als je geen andere achtergrond-apps ziet, schakel ze dan eerst in Start> Instellingen> Privacy> Achtergrond-apps ze verschijnen dan in de instellingen van Batterijbesparing.
Hoe heeft de functie Batterijbesparing voor u gewerkt? Kun je het configureren om de batterij de hele dag op je laptop te laten werken? Laat hieronder een reactie achter en laat het ons weten.


