Hoe Intel Graphics Icon uit te schakelen vanuit de Windows-taakbalk
Microsoft Windows / / March 19, 2020
Wanneer u een nieuwe op Intel gebaseerde computer koopt of Windows opnieuw installeert, ziet u vaak een Intel Graphics-pictogram in het systeemvak van de taakbalk. Als het je irriteert, kun je het als volgt uitschakelen.
Wanneer u een nieuwe op Intel gebaseerde computer koopt of Windows opnieuw installeert, ziet u vaak een Intel Graphics-pictogram in het systeemvak van de taakbalk. Als het je irriteert, kun je het als volgt uitschakelen.
Hier is een voorbeeld van het aanstootgevende Intel Graphics-pictogram. In dit voorbeeld is het een nieuwe Dell Inspiron N5040-laptop met het hulpprogramma HD Intel Graphics. Ga je gang en voer het uit en stel het in zoals je wilt dat de afbeeldingen worden weergegeven. Stel de grafische eigenschappen en grafische opties in.
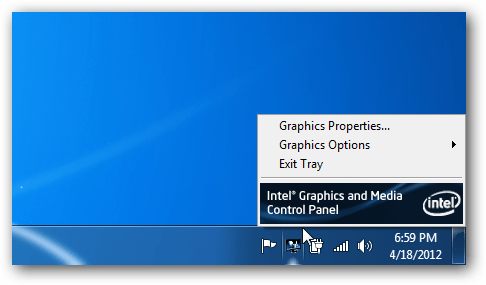
Als u naar het Configuratiescherm voor afbeeldingen en media gaat, vinkt u Dit dialoogvenster niet meer weergeven aan. Selecteer vervolgens het type modus dat u wilt gebruiken.
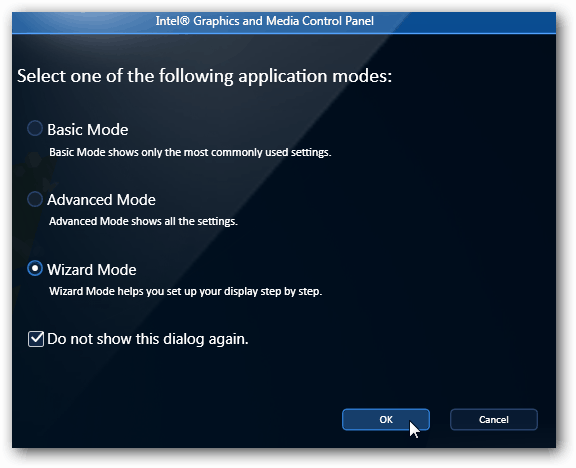
Doorloop de verschillende opties en stel alles naar wens in. Klik op OK als je klaar bent.
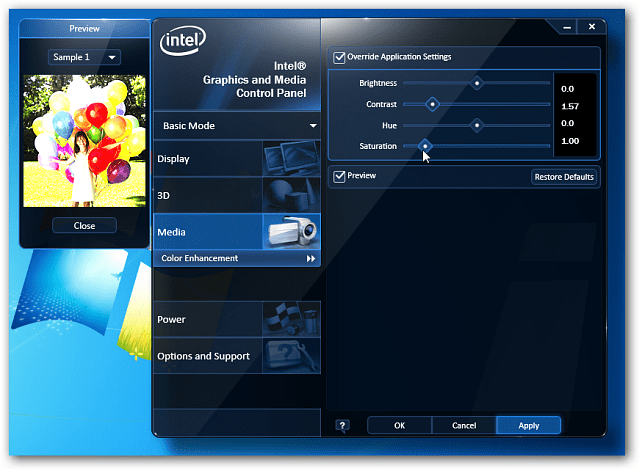
Klik nu opnieuw op het Intel-pictogram en selecteer Afsluiten.
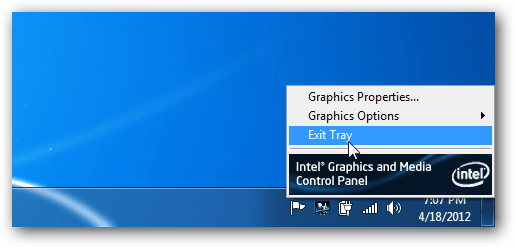
Om er zeker van te zijn dat het niet verschijnt de volgende keer dat u opnieuw opstart, klikt u op Start en type:msconfig in het zoekvak en druk op Enter.
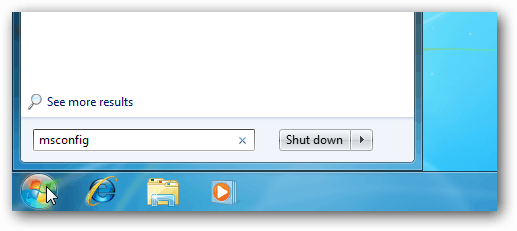
Schakel vervolgens het selectievakje Intel uit met de opdracht C: \ Windows \ system32 \ igfxtray.exe. Of u kunt ze allemaal uitschakelen en vervolgens op OK klikken.
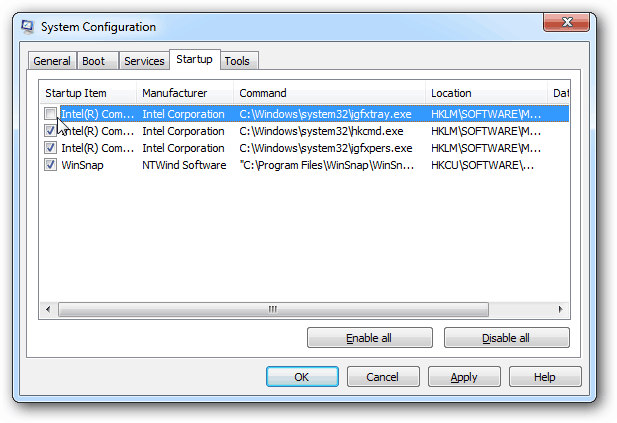
Als dit de eerste keer is dat u wijzigingen aanbrengt in Systeemconfiguratie, wordt u gevraagd uw systeem opnieuw op te starten.
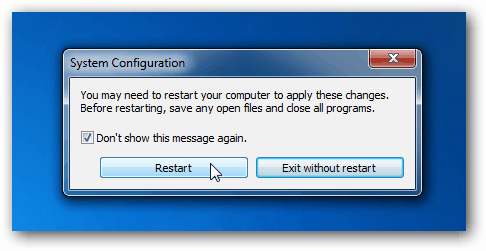
Wanneer u terugkomt van opnieuw opstarten, wordt het pictogram niet meer weergegeven. Als je het echt opnieuw moet gebruiken, vink je het vakje in Systeemconfiguratie opnieuw aan.
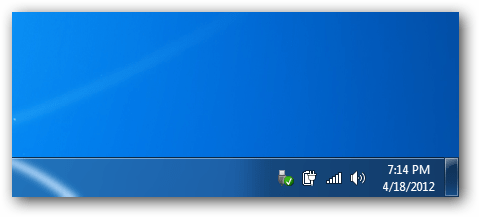
Ik weet niet zeker waarom het Intel Graphics-pictogram me zo stoort. Waarschijnlijk omdat het middelmatig is om het scherm op zijn best aan te passen. Maar nu weet je hoe je het kunt uitschakelen!

