Schakel Windows 8 Hot Corners uit om Charms Bar en Switcher weer te geven
Microsoft Windows 8 / / March 19, 2020
Windows 8 heeft ‘hot corners’ waarmee u de Charms-balk en Switcher kunt weergeven door met de muis in de hoeken van het scherm te bewegen. Het kan vervelend zijn tijdens het werken op de desktop.
Windows 8 heeft 'hot corners' waarmee u de Charms-balk en App Switcher kunt openen door met de muis in de rechter- of linkerhoek van het scherm te bewegen. Als u liever zoveel mogelijk in de desktopomgeving blijft, wilt u deze functie misschien uitschakelen.
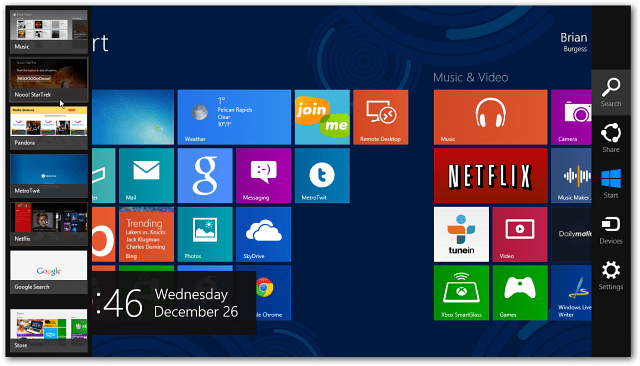
Tweak Windows 8-register
Notitie: Dit vereist een aanpassing in het register. Voordat u wijzigingen aanbrengt, moet u dit doen Maak een back-up eerste!
Gebruik eerst de Toetsenbord sneltoetsWinKey + R om het dialoogvenster Uitvoeren te openen, type:regedit en klik op OK of druk op Enter.
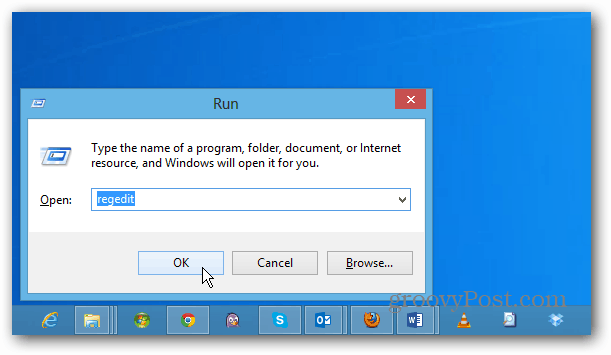
Navigeer nu naar het volgende pad:
HKEY_CURRENT_USER \ Software \ Microsoft \ Windows \ CurrentVersion \ ImmersiveShell
Klik met de rechtermuisknop op de map ImmersiveShell en selecteer Nieuw >> Sleutel.
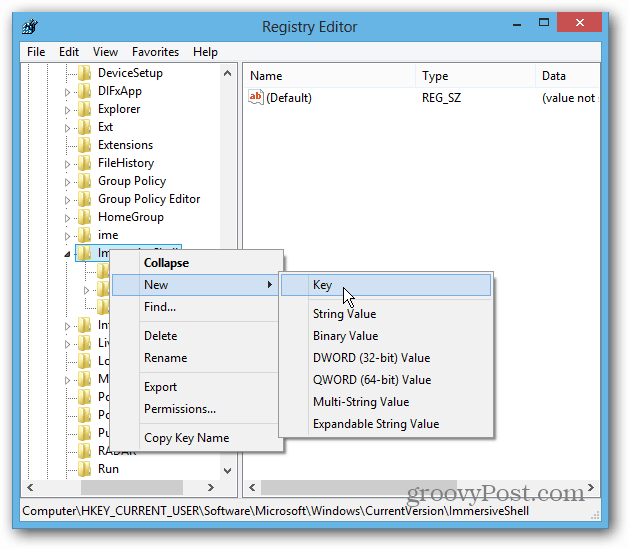
Vervolgens type:EdgeUIvoor de nieuwe sleutelnaam. Klik met de rechtermuisknop en selecteer Nieuwe >> DWORD-waarde (32-bits).
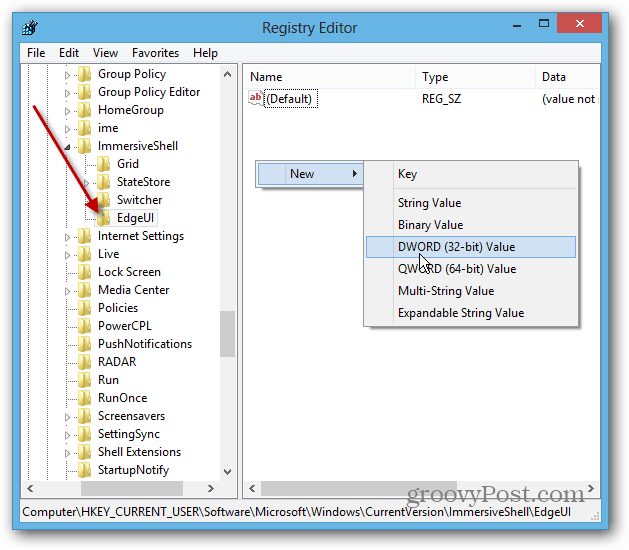
Noem maar op: DisableCharmsHint en verander de waarde van 0 in 1 en klik op OK. Hiermee wordt voorkomen dat de Charms-balk wordt weergegeven wanneer u met de muis in de linker- of rechterbovenhoek van het scherm zweeft.
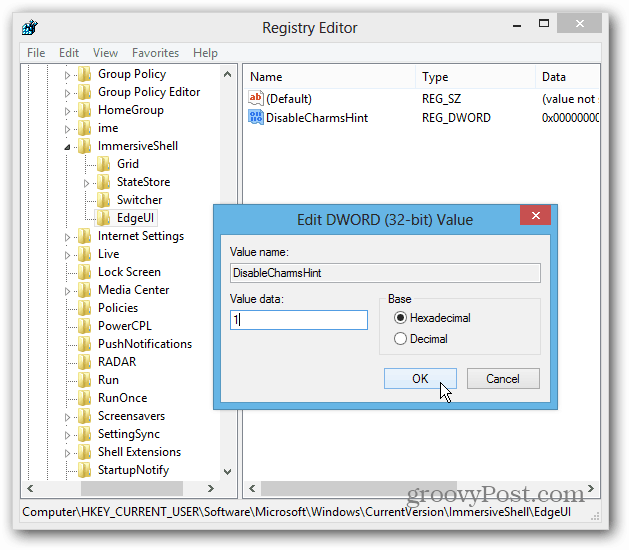
Maak vervolgens nog een nieuwe DWORD-waarde (32-bits) en noem deze: Schakel TLCorner uit en verander de waarde van 0 in 1 en klik op OK. Hierdoor wordt de App Switcher-balk niet weergegeven wanneer u met de muis in de linkerbovenhoek zweeft.
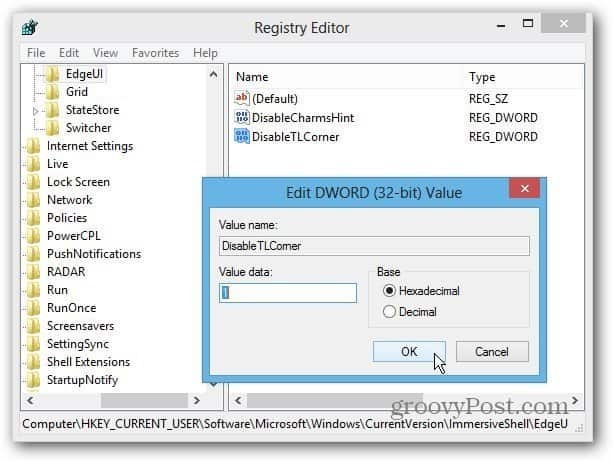
Start uw systeem opnieuw op en log opnieuw in. Nu zul je merken dat de Charms en App Switcher niet zo gemakkelijk verschijnen. U kunt de app-switcher nog steeds openen door in de linkerbenedenhoek te zweven. De aanraakbewegingen werken ook nog steeds.
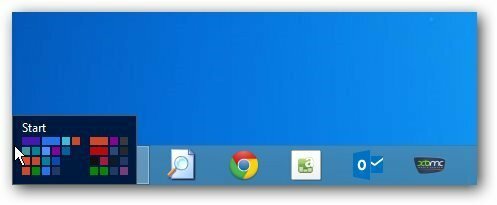
Als u het niet prettig vindt om wijzigingen aan te brengen in het register, kunt u installeren Klassieke schaal, het gratis Open Source Startmenu-vervangingsprogramma. Om naar Instellingen te gaan, selecteert u het tabblad Instellingen van Windows 8 en klikt u vervolgens op Alles onder Actieve hoeken uitschakelen.
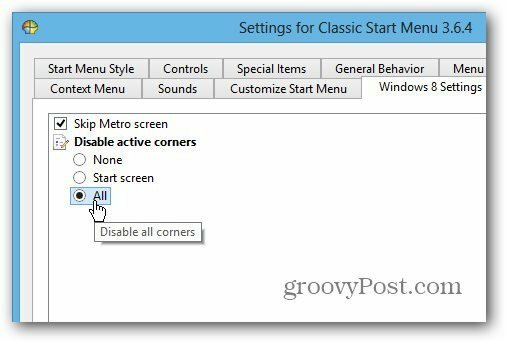
Bekijk na het instellen mijn andere tips om meestal op de desktop te blijven en geen last te hebben van de nieuwe metro / moderne gebruikersinterface.
- Start direct op Windows 8 Desktop bij inloggen
- Vervanging van het menu Start Start8 van Stardock
- Start Menu Vervanging Classic Shell
- Schakel het vergrendelscherm uit wanneer de computer uit de slaapstand wordt gehaald
- Maak pdf's en foto's open in desktop-apps
- Maak muziek en video open in Desktop Apps



