Formaat van meerdere foto's wijzigen met Windows Live Photo Gallery
Foto's Windows / / March 19, 2020
De noodzaak om een paar foto's te verkleinen, lijkt altijd deel uit te maken van mijn dagelijkse routine. Dat is precies waarom ik Windows Live Photo Gallery gebruik om zowel mijn collectie te bekijken als van grootte te veranderen.
De noodzaak om een paar foto's te verkleinen, lijkt altijd deel uit te maken van mijn dagelijkse routine. In tegenstelling tot de meeste mensen, heb ik een hekel aan het hebben van afzonderlijke applicaties voor alles en probeer ik apps te vinden die alles in één zijn. Een goed voorbeeld zou zijn Windows Live Fotogalerij - een geweldige beeldviewer, editor en resizer. Ben je niet zeker van de laatste? Sta me toe het te bewijzen.
Formaat van foto's wijzigen in Live Photo Gallery
Hier heb ik een map met enkele foto's die ik wil voorbereiden om op internet te plaatsen. Helaas voor mij is hun resolutie 6007 × 3994 (24 MP). Tijd om ze te verkleinen.
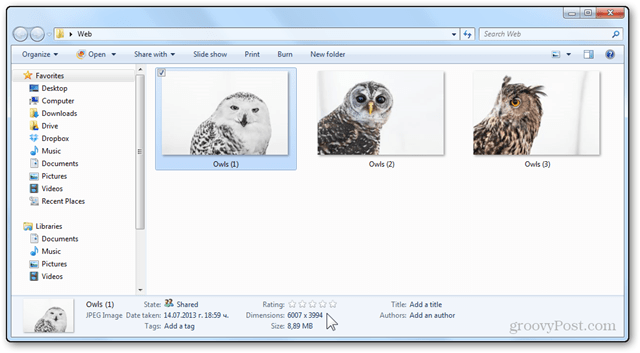
Ik open de eerste foto in Fotogalerie en klik linksboven op de knop Bewerken, ordenen of delen.
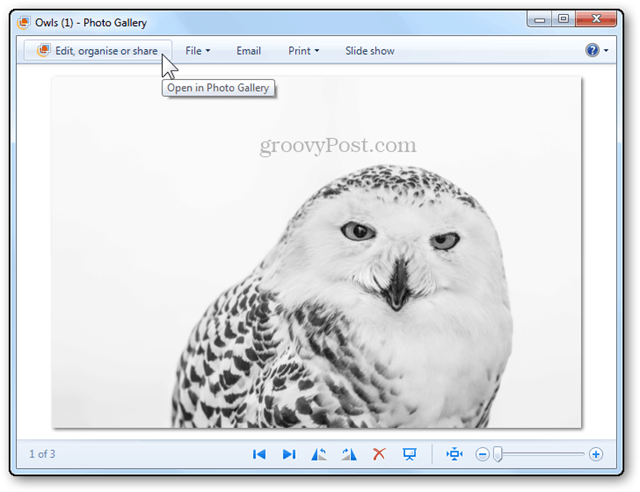
Dit brengt me naar de mapweergave in Fotogalerij, van waaruit ik meerdere items kan selecteren.
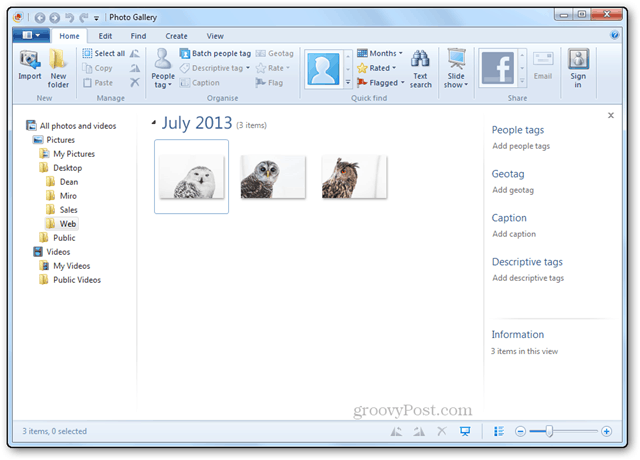
Ik kan dat doen door het kleine selectievakje voor elke afbeelding linksboven te gebruiken, of met de goede oude Ctrl + klik. 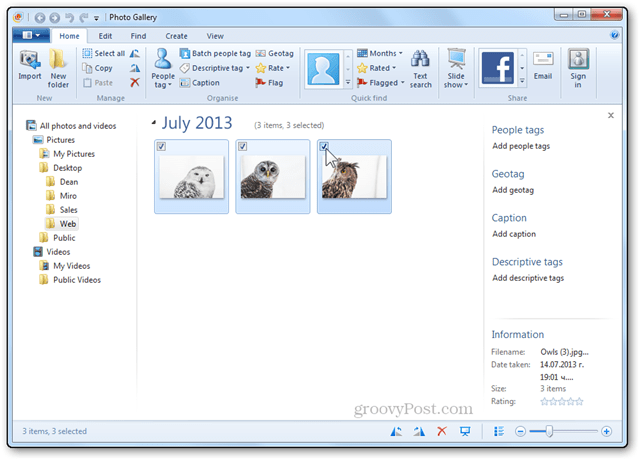
Na het selecteren kan ik met de rechtermuisknop klikken en het formaat wijzigen kiezen.
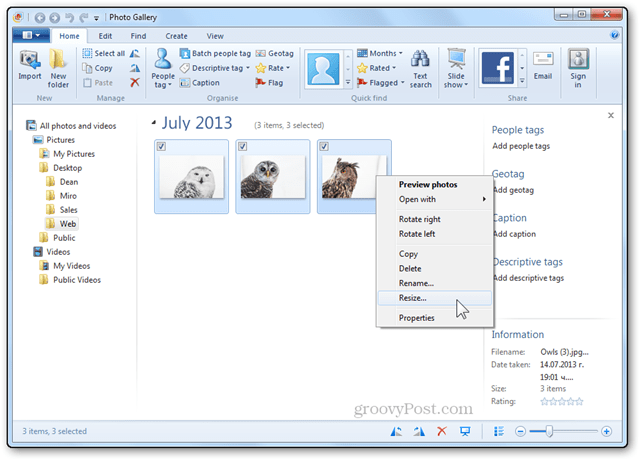
Dit opent het venster Formaat wijzigen. Vanaf hier kan ik het vervolgkeuzemenu gebruiken om te kiezen uit een reeks vooraf gedefinieerde formaten, of op Aangepast klikken om mijn eigen afmetingen in te voeren.
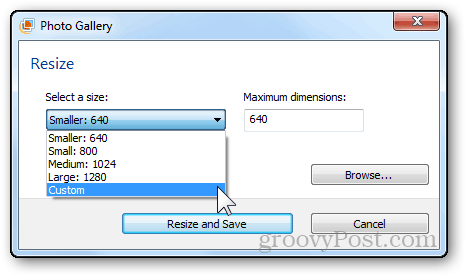
Voor deze reeks afbeeldingen kies ik mijn maximale breedte en hoogte als 1000 pixels.
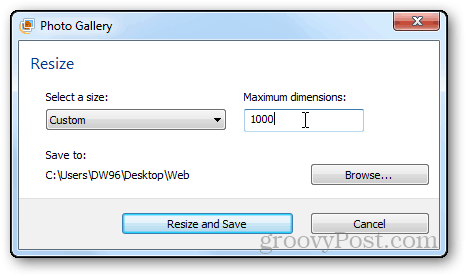
Ik klik ook op de knop Bladeren om een locatie te definiëren waar ik mijn foto's wil opslaan. (optioneel)
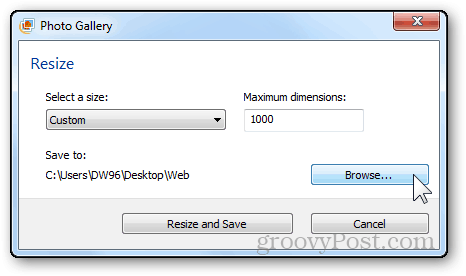
Ik maak een nieuwe map waarin ik alleen de foto's met aangepaste grootte opsla.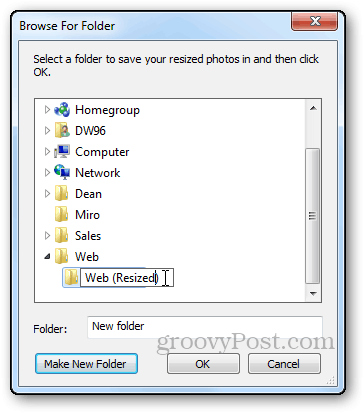
Pagina's: 12
