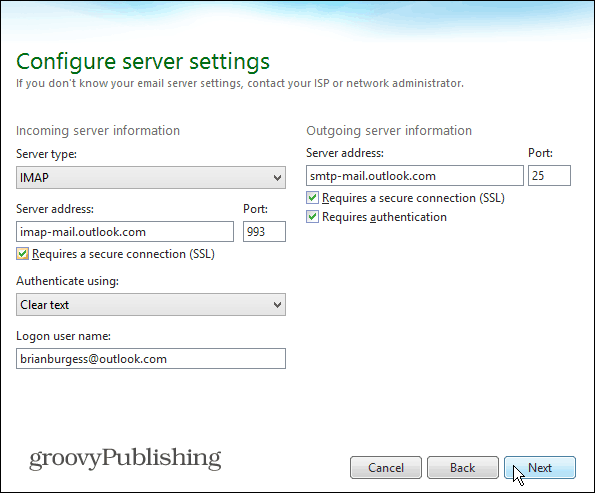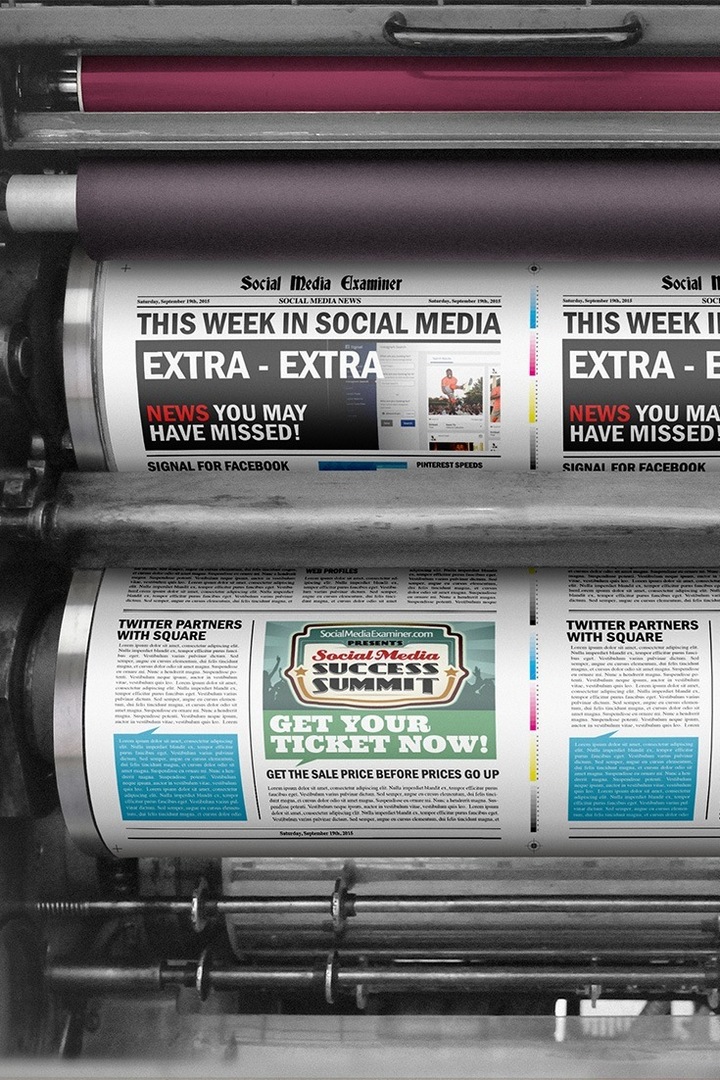Hoe Outlook.com IMAP in Thunderbird in te stellen
Microsoft Outlook.Com Thunderbird / / March 19, 2020
Microsoft heeft onlangs IMAP-ondersteuning toegevoegd voor Outlook.com, de webgebaseerde e-mailservice van het bedrijf. Hier leest u hoe u het kunt gebruiken met Thunderbird en de juiste instellingen
Microsoft heeft onlangs IMAP-ondersteuning toegevoegd voor Outlook.com, de webgebaseerde e-mailservice van het bedrijf. Hoewel het gebruik van Exchange Active Sync (EAS) een voorkeurstechnologie is, synchroniseert IMAP met e-mail desktop-clients van derden zoals Thunderbird of Apple's Mail-app in OS X. Ook als je een functietelefoon hebt, wordt IMAP breed ondersteund.
Waarom IMAP gebruiken?
Zoals Steve Kafla op de website schrijft Outlook-blog:
Hoewel we van mening zijn dat EAS het meest robuuste protocol is om verbinding te maken met uw e-mail, met synchronisatie in bijna realtime, en superieure batterij- en netwerkefficiëntie, er zijn nog steeds enkele apparaten en apps die de upgrade niet hebben uitgevoerd EAS. Als ouder protocol wordt IMAP breed ondersteund op functietelefoons en andere e-mailclients zoals die op een Mac. We hebben uw feedback luid en duidelijk gehoord dat dit belangrijk was.
Stel Outlook.com in in Mozilla Thunderbird voor Windows
A hierboven opgemerkt, Mozilla's Thunderbird e-mailclient heeft geen ondersteuning voor EAS, maar wel voor IMAP en het instellen is eenvoudig. Hier is een blik op het instellen en het proces is vergelijkbaar in andere desktop-clients. Een interessante opmerking is dat in tegenstelling tot Gmail configureren voor IMAP, u hoeft zich geen zorgen te maken over het configureren van iets op de website voordat u het gebruikt.
Start Thunderbird en ga naar Bestand> Nieuw> Bestaand e-mailaccount.
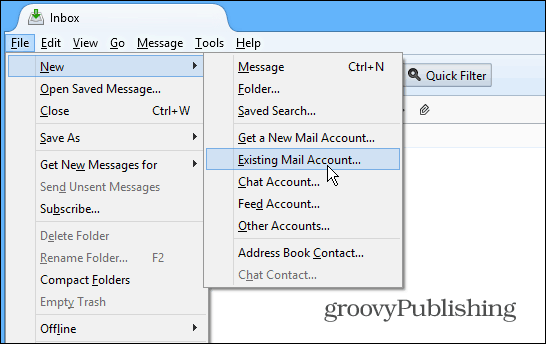
Voer vervolgens uw naam, e-mailadres en wachtwoord in. Klik op Doorgaan.
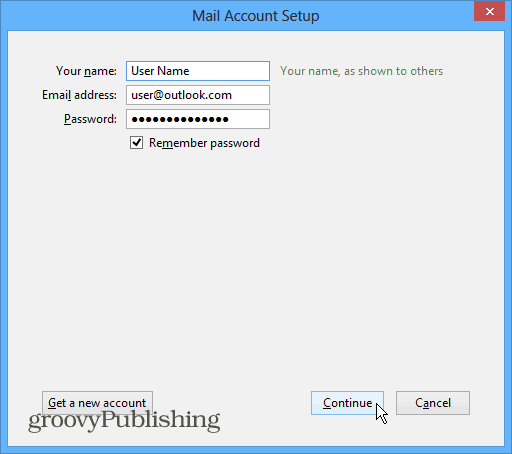
Selecteer vervolgens IMAP en vervolgens de knop Handmatige configuratie.
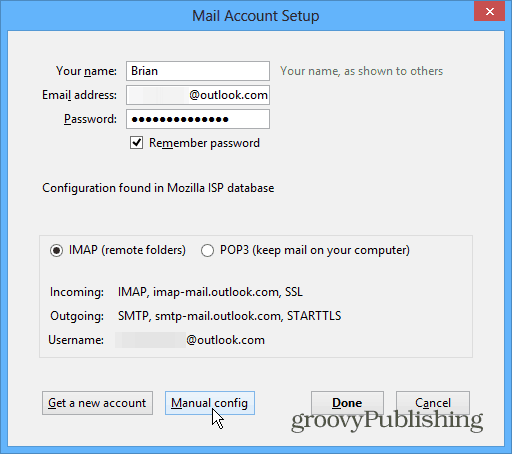
Nu moet u controleren of de volgende instellingen correct zijn:
- Server: imap-mail.outlook.com
Serverpoort: 993
Versleuteling: SSL
Uitgaande SMTP:
- Server: smtp-mail.outlook.com
Serverpoort: 587
Versleuteling: TLS
De meeste IMAP-instellingen moeten al correct zijn ingesteld, maar controleer zeker nog eens. Wijzig ook de verificatievelden in Normaal wachtwoord. Nadat u de juiste instellingen heeft ingevoerd, zou uw scherm er ongeveer zo uit moeten zien:
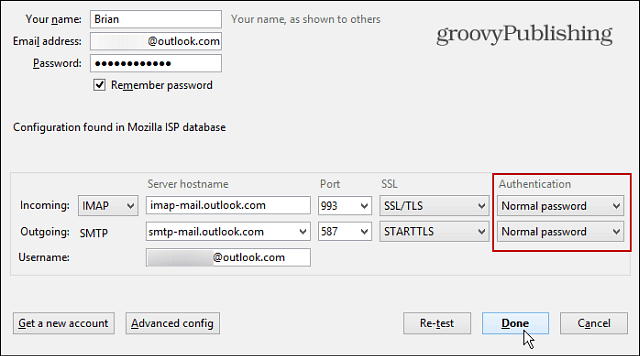
Klik op Gereed en wacht terwijl alles wordt gesynchroniseerd en je zou klaar moeten zijn.
IMAP-instellingen
Misschien wilt u de IMAP-instellingen hierboven kopiëren of een bladwijzer maken voor dit artikel om terug te komen bij het instellen van IMAP op andere desktopclients. Als u bijvoorbeeld IMAP voor Windows Live Mail wilt gebruiken, moet u die instellingen invoeren, zoals in het onderstaande voorbeeld.