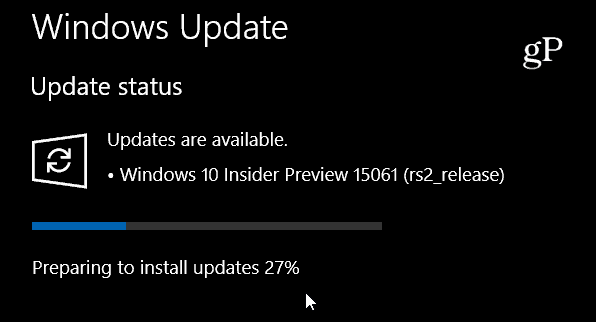Opzoeken of een back-up maken van door Google Chrome opgeslagen wachtwoorden [werkt niet meer
Wachtwoorden Veiligheid Google Chrome / / March 19, 2020
Laatst geupdate op

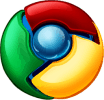
Update: Chrome versleutelt nu wachtwoordgegevens en deze methode werkt niet meer. Als we een andere methode vinden om Google Chrome-wachtwoorden te herstellen, werken we dit artikel bij.
Zijn opgeslagen wachtwoorden niet geweldig? Nooit meer je hersens in de war brengen om obscure inloggegevens te onthouden of jezelf uit je account te sluiten na te veel mislukte inlogpogingen vanwege typefouten. Dit zijn vooral veelvoorkomende ongemakken als u een redelijk sterk wachtwoord heeft met niet-woordenboektermen, hoofdletters en kleine letters, cijfers en symbolen. Maar het probleem met de luxe en het gemak van opgeslagen wachtwoorden is dat u na maanden, misschien jarenlang vertrouwen op opgeslagen en automatisch ingevulde inloggegevens, gewoon uw pruim vergeet wat uw wachtwoorden zijn.
UPDATE: op het moment dat dit artikel werd geschreven, versleutelde Google Chrome geen wachtwoordgegevens. Deze instructies werken niet meer. We zullen dit bericht bijwerken zodra we een nieuwe methode hebben gevonden om door Google Chrome opgeslagen wachtwoorden te herstellen.
Opgeslagen Google Chrome-wachtwoorden bekijken en verwijderen
Google Chrome slaat wachtwoorden op die worden gebruikt in webformulieren en logins. U kunt deze opgeslagen wachtwoorden beheren en bekijken (om je geheugen op te frissen) vanuit het optiemenu van Google Chrome.
Stap een
Start Google Chrome. Klik op de Moersleutelpictogram in de rechterbovenhoek en KlikOpties.
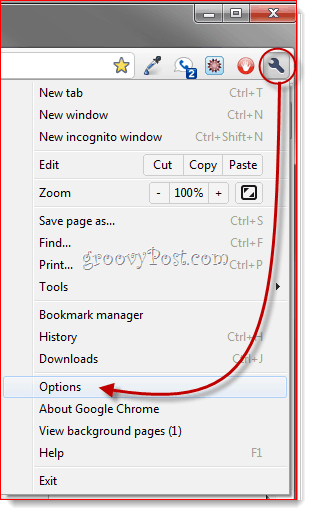
Stap twee
Klik de Persoonlijke dingen tabblad. Scrol omlaag naar Wachtwoorden en KlikBeheerde opgeslagen wachtwoorden ...
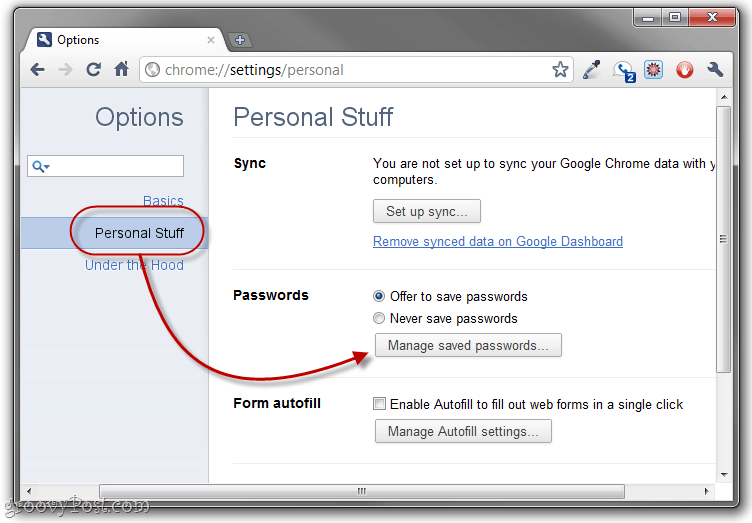
Stap drie
Hiermee worden alle wachtwoorden weergegeven die Google Chrome heeft opgeslagen. Wanneer u ze voor het eerst bekijkt, worden de wachtwoordwaarden gemaskeerd. Maar u kunt ze weergeven door een login en te selecteren KlikkenTonen.
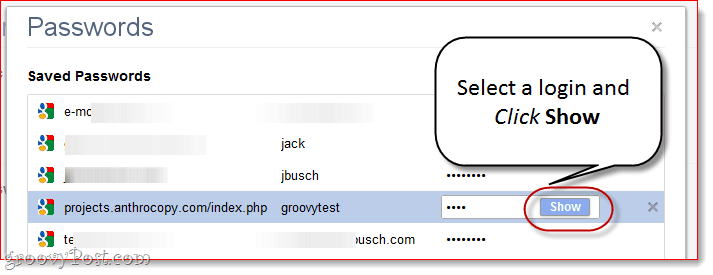
Als u überhaupt paranoïde bent over uw veiligheid en privacy, is dit om voor de hand liggende redenen direct problematisch. Een goede oplossing: Vertel Google Chrome aan Sla nooit wachtwoorden op.

Of u kunt individuele wachtwoorden doornemen en verwijderen met Klikken de X naast elk. Dit moet je doen als je per ongeluk je wachtwoord hebt opgeslagen op de computer van een vriend of een openbare pc.
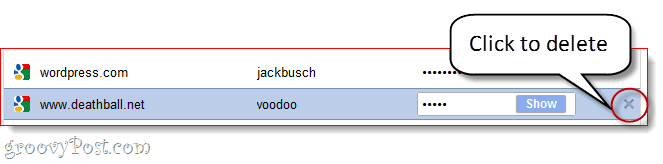
Een back-up maken van opgeslagen wachtwoorden van Google Chrome
Als je op een vertrouwde computer zit en het niet erg vindt om je wachtwoorden op te slaan, kan de functie voor wachtwoordbeheer van Google Chrome eigenlijk best handig zijn. Uw opgeslagen wachtwoorden worden bewaard in een bestand met de naam 'Inloggegevens'In de map met appgegevens van Google Chrome. U kunt hiervan een back-up maken, deze opslaan op een thumbdrive en kopiëren naar een nieuwe computer om uw opgeslagen wachtwoorden over te dragen. Dit is ook handig als u van plan bent Chrome opnieuw te installeren, maar niet al uw opgeslagen wachtwoorden wilt verliezen.
Stap 1
Sluit alle Google Chrome-vensters. Navigeer vervolgens naar de Google Chrome AppData-map in Windows Verkenner. Meestal is dit bij:
C: \ Users \ [uwgebruikersnaam] \ AppData \ Local \ Google \ Chrome \ User Data \ Default
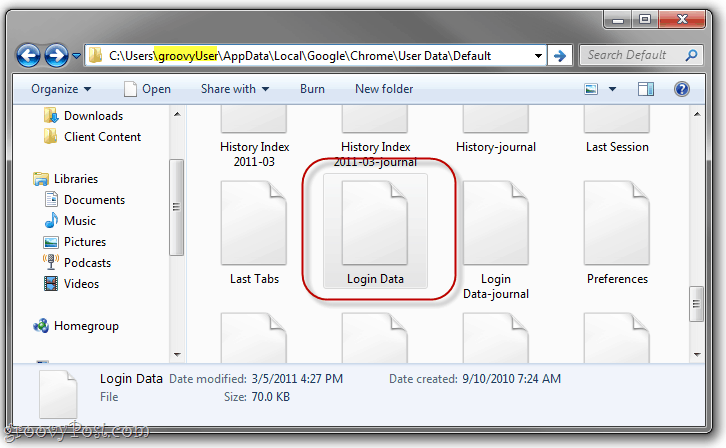
Stap 2
Zoek de Inloggegevens het dossier. Klik en Slepen naar een andere locatie, zoals je desktop, je Dropbox-map of een thumbdrive.
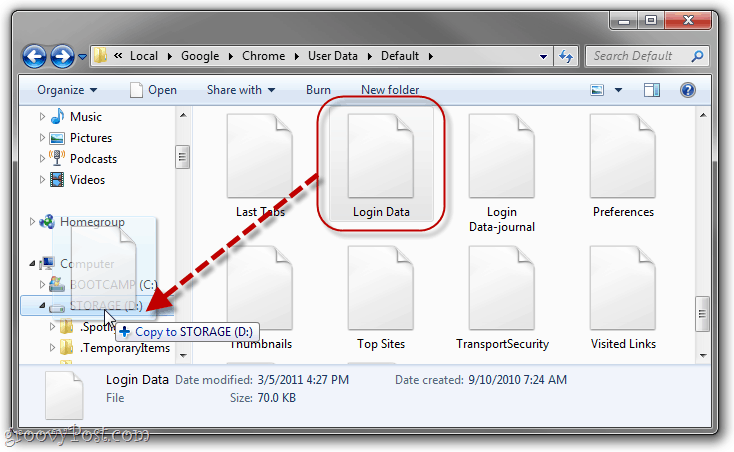
Stap 3
Je hoeft het niet te doen, maar het is een goed idee Hernoemen het bestand naar iets dat het aanduidt als back-up. Ik hou van "login data.bk ”.
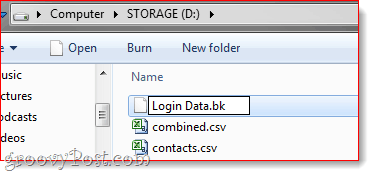
Daar. Om nu uw door Google Chrome opgeslagen wachtwoorden uit uw back-upbestand te herstellen, zoekt u eenvoudig uw aanmeldingsgegevens.bk-bestand op en hernoemt u het terug naar "Inloggegevens”. Kopieer het vervolgens terug naar de AppData-map die ik hierboven heb weergegeven en overschrijf het bestaande aanmeldingsgegevensbestand. (Opmerking: hiermee worden alle opgeslagen wachtwoorden van de huidige installatie verwijderd, maar als het een gloednieuwe installatie is, is dit geen probleem.)
Dat gezegd hebbende, een veel betere en veiligere oplossing is om een speciale wachtwoordbeheerder te gebruiken, zoals LastPass, wachtwoordcorral of wachtwoordveilig en synchroniseer uw wachtwoorden met dropbox. Maar dat is weer een leuke post voor een andere keer!