Windows 8 bevat een geavanceerde opstartoptiesfunctie waarmee u toegang krijgt tot hulpprogramma's voor probleemoplossing om uw systeem te helpen repareren als er iets misgaat.
Windows 8 bevat een geavanceerde opstartfunctie waarmee u toegang hebt tot verschillende hulpmiddelen voor het oplossen van problemen met uw systeem als er iets misgaat. Het bevat opties voor Systeemherstel, Systeemimageherstel (lees zeker: hoe u een systeemimageback-up van Windows 8.1 maakt) PC resetten, en PC vernieuwen opties.
Hoe u naar Advanced Startup Get in Windows 8
Kennismaken met Geavanceerd opstarten in Windows 8.x kunt u ook opstarten in Veilige modus. Om er te komen kan echter een beetje vervelend zijn.
Om bij Geavanceerde opties te komen (hieronder weergegeven) moet u de ingedrukt houden Verschuiving toets en klik tegelijkertijd op Opnieuw opstarten via de aan / uit-knop.
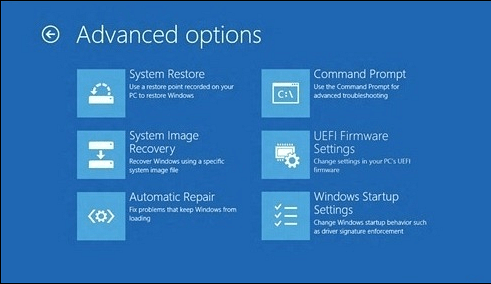
Gebruik de opdrachtregel
Gebruik de opdrachtregel in plaats van al deze stappen te doorlopen om bij Advanced Startup te komen! Het is makkelijker dan je zou denken. Raken Windows-toets + X en selecteer de opdrachtprompt.
Vervolgens typ in:shutdown.exe / r / o / f / t 00
Druk op Enter en uw systeem wordt opnieuw opgestart en u wordt rechtstreeks naar het geavanceerde opstartscherm gebracht.
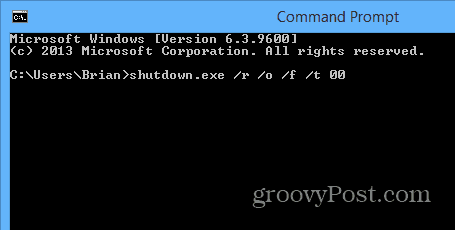
Maak een geavanceerde opstartsnelkoppeling
Als u denkt dat u regelmatig toegang moet hebben tot Advanced Startup, kunt u hiervoor een snelkoppeling maken. Klik met de rechtermuisknop op het bureaublad en ga naar Nieuw> Snelkoppeling.
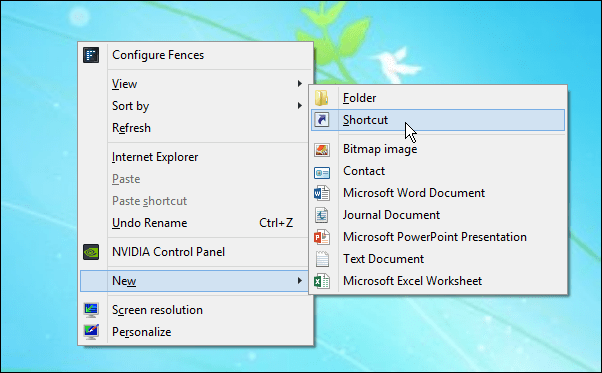
In het volgende scherm type:shutdown.exe / r / o / f / t 00 en klik op Volgende.
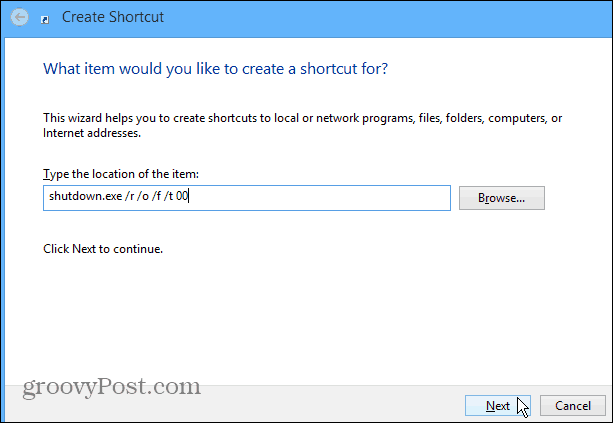
Geef de snelkoppeling vervolgens een naam zoals Geavanceerd opstarten en klik op Voltooien.
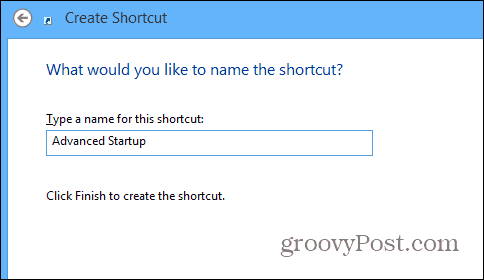
Als u wilt, kunt u het pictogram wijzigen in iets aantrekkelijkers door met de rechtermuisknop op het pictogram te klikken en naar te gaan Eigenschappen> Pictogram wijzigen. Wijzig het vervolgens in een pictogram dat standaard in Windows is opgenomen, of misschien heeft u iets anders waarnaar u het in een andere map wilt wijzigen.
Zodra je de snelkoppeling hebt gemaakt, kun je deze natuurlijk vastzetten op de taakbalk of op het startscherm voor gemakkelijke toegang.
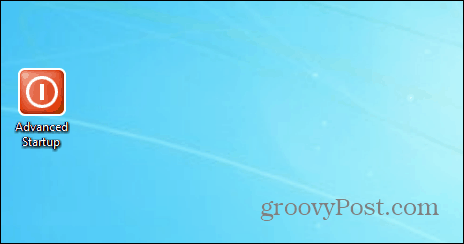
Nadat u de snelkoppeling hebt gemaakt, kunt u deze vastmaken aan de taakbalk of aan het startscherm voor gemakkelijke toegang. Het gebruik van de opdrachtregel of het maken van een snelkoppeling maakt het veel gemakkelijker om naar de geavanceerde opstartopties te gaan.
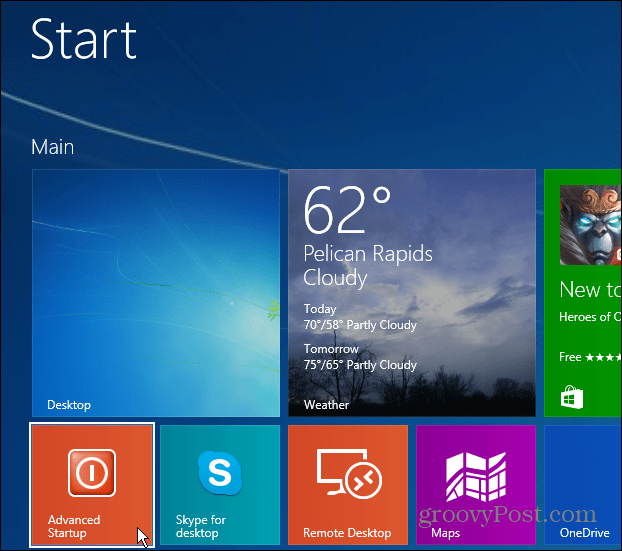
Hoewel we het hebben over het maken van snelkoppelingen voor toegang tot specifieke locaties en Windows-hulpprogramma's, bent u mogelijk geïnteresseerd in het volgende:
- Maak een snelkoppeling naar favorieten
- Maak een snelkoppeling om specifieke Chrome-profielen te starten
- Maak een snelkoppeling om Apparaatbeheer te starten
- Maak een snelkoppeling om Windows af te sluiten of opnieuw op te starten
- Maak een snelkoppeling naar systeemonderhoud
- Maak snelkoppelingen naar locaties op deze computer of deze pc
