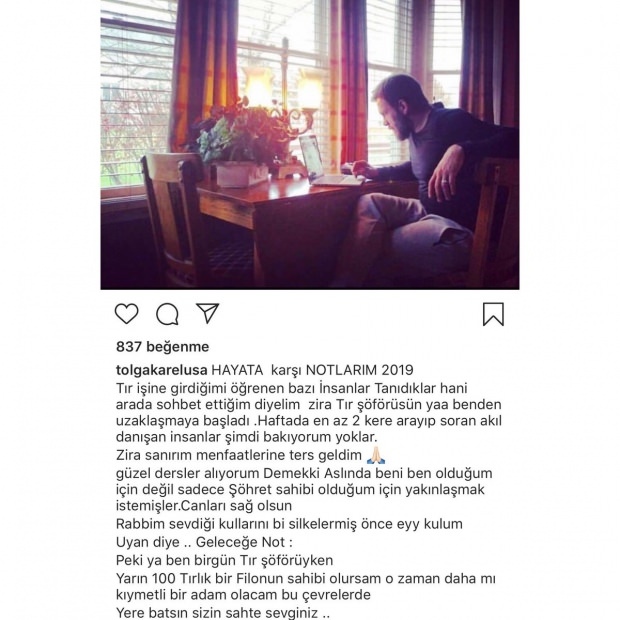Comodo Time Machine maakt momentopnamen en afbeeldingen van het systeem
Microsoft Vindovs 7 Freeware Beoordelingen / / March 19, 2020

Wanneer een bundel gratis software andere functies biedt dan de Systeemhulpprogramma voor Windows 7 kan doen, ik twijfel meestal. In het geval van de vrij Product Comodo Time Machine, leveren ze. Hoewel het u niet bepaald toelaat om het ruimte-tijd continuüm te doorlopen, kan het efficiënt systeemmomentopnamen maken en u beschermen tegen ongewenste systeemveranderingen.
Comodo Time Machine is beschikbaar op bijna elke moderne versie van Windows en het werkt verbazingwekkend licht met weinig geheugen en schijfruimte * en het is gratis zoals eerder vermeld.
* Dit verwijst naar het programma zelf en niet naar de momentopnamen van het systeem, die vrij groot kunnen zijn en een behoorlijke hoeveelheid CPU-prioriteit vergen om te creëren.
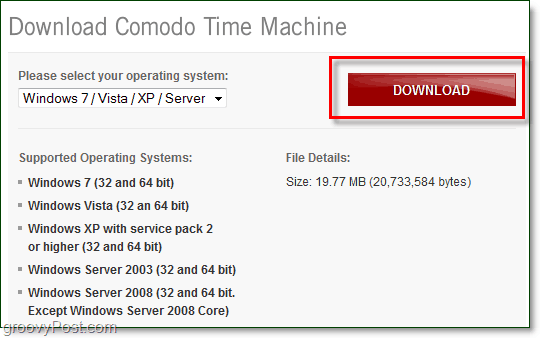
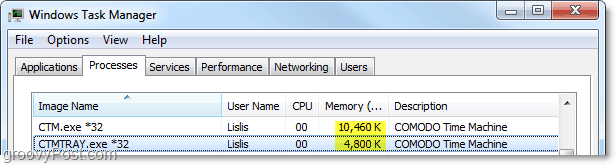
De installatie van Time Machine is vrij eenvoudig, gewoon KlikDe volgende een paar keer. Als je bij de Beveiligde partitieselectie, dit is waar je Selecteer welke partities op uw computer waar u snapshots wilt maken. Het was in het begin een beetje verwarrend omdat ik het ten onrechte verwees naar bescherming, wat betekent dat het niet schrijfbaar is, zoals je ziet met beveiligde besturingssysteembestanden.
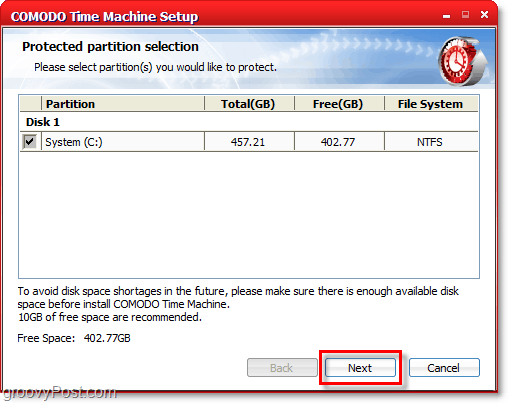
Zodra de installatie is voltooid, moet u uw computer opnieuw opstarten.
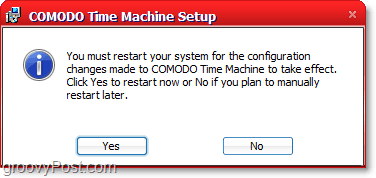
Wanneer uw systeem terugkomt van opnieuw opstarten, Comodo Time Machine wordt op de achtergrond uitgevoerd en u kunt het openen vanuit het systeemvak of het startmenu.
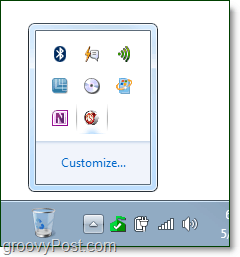
Het startvenster voor snelle bediening biedt enkele eenvoudige taken (herstel of maak een momentopname) dat is vrijwel alles waarvoor u het programma gebruikt, maar deze zijn ook beschikbaar in het menu Geavanceerd.
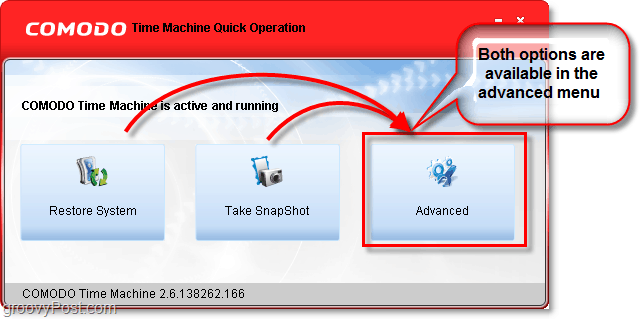
Wat ik leuk vind aan Time Machine is dat het houdt het eenvoudig en schoon. Wanneer je Een momentopname maken, er zijn slechts drie dozen en twee ervan zijn volledig optioneel. Als je je afvraagt wat de Slot knop is voor u zult zien waarom deze later van pas komt, maar voor nu is het alleen maar om te voorkomen dat u per ongeluk een snapshot verwijdert.
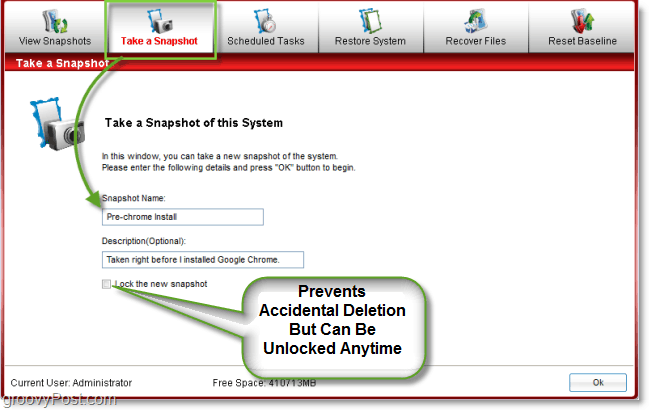
De Bekijk snapshots tabblad doet me veel denken aan de Hyper-V Manager in Windows Server 2008. Behalve in dit geval speel je niet met virtuele machines, het is het echte werk. Hier kunt u heen en weer springen tussen momentopnamen en Time Machine start uw computer opnieuw op precies zoals het was toen u de betreffende momentopname maakte. Een andere interessante opmerking is dat snapshots incrementeel zijn op de tijdlijn, wat betekent dat Time Machine eerdere snapshots bekijkt en alleen een back-up zal maken van bestanden die sinds de vorige snapshot zijn gewijzigd. Deze methode voor het maken van snapshots is zeer efficiënt en beperkt de ruimte die wordt gebruikt voor snapshots op uw harde schijf tot een minimum.
Wanneer je herstel een momentopname, standaard is het ingesteld om automatisch een systeemherstelpunt te maken, zodat u terugdraaien ongedaan kunt maken en terug kunt keren naar het heden zonder enig gegevensverlies. Wees niet bang voor beginnende tijdreizigers!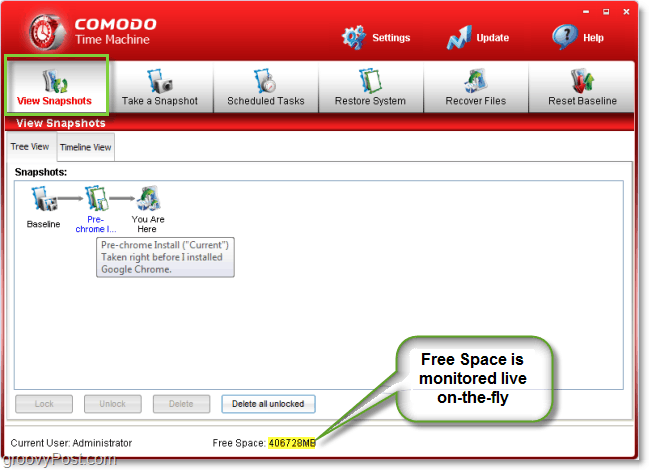
Het verwijderen van een momentopname kan systeemdefragmentatie veroorzaken, dus houd hier rekening mee bij het maken ervan. Tenzij natuurlijk uw computer defragmenteren is een favoriete tijdverdrijf.
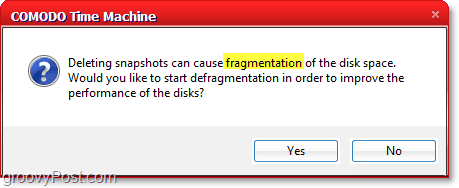
Iets de Systeem-image tool voor Windows-7 doet het niet, laat je individuele bestanden herstellen. Stel dat u één bestand of map uit een eerdere momentopname heeft, maar dat u niet uw hele computer terug wilt zetten. Met Time Machine kunt u alleen de individuele bestanden trekken die u wilt van eerdere momentopnamen en deze op uw computer opslaan zonder opnieuw op te starten of iets van die grappige zaken. Sterker nog, het gebruikt een Windows-achtige zoekopdracht om de bestanden en mappen te vinden die betrekking hebben op elke zoekopdracht die u invoert.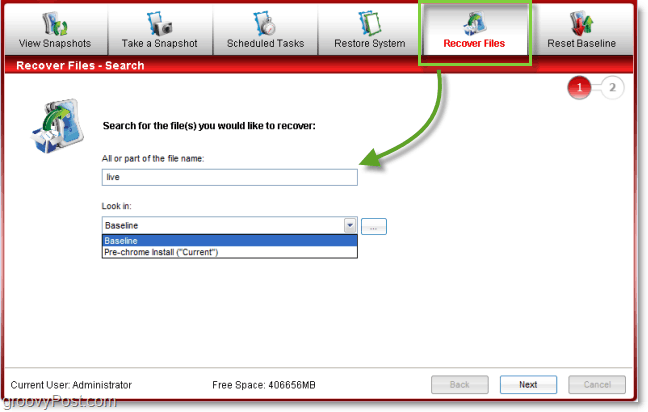
De resultaten van bestandherstel tabblad kan onmiddellijk worden gekopieerd door gewoon KlikkenKopiëren naar en het kiezen van een bestemming. Nogmaals, ze houden het simpel en dat is erg groovy.
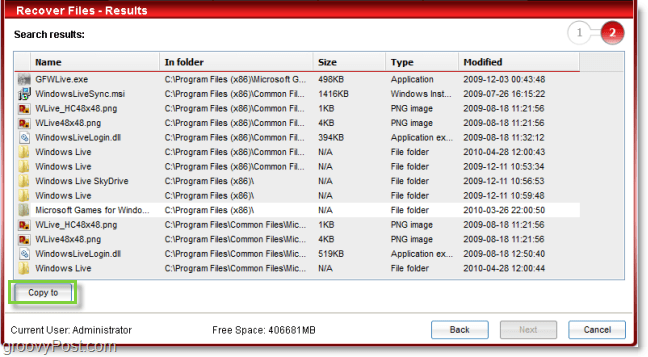
Als u vaak tests of wijzigingen uitvoert en regelmatig regelmatige back-ups nodig heeft, kunt u deze plannen. U kunt ook systeemherstelplannen plannen die van pas kunnen komen, vooral als uw favoriete proefsoftware op het punt staat te verlopen en u terug wilt naar de oorspronkelijke installatie.
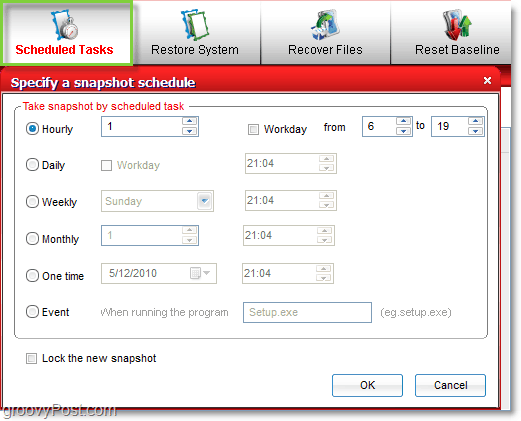
Een andere unieke functie van Time Machine is de mogelijkheid om individuele bestanden en mappen uitsluiten van herstel. Net als hoe u individuele bestanden kunt herstellen, als u een actuele set bestanden "Time Travel Proof" wilt maken, voegt u ze gewoon toe aan de lijst Synchroniseren. U zult dit proces afronden Instellingen> Programma-instellingen> Synchroniseer deze bestanden of mappen bij het herstellen van het systeem naar andere snapshots.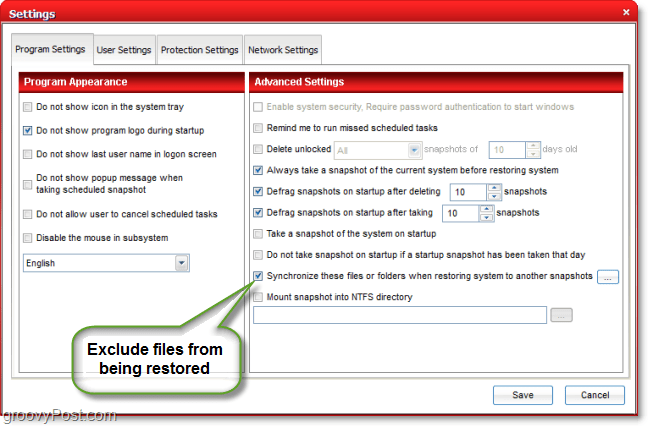
Over het algemeen is dit een van de meest verbazingwekkende gratis programma's die ik tot nu toe heb beoordeeld. Het ontwikkelaarsbedrijf Comodo is een gerenommeerde bron van software en is dat ook vertrouwd door cnet en andere online software review sites. Als je er zelf een draai aan wilt geven, haal dan gewoon een kopie van de onderstaande link.
Download Comodo Time Machine Data Recovery Tool
Heb je Time Machine of een ander systeemimageproduct geprobeerd? We horen graag uw recensies in de opmerkingen hieronder!