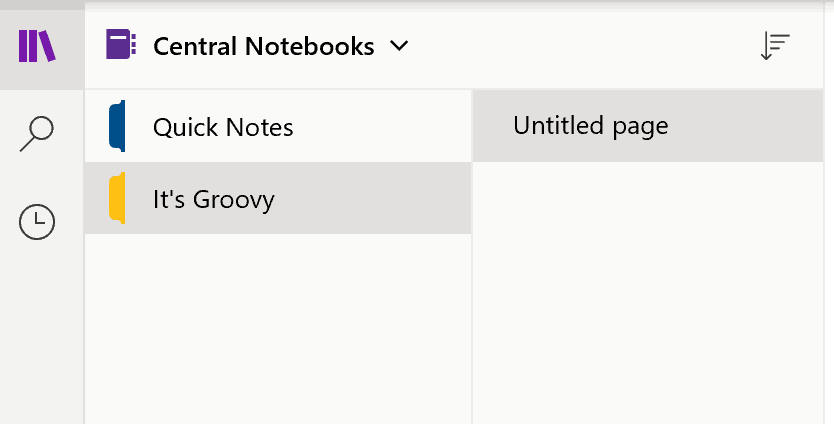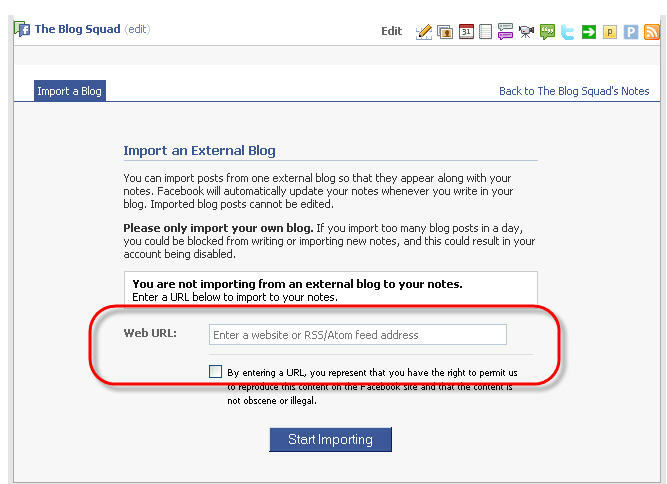Hoe Microsoft OneNote-notebooks met een wachtwoord te beveiligen en te versleutelen
Veiligheid Microsoft Held Microsoft Onenote / / March 19, 2020
Laatst geupdate op

Of u nu Microsoft OneNote voor thuis, school of werk gebruikt, het versleutelen van uw notebook of een enkele sectie is een belangrijke functie. Dit is hoe het werkt.
Er zijn veel geweldige functies in de OneNote-app van Microsoft. Een daarvan is de mogelijkheid om uw gegevens te beveiligen door wachtwoorden toe te voegen aan notebooksecties. Het inschakelen en gebruiken van de functie is relatief eenvoudig en duurt slechts een paar seconden als je eenmaal aan de slag bent. Hier leest u hoe versleuteling werkt op OneNote.
In bijna alle gevallen raad ik complete notitieblokken met wachtwoordbeveiliging aan in OneNote versus alleen coderingssecties. Degenen die veel delen via de app, zijn het misschien niet eens met deze beoordeling. Hoe dan ook, het toevoegen van beveiliging aan elk is pijnloos.
Wachtwoord Bescherm een notebook
Wanneer u een wachtwoord toevoegt aan een notitieblokgedeelte in OneNote, worden alle pagina's vergrendeld totdat u het juiste wachtwoord invoert.
Starten:
- Klik in OneNote met de rechtermuisknop op de naam van het notitieboekgedeelte die u wilt beschermen.
- Selecteer Wachtwoord beveiliging.
- Kiezen Wachtwoord toevoegen.
- Voeg de wachtwoord die u wilt gebruiken in het vak Wachtwoord invoeren.
- Typ de hetzelfde wachtwoord opnieuw in het vak Wachtwoord bevestigen.
- Klik Enter.
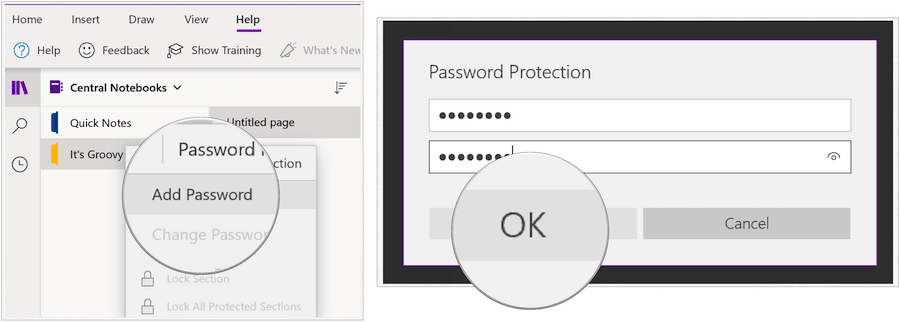
Voor beveiligde notebooks zie je nu een slotpictogram naast de naam:
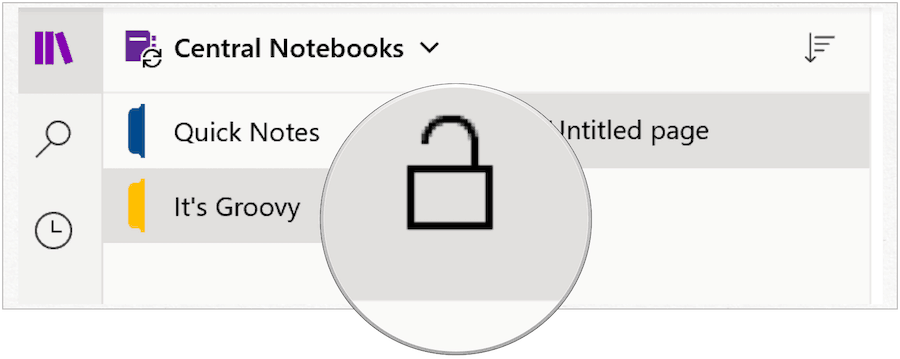
Open beveiligde sectie
Om een met een wachtwoord beveiligde sectie in OneNote te openen:
- Markeer in OneNote de beveiligde sectie aan je linker kant.
- Voer de wachtwoord om te ontgrendelen onder de sectie Dit is een met een wachtwoord beveiligde locatie.
- Klik Enter om de sectie te ontgrendelen.
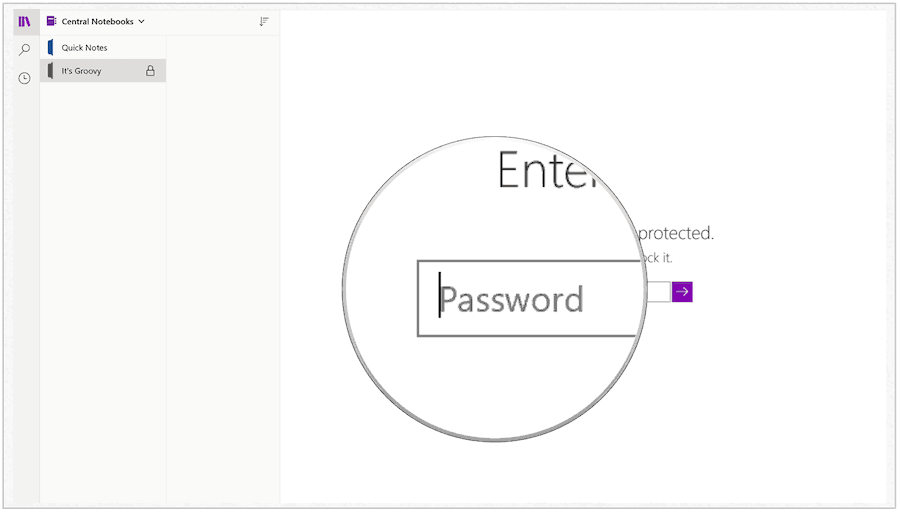
Beveiligde secties vergrendelen
Secties in OneNote met wachtwoordbeveiliging worden vergrendeld na een paar minuten inactiviteit (zie hieronder). U kunt de secties ook handmatig vergrendelen.
- Klik in OneNote met de rechtermuisknop op beveiligde sectie.
- Kiezen Deze sectie met een wachtwoord beveiligen.
- Selecteer Alles vergrendelen.
U kunt alle met een wachtwoord beveiligde secties in OneNote vergrendelen:
- Klik in OneNote met de rechtermuisknop op beveiligde sectie.
- Kiezen Deze sectie met een wachtwoord beveiligen.
- Selecteer Vergrendel alle beveiligde secties.
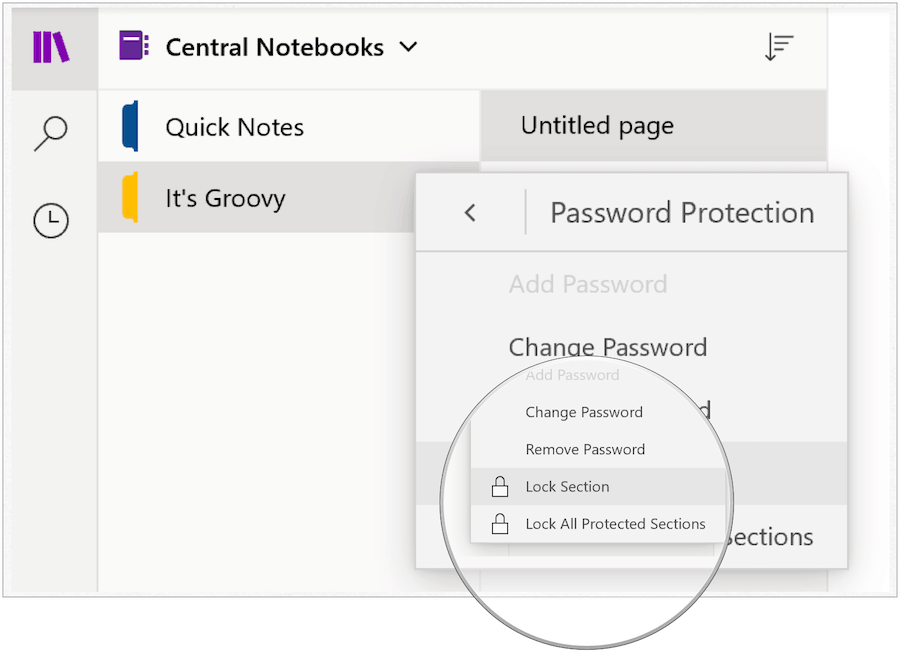
Wijzig een wachtwoord
Als u het wachtwoord voor een OneNote-sectie moet wijzigen, kunt u dit op elk moment doen:
- Klik met de rechtermuisknop op de sectie die het wachtwoord heeft dat u wilt wijzigen.
- Kiezen Wachtwoord Bescherm deze sectie.
- Selecteer Verander wachtwoord.
- Voeg de nieuwwachtwoord die u wilt gebruiken in het vak Wachtwoord invoeren.
- Typ de hetzelfde wachtwoord opnieuw in het vak Wachtwoord bevestigen.
- Klik Enter.
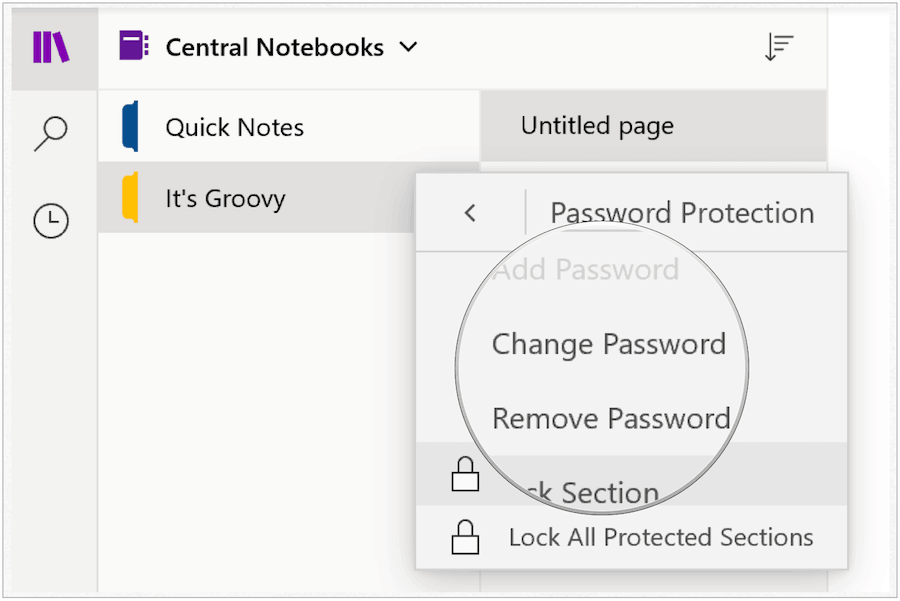
Verwijder een wachtwoord
Als u wilt, kunt u een wachtwoord voor een OneNote-sectie verwijderen:
- Klik met de rechtermuisknop op de sectie die het wachtwoord heeft dat u wilt wijzigen.
- Kiezen Wachtwoord Bescherm deze sectie.
- Selecteer Wachtwoord verwijderen.
- Voer uw huidig wachtwoord in het vak Wachtwoord invoeren.
- Klik OK.
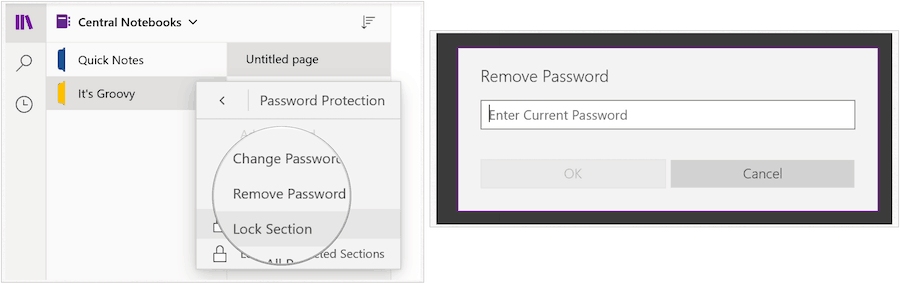
Zoals u kunt zien, is het slotsymbool nu verwijderd:
Kansen en einden
Er zijn enkele belangrijke dingen die u moet weten over OneNote. Zoals Microsoft uitlegt:
- Wachtwoorden kunnen alleen worden toegepast op notebooksecties, niet op hele notebooks.
- Paswoorden zijn hoofdlettergevoelig. Zorg ervoor dat de Caps Lock-toets is uitgeschakeld voordat u een wachtwoord toevoegt of invoert.
- OneNote gebruikt codering om secties met wachtwoordbeveiliging te beveiligen. Als u een van uw sectiewachtwoorden vergeet, kan niemand die aantekeningen voor u ontgrendelen (zelfs niet de technische ondersteuning van Microsoft). Wees voorzichtig bij het toevoegen van wachtwoorden aan uw notebooksecties en bij het wijzigen ervan.
- Met wachtwoord beveiligde secties worden niet opgenomen in zoekopdrachten voor notebooks. Als u de notities in een beveiligd gedeelte in een zoekopdracht wilt opnemen, moet u dat gedeelte eerst ontgrendelen.
U vindt Microsoft OneNote onder andere in Windows 10, macOS, Android, iOS.