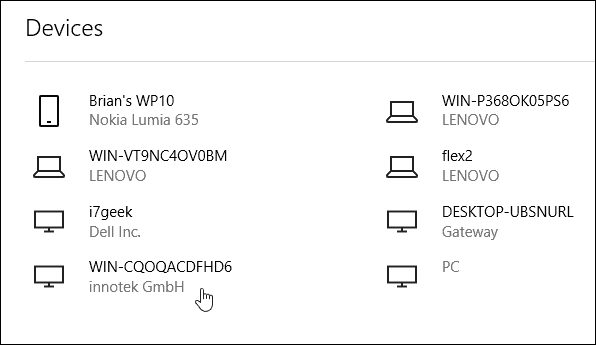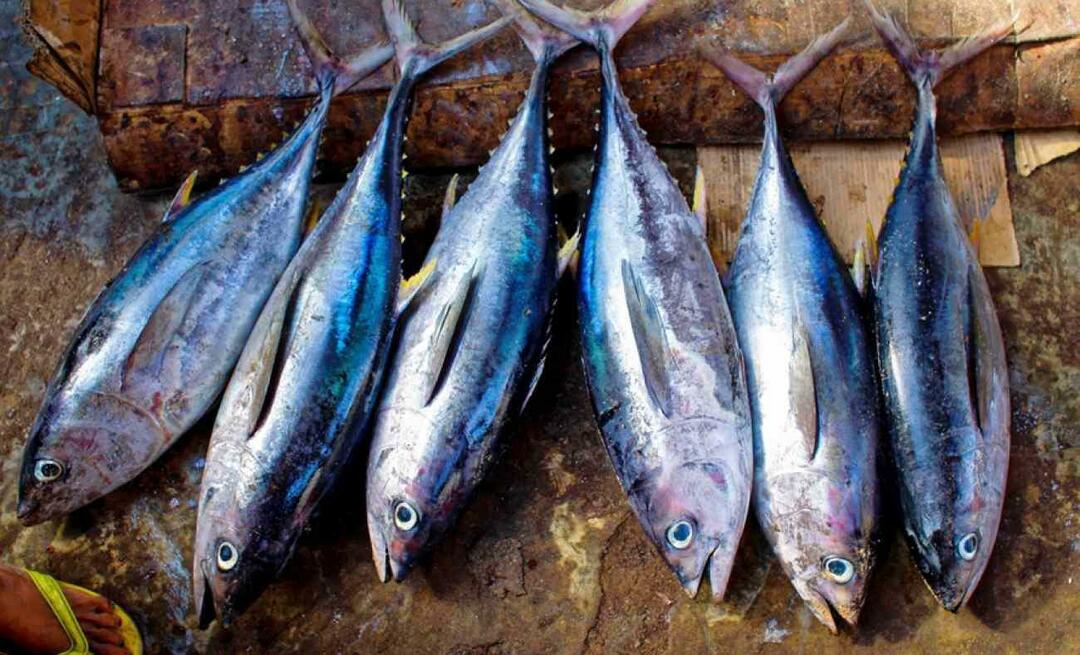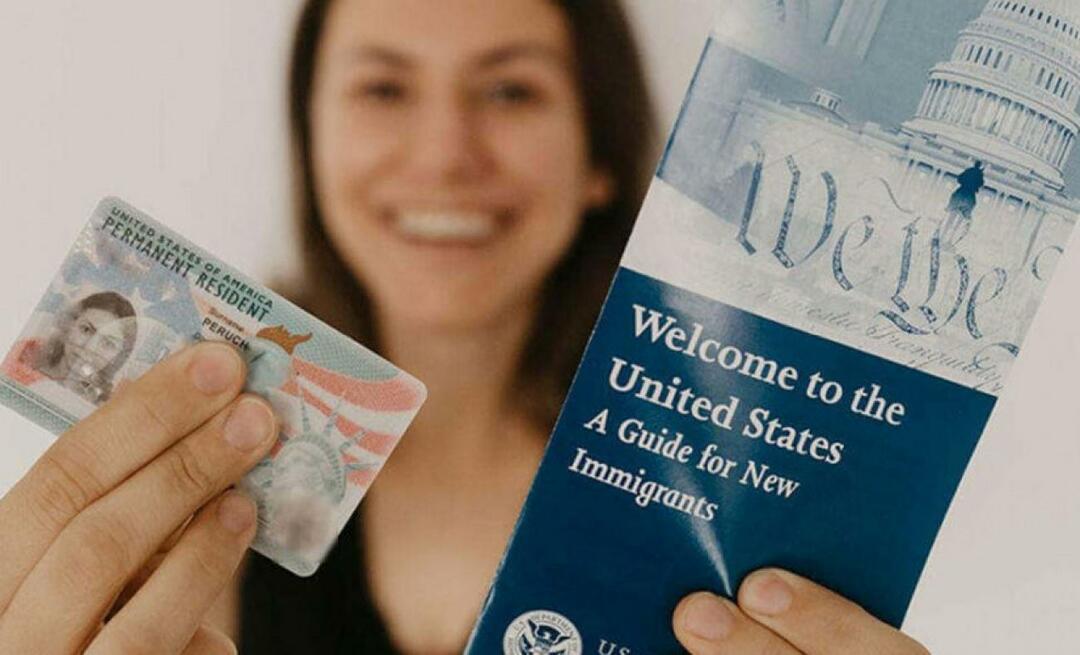Hoe u uw Windows 10-computer kunt hernoemen
Microsoft Windows 10 / / March 19, 2020
Laatst geupdate op

Wat de reden ook is dat u uw computer een andere naam wilt geven, er is een nieuwe manier om dit te doen via Windows 10-instellingen en de oude manier om het te doen bestaat ook nog steeds.
Er zijn verschillende redenen waarom u uw Windows 10-computer zou willen hernoemen. Als je een upgrade hebt uitgevoerd naar Windows 10 vanaf Windows 7 of opgewaardeerd van 8.1 naar Win 10, de naam die je had zal niet veranderen en zal meekomen tijdens de update.
Of, als je schaf een nieuwe pc met Windows 10 aan, de fabrikant heeft de pc al een naam en misschien wilt u deze hernoemen naar iets persoonlijkers waarmee u uw systemen kunt beheren.
Wat de reden ook is dat u uw computer een andere naam wilt geven, er is een nieuwe manier om dit te doen via Windows 10-instellingen, en de oude manier om het te doen bestaat nog steeds. Hier zijn twee manieren om uw Windows 10-computer te hernoemen.
Hernoem Windows 10 pc
Ga naar Instellingen> Systeem> Over en selecteer de knop PC hernoemen in de rechterkolom onder PC.
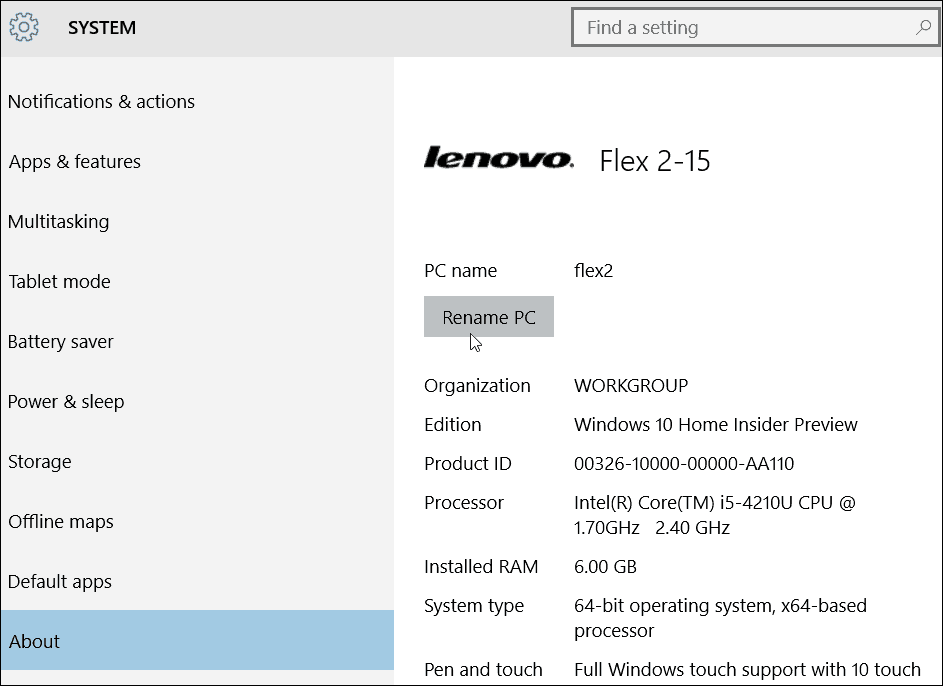
Typ vervolgens de naam waarvan u de computer een andere naam wilt geven.
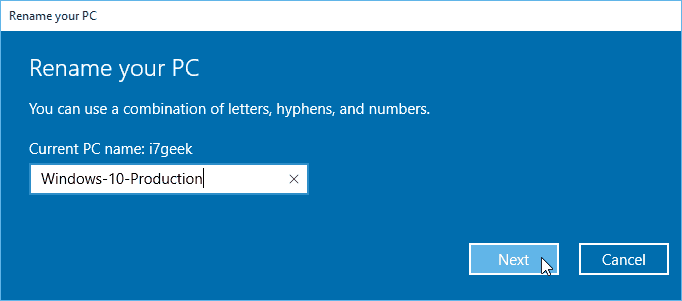
Onthoud dat u geen spaties en bepaalde andere tekens kunt hebben, en als u ze probeert te gebruiken, krijgt u het onderstaande foutbericht.
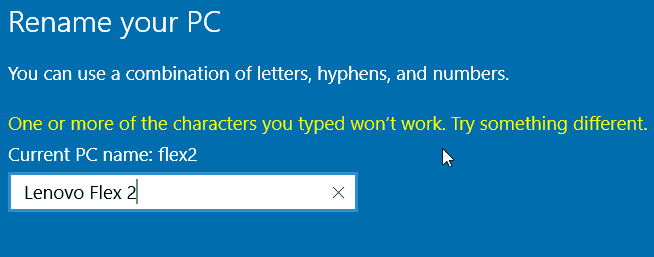
Opnieuw opstarten is vereist en na terugkomst ziet u dat de naam is gewijzigd.
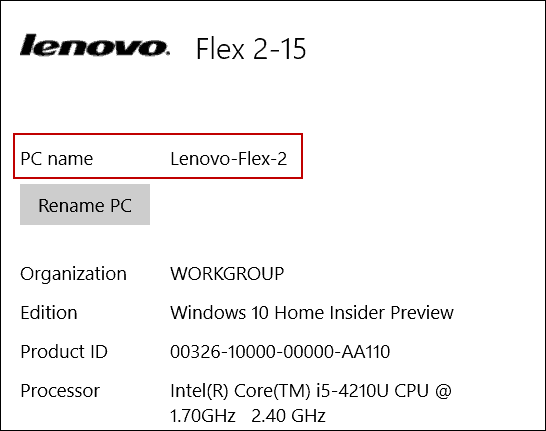
Hernoem pc op de oude manier
Hoewel Microsoft wil dat de nieuwe instellingenmenu's het Configuratiescherm overnemen, kunt u nog steeds de oude manier gebruiken waarop u het zou hernoemen XP, Vista, Windows 7 en Windows 8.1.
Klik hiervoor met de rechtermuisknop op de knop Start om open het verborgen snelmenu en selecteer Configuratiescherm.
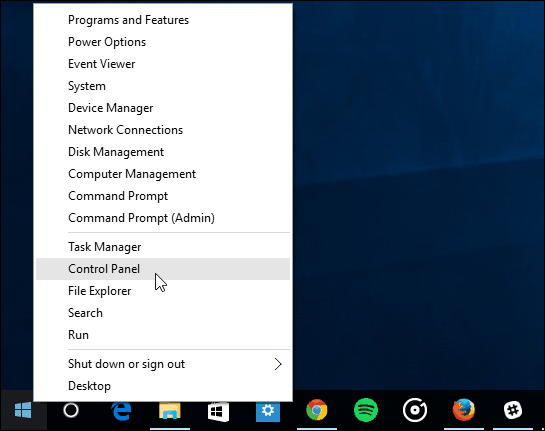
Zoek en selecteer vervolgens Systeem. Selecteer vervolgens in de onderstaande opname Instellingen wijzigen onder het gedeelte Computernaam, domein en werkgroep.
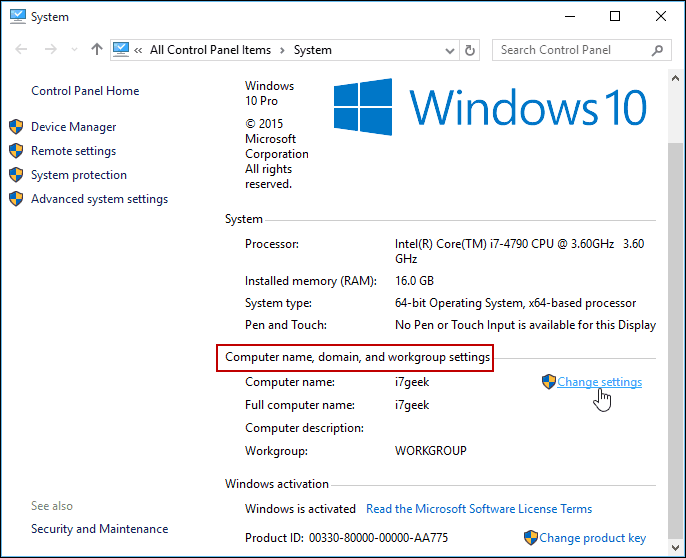
U kunt ook naar dit scherm gaan door met de rechtermuisknop op Deze pc te klikken en Eigenschappen te selecteren in het contextmenu.
Het scherm Systeemeigenschappen wordt geopend met het tabblad Computernaam al geselecteerd - klik op Wijzigen.
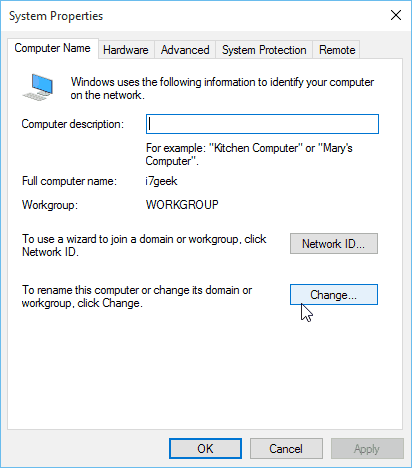
Typ nu de gewenste nieuwe naam in het vak Computernaam en klik op OK.
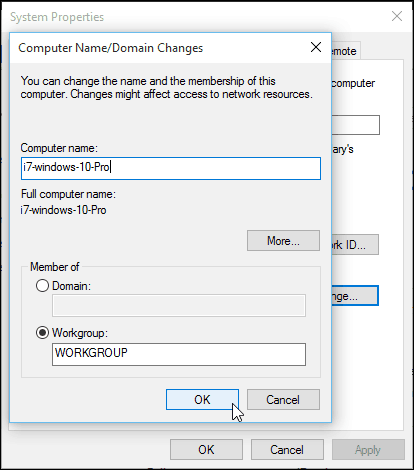
Een herstart is vereist om de naamswijziging te voltooien en daarna bent u helemaal klaar!
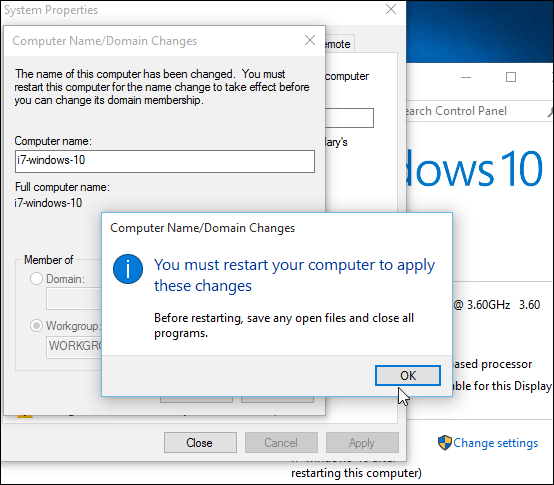
Over redenen gesproken om uw computer te hernoemen, als u meerdere pc's en apparaten heeft, kunt u ze op uw computer beheren Windows-accountpagina. Door de namen te wijzigen en oude apparaten te verwijderen, kunt u de zaken op orde houden.