Hoe Photoshop te gebruiken voor eenvoudige haarfoto-retouches
Photoshop / / March 19, 2020
Voortzetting van deze Photoshop-serie, Stefan demonstreert haaraanpassingen. Haarbewerkingen zijn eenvoudig, maar vereisen veel geduld in tegenstelling tot andere aanpassingen.

Hallo nogmaals voor alle photoshoppers die deze tutorial lezen! Voor de tutorial van vandaag bekijken we een paar dingen die u kunt doen met haar in elke foto of afbeelding. Haarbewerkingen zijn vrij eenvoudig, maar vereisen veel geduld, in tegenstelling tot andere basisaanpassingen. Bewapen jezelf dus met vertrouwen en geduld en laten we gaan!
Je zal nodig hebben:
- Photoshop CS3 / CS4 / CS5 / CS6 / CC
- Een foto van iemand die niet kaal is...: D
- Wat vrije tijd
- Geduld
Selecteer een afbeelding
Voor deze tutorial ga ik gebruiken de volgende afbeelding. Het is een geweldig voorbeeld en het haar is relatief eenvoudig te selecteren:

Stap 1 - Maak uw keuze in Photoshop
U kunt de afbeelding selecteren met elke gewenste selectiemethode. Ik heb een combinatie van de Freehand lasso-gereedschap en Snelle maskermodus. Hier is het resultaat dat ik heb bedacht:

Stap 2 - De haarkleur veranderen
Er zijn een aantal manieren om dit te doen.
De eerste methode is het toevoegen van een aanpassingslaag voor tint / verzadiging aan de afbeelding. U kunt dit doen door op de knop Tint / verzadiging in het deelvenster Aanpassingen te drukken.
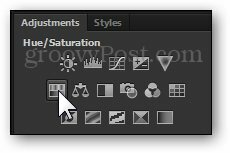
Er wordt een nieuwe aanpassingslaag + laagmasker gemaakt. Vanaf hier kun je met de schuifregelaars spelen totdat je het gewenste resultaat krijgt. Pro-tip - Schakel inkleuring in voor een eenvoudigere en effectievere kleuraanpassing.
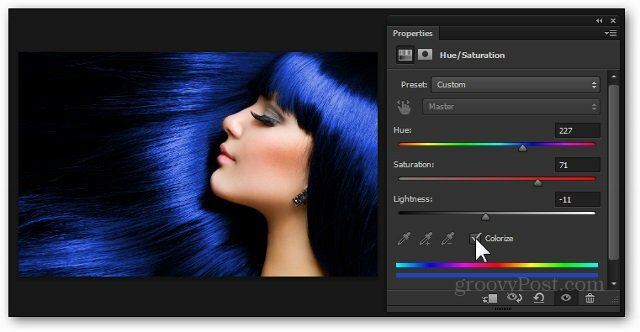
Methode 2 - Overlay-laag met een laagmasker
U kunt uw wijzigingen voor de eerste methode opslaan en doorgaan met het proberen van de tweede zonder iets te verwijderen. Maak eerst een nieuwe laag vanuit de Nieuwe laag pictogram onder aan het deelvenster Lagen. Ik noem de mijne "Verloop ”, want dat is precies wat ik als overlay zal gebruiken.
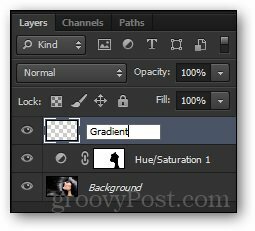
Nu, terwijl u de Alt-toets ingedrukt houdt, Ik zal klik en sleep het laagmasker vanaf de onderste tint / verzadigingslaag over naar de nieuwe. Dit creëert hetzelfde laagmasker naar onze nieuwe laag.
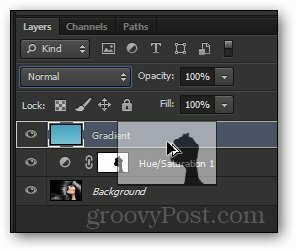
Nu selecteer ik de Verloopgereedschap en gebruik het Gradient Creator. Op die manier kan ik mijn eigen verloop maken op basis van het effect dat ik wil bereiken.
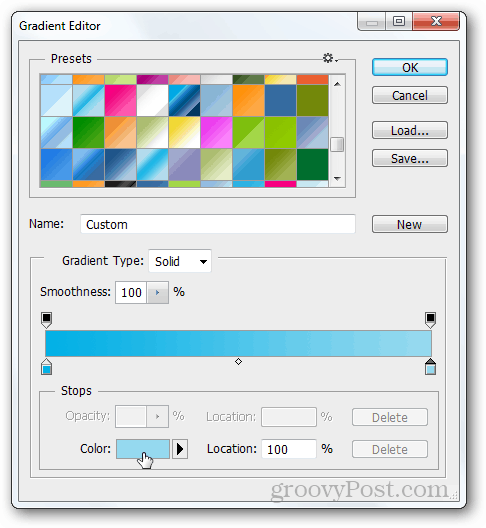
Vanaf hier zal ik snel wegslepen Verloop van boven naar beneden. Daarna kies ik een andere Overvloeimodus. Ik zal het proberen Verdelen voor deze situatie.
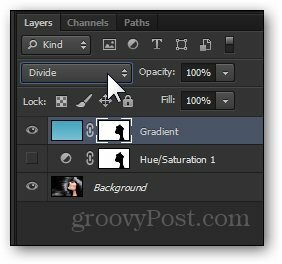
En hier is mijn eindresultaat:

Gedaan!
Als een extra bonus, en om u het gedoe van op en neer scrollen te besparen, volgt hier een korte voor en na:

