PDF's invoegen in PowerPoint
Microsoft Office Power Point Kantoor Held / / March 19, 2020
Laatst geupdate op

PDF's invoegen in PowerPoint kan een goede manier zijn om uw bestaande inhoud opnieuw te gebruiken voor een nieuwe presentatie. Hier is hoe.
Als u wilt dat uw PowerPoint-presentaties effectief werken, moet u de tekst op uw dia's beperken. Een goede manier om dit probleem te omzeilen, vooral als u het moeilijk vindt om de inhoud te verminderen, is door pdf's in een PowerPoint-presentatie in te voegen.
De eenvoudigste manier om dit te doen, is door uw PDF-bestand als object in te voegen, zodat u het indien nodig in uw PDF-lezer kunt openen. U kunt ook de screenshotfunctie van PowerPoint gebruiken om inhoud zoals afbeeldingen of tekst uit uw PowerPoint te extraheren en deze rechtstreeks in uw presentatie in te voegen. Hier is hoe het te doen.
Een PDF als object invoegen in PowerPoint
De eenvoudigste methode om een PDF-document in PowerPoint in te voegen, is door het als object in te voegen. Dit geeft u een miniatuur van uw PDF-bestand in de presentatie zelf. Het fungeert ook als een link die, wanneer erop wordt geklikt, de PDF opent in de door u gekozen PDF-lezer.
Open uw PowerPoint-presentatie om te beginnen en kies een geschikte dia om het PDF-object in te voegen. Klik in de lintbalk op Invoegen> Object om uw PDF-bestand te selecteren.
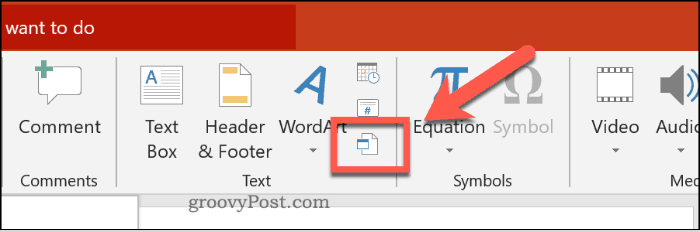
In de Object invoegen Klik op het vak Maak van bestand Radio knop. Klik op de Bladeren knop om uw bestand te vinden en te selecteren.
Zorg ervoor dat uw PDF-bestand in een andere toepassing is gesloten voordat u het invoegt, anders heeft PowerPoint er mogelijk geen toegang toe.
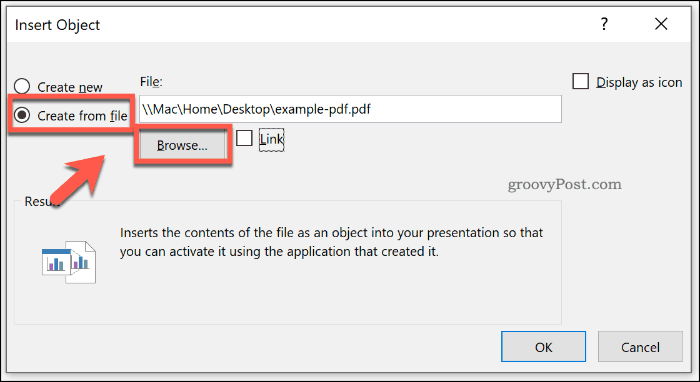
Als u wilt dat het PDF-bestand wordt weergegeven als een kleiner bestandspictogram, in plaats van een miniatuur met de inhoud, klikt u op om het in te schakelen Weergeven als pictogram selectievakje.
Zorg ervoor dat de Koppeling selectievakje is ingeschakeld en klik vervolgens op OK knop om het bestand in uw PowerPoint-presentatie in te voegen.
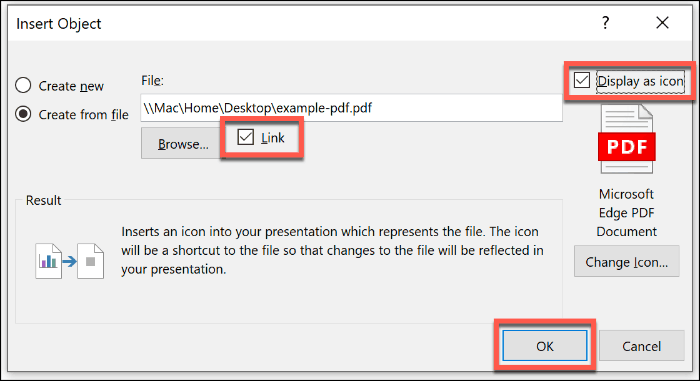
Het PDF-bestand wordt dan op de dia ingevoegd. Als u de Weergeven als pictogram knop, het bestand zal verschijnen als een pictogram. Anders verschijnt er een miniatuurobject met een voorbeeld van de inhoud van het PDF-bestand.
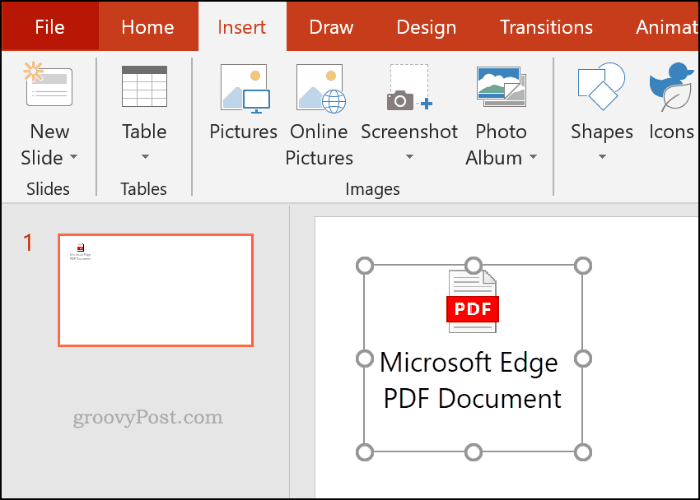
U kunt dubbelklikken op het object om het bestand tijdens uw presentatie te openen. Je kunt dit alleen doen als je in de buurt bent Normaal uitzicht echter.
Een PDF-bestand openen tijdens een PowerPoint-presentatie
Als u een PDF-bestand als object heeft ingevoegd, kunt u PowerPoint instellen om het te openen wanneer u die dia bereikt tijdens een live presentatie.
Om dit te doen, voegt u uw PDF-bestand in volgens de bovenstaande instructies. Selecteer het object en klik vervolgens op Invoegen> Actie van de lintbalk.
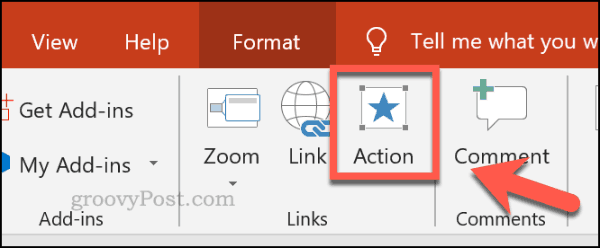
Als u het PDF-bestand wilt openen wanneer u tijdens een presentatie op het object klikt, klikt u op Object actie keuzerondje in de Muis klik tabblad.
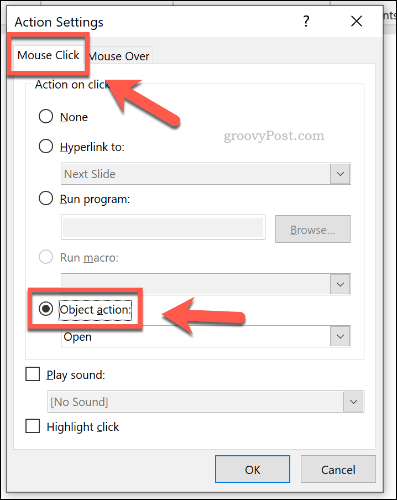
U kunt ook instellen dat uw PDF-bestand wordt geopend wanneer u met uw muis of een ander aanwijsapparaat over het object beweegt.
Klik hiervoor op de Object actie keuzerondje in de Muis over tabblad.
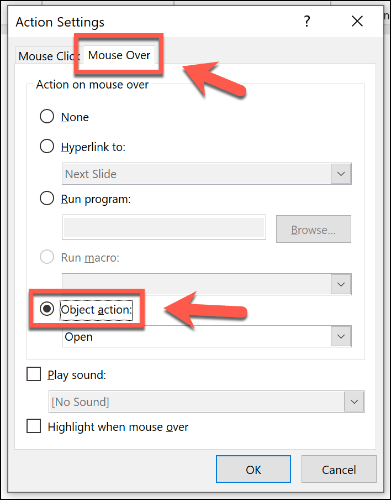
Klik OK opslaan. Als je de hebt gekozen Muis klik optie, moet uw PDF-bestandsobject worden geopend in de door u gekozen PDF-lezer wanneer erop wordt geklikt tijdens een presentatie.
Evenzo het kiezen van de Muis over optie betekent dat uw PDF-bestandsobject automatisch moet openen wanneer u met uw muis over het object beweegt.
Een PDF-bestand invoegen als een afbeelding in PowerPoint
Dankzij de ingebouwde tool voor schermafbeeldingen van PowerPoint kunt u de inhoud van uw PDF-bestand extraheren en als afbeelding in uw presentatie invoegen.
Om dit te doen, opent u uw PDF-bestand met uw geïnstalleerde PDF-lezer. Zorg ervoor dat u de pagina of sectie die u wilt invoegen zichtbaar laat in de PDF-lezer en minimaliseer vervolgens het venster.
Klik in PowerPoint op Invoegen> Screenshot van de lintbalk.
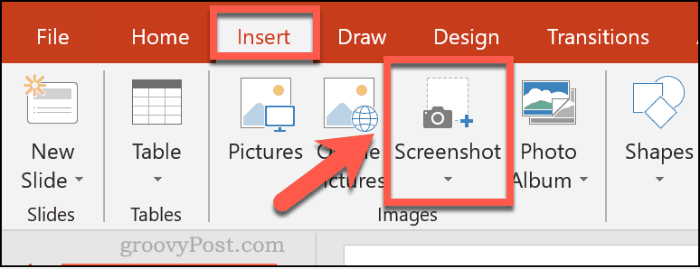
Een lijst met uw geopende vensters verschijnt in een vervolgkeuzemenu net onder de Screenshot knop, inclusief die van uw PDF-lezer.
Klik op het venster met uw PDF-bestand in de vervolgkeuzelijst om het als afbeelding in uw document in te voegen.
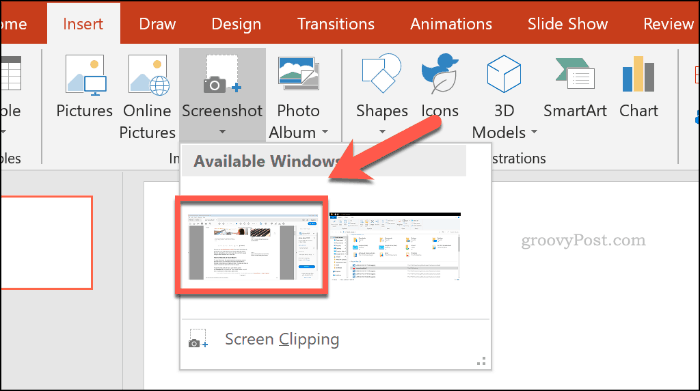
De schermafbeelding verschijnt, maar toont ook andere elementen van het venster, inclusief uw PDF-lezeropties.
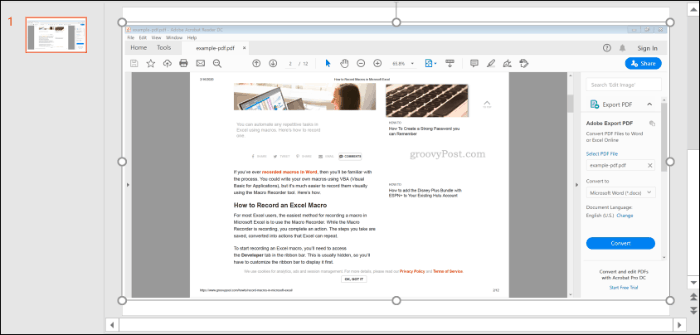
Klik Opmaak> Bijsnijden om de afbeelding op maat te knippen, zodat alleen de elementen overblijven die u in uw presentatie wilt behouden.
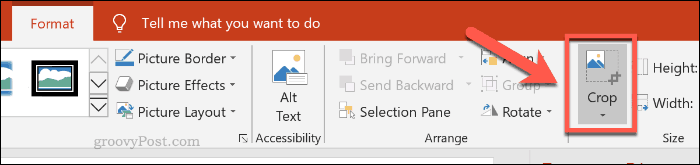
PowerPoint-presentaties maken
Herhaal niet, recycleer: het invoegen van pdf's kan u helpen uw bestaande inhoud opnieuw te gebruiken in een nieuwe PowerPoint-presentatie. Jij kan voeg video toe aan een PowerPoint-presentatie om dingen door elkaar te halen als je dat liever hebt.
Als je je eigen verhaal wilt toevoegen, kun je ook nadenken audio toevoegen aan een PowerPoint-presentatie in plaats daarvan.

