Laatst geupdate op
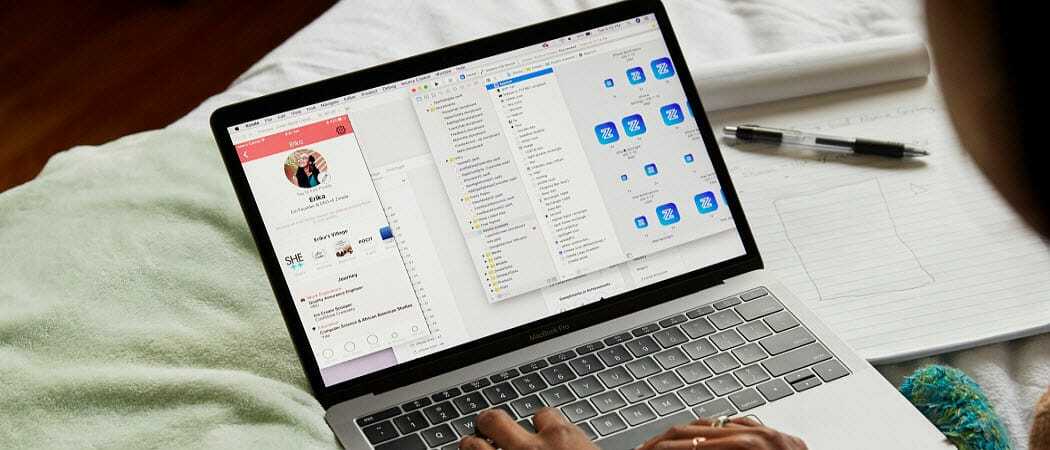
Het herstellen van verwijderde bestanden op macOS is niet moeilijk, maar het hangt af van de verwijderingsmethode. Hier ziet u hoe u ze kunt herstellen.
Niet elk bestand op uw pc is bestemd voor de prullenbak, maar dat betekent niet dat het niet is waar ze terechtkomen. Als je bestanden op je Mac hebt verwijderd en ze wilt herstellen, zijn er een paar manieren om dit te doen.
Sommige methoden zijn eenvoudiger dan andere, maar als u verwijderde bestanden op macOS wilt herstellen, gaat u als volgt te werk.
Controleer de prullenbak
Wanneer u een bestand op macOS verwijdert, gaat het meestal naar de Prullenbak map (genaamd Bin in sommige landen). Net als de Prullenbak op Windows fungeert dit als opslagplaats voor bestanden voordat ze uiteindelijk worden verwijderd.
Als je een bestand op de Mac hebt verwijderd, maar de Prullenbak niet hebt geleegd, kun je er mappen van herstellen. De Prullenbak-map verschijnt als een app in het Dock waar u toegang toe hebt.
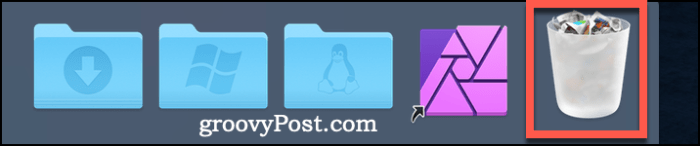
Klik op de Prullenbak mappictogram op het Dock om er toegang toe te hebben. Om een item uit de prullenbak te herstellen, klik met de rechtermuisknop op een bestand en klik op Terugzetten om het te herstellen.
U kunt dit voor meerdere items doen door ze eerst te selecteren, wat u kunt doen door de knop ingedrukt te houden Shift toets op uw toetsenbord en vervolgens op elk bestand te klikken klik met de rechtermuisknop> Zet terug om ze te herstellen.
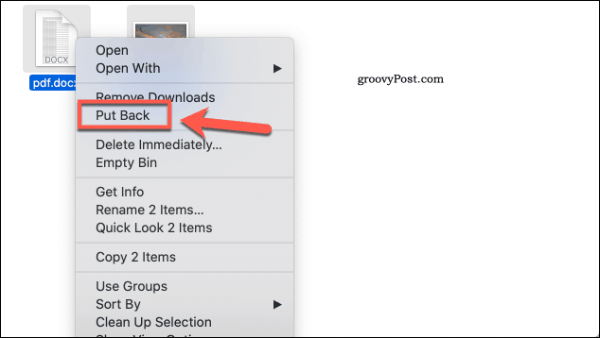
Als je het bestand al uit de prullenbak hebt verwijderd of op een andere manier hebt geleegd, moet je erover nadenken het bestand te herstellen vanaf een back-up. Als u geen back-up van uw bestanden heeft gemaakt, kunt u de Disk Drill app om te proberen ze in plaats daarvan te herstellen.
Herstel verwijderde bestanden op macOS met Disk Drill
Wanneer u bestanden uit de Prullenbak verwijdert, worden niet alle sporen van die bestanden van uw schijf verwijderd. Het verwijdert informatie over het bestand, maar de inhoud blijft over het algemeen op uw schijf totdat deze wordt overschreven door andere bestanden.
Hierdoor kunnen apps voor het herstellen van bestanden, zoals Disk Drill en andere, uw bestanden herstellen. Disk Drill is niet waterdicht en het kan niet altijd verwijderde bestanden herstellen, vooral als ze enige tijd geleden zijn verwijderd.
De beste kans op succes is om Disk Drill te gebruiken om bestanden te herstellen die je net hebt verwijderd. Het is gratis om Disk Drill te gebruiken om naar verwijderde bestanden te scannen, maar u moet betalen voor Disk Drill Pro om ze te kunnen herstellen. Het is ook de moeite waard om zo min mogelijk wijzigingen aan uw schijf aan te brengen voordat u de app uitvoert.
Dat is inclusief de Disk Drill-app downloaden met een andere pc of Mac en waar mogelijk vanaf een USB-flashstation.
Wanneer u de Disk Drill-app voor het eerst uitvoert, wordt u gevraagd volledige schijftoegang te verlenen. Je kunt dit doen vanaf Systeem voorkeuren, die u kunt openen via de Lanceerplatform of als een pictogram op uw Dok.
Klik vanaf daar op Beveiliging en privacy> Privacy> Volledige toegang tot schijf en toegang verlenen tot Disk Drill en BackService.
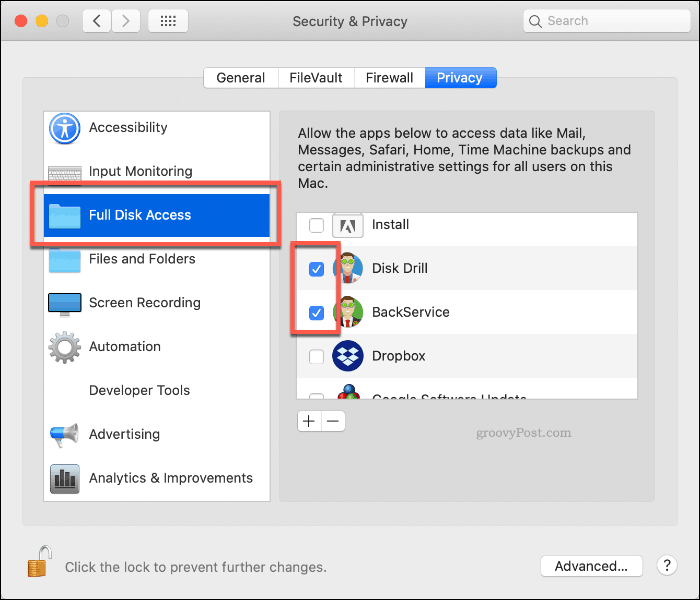
Zodra Disk Drill de juiste rechten heeft om te worden uitgevoerd, voert u de app opnieuw uit. Een lijst met gedetecteerde schijven en partities verschijnt in het Disk Drill-menu.
Om te beginnen met het herstellen van bestanden van uw schijf, klikt u op Herstellen knop ernaast.
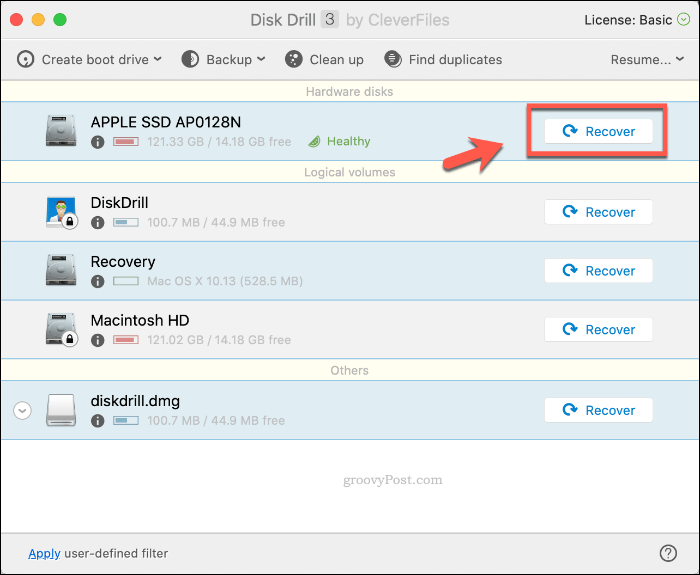
Disk Drill zal enige tijd nodig hebben om uw schijf te scannen en eventuele bestanden te herstellen. Zodra het proces is voltooid, laat Disk Drill u zien wat het heeft gevonden. Veel van de bestanden zijn mogelijk ongewenste bestanden die u kunt negeren, maar let op bestanden die u mogelijk wilt herstellen.
Klik met de rechtermuisknop elk bestand dat u wilt herstellen en klik op Herstellen om ze te herstellen. Kies waar u de bestanden wilt opslaan en klik vervolgens op Kiezen opslaan.
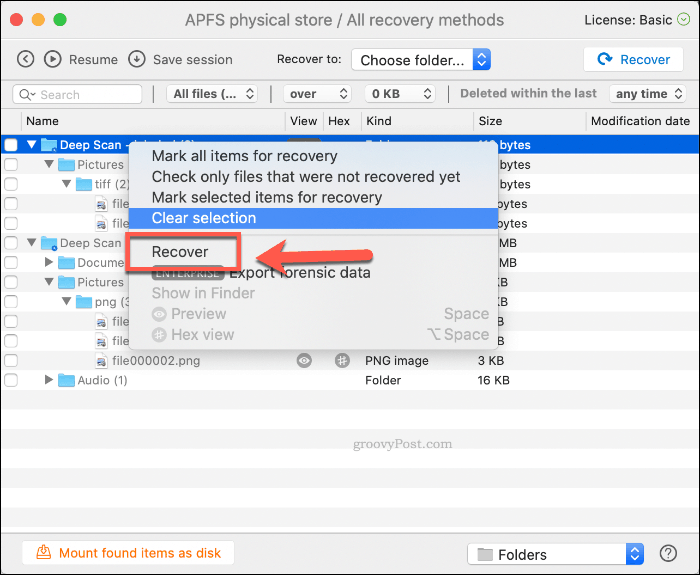
Uw verwijderde bestanden zouden nu in de door u gekozen map moeten verschijnen, klaar om opnieuw te gebruiken.
Gevoelige bestanden beschermen op macOS
Een back-up maken van uw gevoelige bestanden is de beste manier om te voorkomen dat u ze kwijtraakt. Voor Mac-bezitters, Time Machine instellen op macOS is een goede optie. Met Time Machine kunt u uw Mac-bestanden en installatie terugzetten naar een eerdere datum, terwijl u verloren bestanden herstelt.
Natuurlijk is het hebben van Time Machine-back-ups slechts een onderdeel van het creëren van een bredere data backup strategie voor macOS. Houd lokale back-ups veilig, maar vergeet niet om een back-up van uw bestanden te maken op een cloudopslagprovider zoals Backblaze of Apple iCloud of Google Drive voor uw eigen gemoedsrust.



