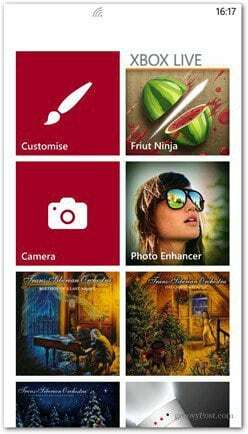Afbeeldingen bewerken in Microsoft Word
Microsoft Office Microsoft Word Held Woord / / March 19, 2020
Laatst geupdate op

Microsoft Word bevat verschillende hulpmiddelen voor het bewerken van afbeeldingen waarmee u wijzigingen in afbeeldingen in uw documenten kunt aanbrengen. Hier leest u hoe u ze kunt gebruiken.
Je hebt geen dure fotobewerkingssoftware zoals Photoshop nodig om foto's en andere afbeeldingen voor Microsoft Word-documenten te bewerken. Hoewel de Microsoft Office Picture Manager met pensioen is gegaan, er zijn nog genoeg ingebouwde tools om afbeeldingen in Word te bewerken.
Met Microsoft Word kun je kleuren en helderheid opmaken, randen toevoegen, afbeeldingsgroottes bijsnijden, speciale effecten toevoegen en meer, dus hier is hoe het te doen. Hoewel de instructies kunnen verschillen, zouden deze instructies moeten werken voor Word 2016 en later, inclusief Office 365 en Online.
Afbeeldingen bijsnijden in Microsoft Word
Er zijn een paar manieren om een afbeelding in Microsoft Word bij te snijden. Begin met het invoegen van de afbeelding in uw Word-document (Invoegen> Afbeeldingen) en selecteer de afbeelding.
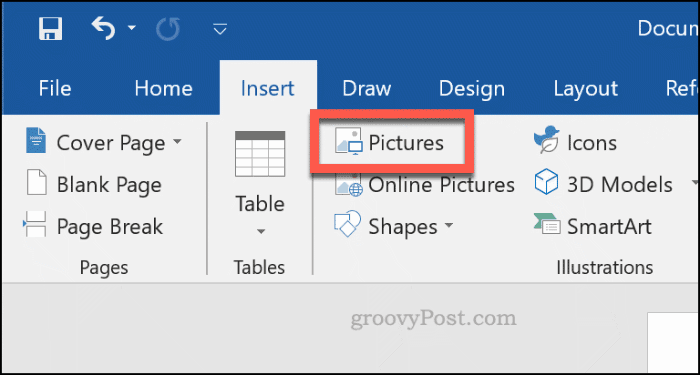
Klik op om te beginnen met het formatteren van uw geselecteerde afbeelding Formaat> Bijsnijden (of Opmaak> Bijsnijden> Bijsnijden). U kunt ook naar de modus voor het bijsnijden van afbeeldingen gaan met rechtsklikken de afbeelding en selecteren Bijsnijden.
Dit verandert de omtrek rond uw afbeelding van formaat wijzigen naar bijsnijden.
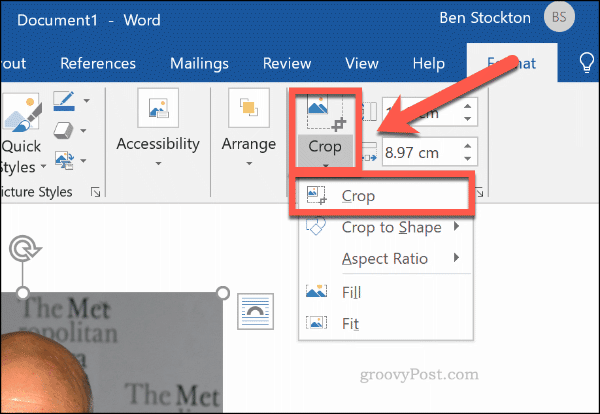
Verplaats de bijsnijdhulpmiddelen rond uw afbeelding om het afbeeldingsgebied te verkleinen tot het uiteindelijke formaat. Uitgegrijsde gebieden worden uit de uiteindelijke afbeelding verwijderd zodra de bijsnijdbewerking is bevestigd.
Als je eenmaal tevreden bent, klik eenmaal buiten de afbeelding of druk op Enter op je toetsenbord.
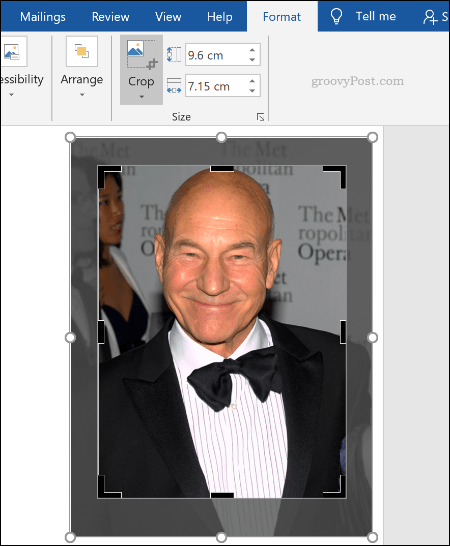
Afbeeldingskleuren opmaken
Met Word kunt u de kleuren in uw afbeelding opmaken zonder deze eerst naar een foto-editor te hoeven exporteren. U kunt de beeldscherpte, helderheid, verzadiging, toon en contrastniveaus aanpassen, handmatig of met behulp van een van de vooraf ingestelde filters.
Om toegang te krijgen tot de hulpmiddelen voor beeldopmaak, klik met de rechtermuisknop op je afbeelding en druk op Afbeelding opmaken aan de onderkant.
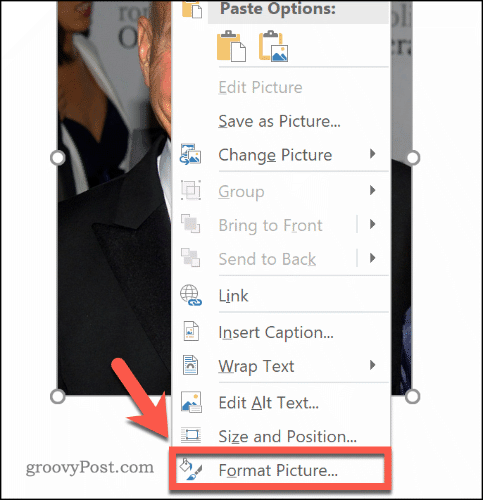
Hierdoor wordt het menu Afbeelding opmaken aan de rechterkant weergegeven. Klik op de Afbeelding pictogram (helemaal rechts) om toegang te krijgen tot de hulpmiddelen voor het bewerken van afbeeldingskleuren.
Onder Beeldcorrecties, verplaats de schuifregelaars voor elke categorie om een afbeelding te verscherpen of te verzachten, of om de helderheid en het contrast te verhogen of te verlagen. U kunt ook klikken Voorinstellingen selecteer voor elke categorie een van de miniaturen om die wijzigingen in plaats daarvan op uw afbeelding toe te passen.
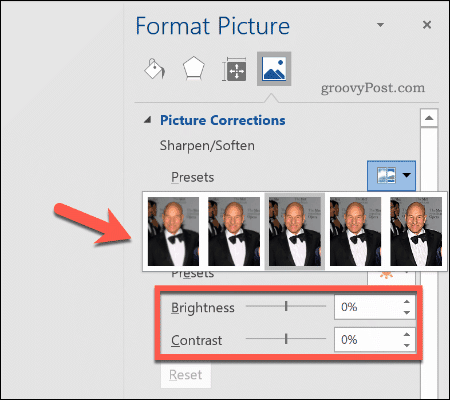
Onder Beeldkleurkunt u de toon- en verzadigingsniveaus voor uw geselecteerde afbeelding wijzigen. Verplaats de schuifregelaars voor elke optie naar links of rechts om elk niveau te verhogen of te verlagen.
Klik Voorinstellingen om deze niveaus in te stellen met een van de meegeleverde vooraf ingestelde opties.
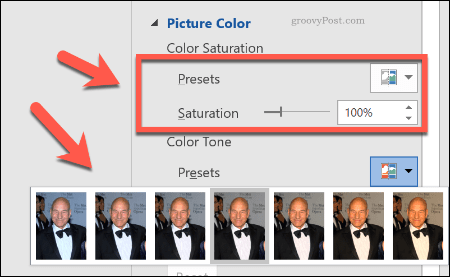
Als u niet tevreden bent met een van de kleurwijzigingen die u heeft aangebracht, klikt u op Reset knop onder elke categorie om uw afbeelding terug te brengen naar de oorspronkelijke staat.
Speciale effecten aan afbeeldingen toevoegen
Microsoft Word bevat ook een aantal speciale effecten die gemakkelijk op afbeeldingen kunnen worden toegepast. Deze omvatten beeldschaduw, gloed en reflectie, zachte randen, evenals een 3D-schuine effect.
Voer deze in om deze speciale effecten toe te voegen Afbeelding opmaken menu (klik met de rechtermuisknop> Afbeelding opmaken) en klik op de Effecten pictogram (tweede van links). Klik op elke subcategorie om toegang te krijgen tot elke instelling.
Klik op om een schaduw aan uw afbeelding toe te voegen Schaduw en verplaats de schuifregelaars om transparantie, grootte, hoek, kleur, etc. in te stellen U kunt ook klikken Vooraf ingesteld om een voorbeeld te bekijken en in plaats daarvan een door Word gedefinieerde slagschaduw toe te voegen.
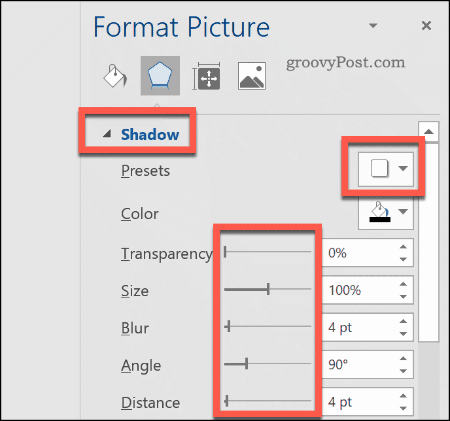
Klik Reflectie en volg dezelfde instructies om een aangepaste of vooraf ingestelde afbeeldingsreflectie aan uw afbeelding toe te voegen. Doe hetzelfde met Gloed om een beeldgloed toe te voegen, en Zachte randen om de randen rond uw afbeelding te verzachten.
Klik op om een 3D-schuine effect aan uw afbeelding toe te voegen 3D-formaat. Selecteer het gewenste effect voor zowel het bovenste als het onderste deel van uw afbeelding door op te klikken Top Bevel en Bodem Bevel, door een van de vooraf gedefinieerde opties te selecteren.
U kunt ook de diepte, contour, materiaaleffect en verlichtingsniveaus voor uw 3D-schuine effect aanpassen met behulp van de vervolgkeuzemenu's en optiekaders.
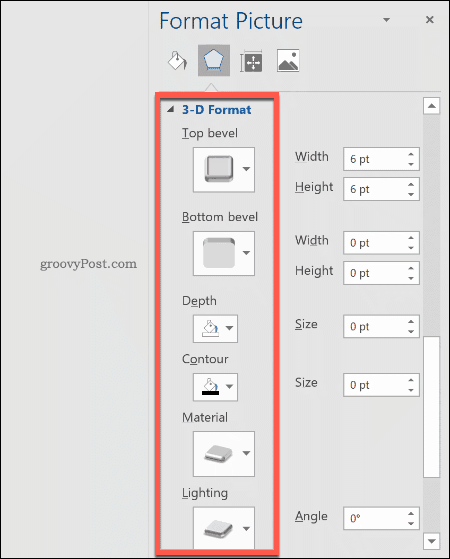
U kunt ook een van de verschillende vooraf ingestelde artistieke effecten aan uw afbeelding toevoegen. Deze combineren verschillende effecten in één om uw beeldontwerp te veranderen.
Klik hiervoor op de Artistieke effecten subcategorie en klik vervolgens op de Artistieke effecten icoon. Selecteer een van de vooraf ingestelde opties met uw muis om deze op uw afbeelding toe te passen.
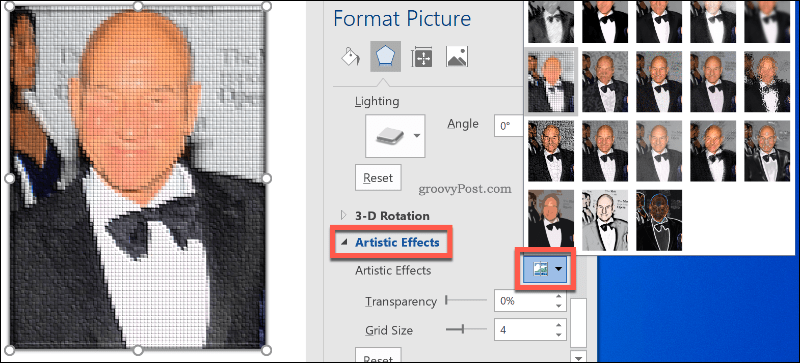
Afbeeldingen comprimeren in Microsoft Word
Het toevoegen van afbeeldingen aan een Word-document kan de omvang ervan enorm vergroten. Door het comprimeren van de afbeeldingenkunt u de bestandsgrootte van uw document als geheel verkleinen.
Klik op om een enkele afbeelding op te maken Formaat> Afbeeldingen comprimeren en zorg ervoor dat de Alleen toepassen op deze foto selectievakje is ingeschakeld. Als u al uw bijgevoegde afbeeldingen wilt comprimeren, vinkt u dit selectievakje uit.
Het comprimeren van afbeeldingen vermindert de kwaliteit op een glijdende schaal van HD-kwaliteit (330 pixels per inch) naar standaard e-mailkwaliteit (96 pixels per inch).
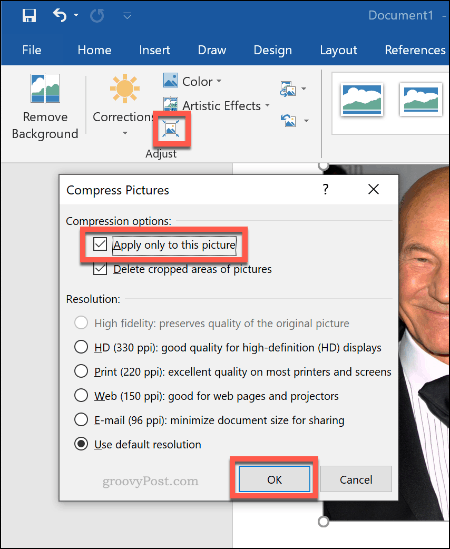
Hoe hoger de kwaliteit, hoe groter het Word-bestand, dus kies de gewenste kwaliteit en klik vervolgens op OK om uw afbeeldingen te comprimeren.
Eenvoudige beeldbewerking eenvoudig gemaakt
Met deze bewerkingstools kunt u eenvoudig basiswijzigingen aanbrengen in afbeeldingen in Microsoft Word. Je kan ook formaat van afbeeldingen wijzigen in Windows 10 zonder ook een afbeeldingseditor nodig te hebben.
Als u merkt dat u grotere wijzigingen in uw afbeeldingen moet aanbrengen, kunt u enkele van deze proberen gratis Photoshop-alternatieven in plaats daarvan.