Microsoft heeft Windows 8 Consumer Preview gisteren beschikbaar gesteld voor openbare download. Er is veel veranderd sinds Developer Preview, en als je Windows 7 of eerder gebruikt, is de Metro UI een hele nieuwe wereld. Hier leest u hoe u het kunt installeren met behulp van aangepaste instellingen en enkele van de functies die u kunt verwachten.
Welkom bij Windows 8 Consumer Preview! Je wordt begroet met de Metro UI. U zult merken dat er verschillende app-tegels zijn. Waaronder de veelbesproken integratie met SkyDrive.
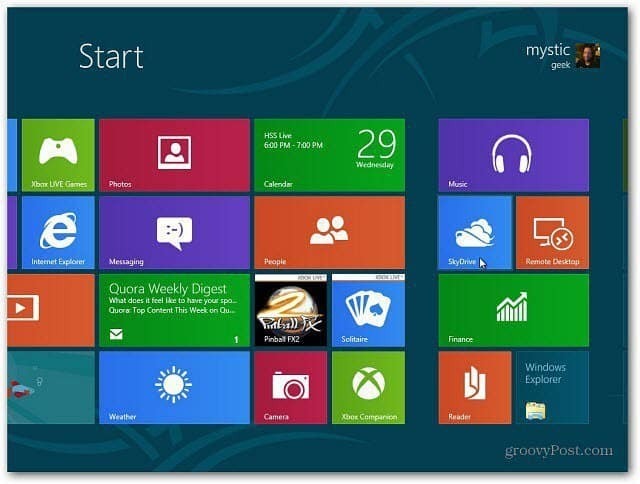
Nu u klaar bent om aan uw reis met Windows 8 te beginnen, moet u controleren of Windows Updates een van de eerste dingen is die u moet doen. Het kostte me wat jacht om ze te vinden, maar uiteindelijk deed ik het.
Beweeg uw aanwijzer over de rechter benedenhoek van het Metro UI-scherm. Er verschijnt een transparante zijbalk met wat Microsoft "Charms" noemt - wat me doet denken aan het OS X Dock. Klik of tik vervolgens op Instellingen.
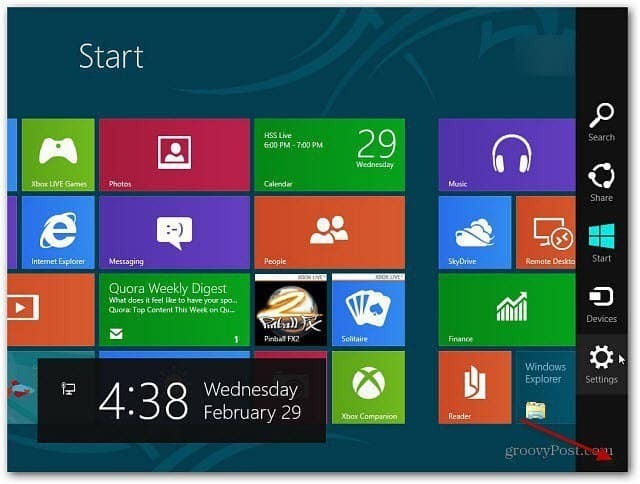
Daar vind je Power, Sound, Notifications en meer. Klik op Meer pc-instellingen.
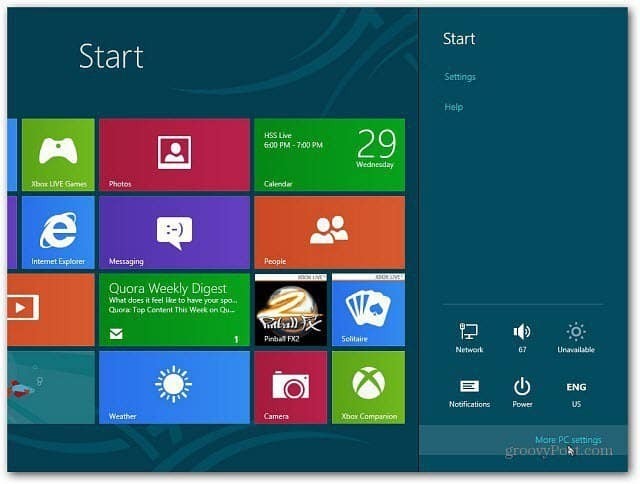
Dan ben je op het nieuwe configuratiescherm. Scrol onder PC-instellingen naar beneden en tik of klik op Windows Update en klik op Controleren op updates. Het was verrassend dat er al vijf belangrijke updates op het besturingssysteem waren die dezelfde dag uitkwamen.
Typisch Microsoft en nogal humoristisch. Waarschijnlijk een paar aanpassingen, ze hadden geen tijd om in de build te komen vóór de grote aankondiging.
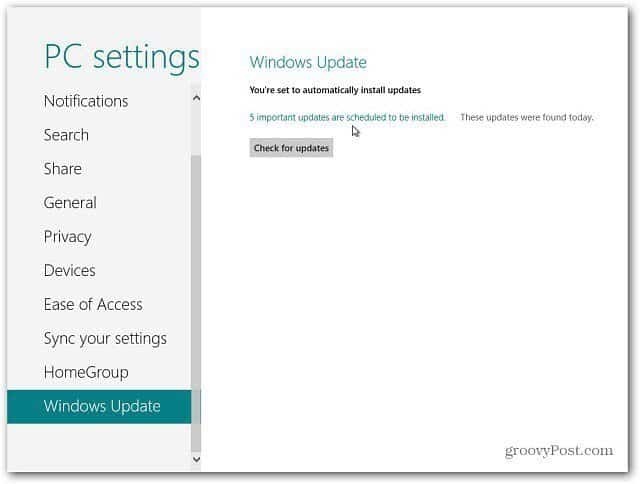
Klik op de koppeling Belangrijke updates om te installeren. Dan kun je zien wat ze zijn. Ik ging door en installeerde ze.
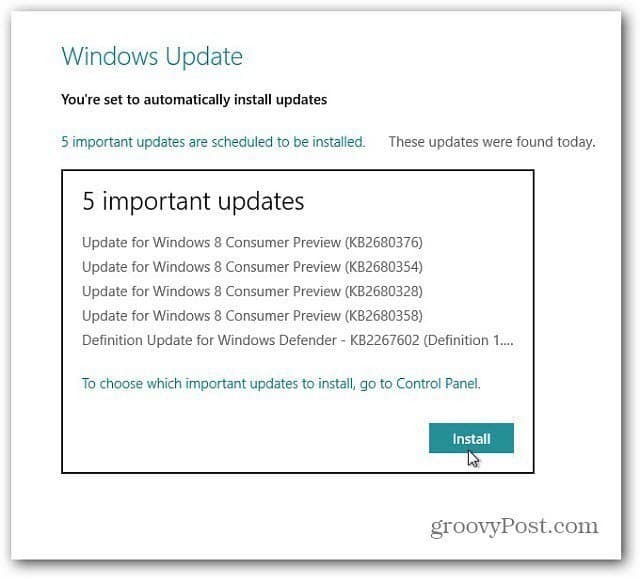
Veel plezier met het verkennen van de nieuwe Windows 8 Consumer Preview. Dingen zijn heel anders ingedeeld dan wat je gewend bent. Ik word er steeds beter in terwijl ik doorga met testen, maar ik weet niet zeker of de interface het beste is ingedeeld.
Virtualiseer Windows 8
Tijdens de Keynote op het Mobile World Congress zei Microsoft-manager dat het het beste is om het nieuwe besturingssysteem op twee of meer fysieke computers te testen. Als tech-schrijver en professionele tech-nerd heb ik meerdere machines om te testen. Maar niet iedereen heeft een extra systeem over. En het wordt absoluut niet aanbevolen om deze bètaversie op uw primaire computer te installeren.
Als je geen extra fysieke machine over hebt, installeer deze dan op een virtuele machine zoals VirtualBox. Als je VirtualBox nog niet hebt geïnstalleerd, bekijk dan deze installatie walkthrough van Austin Krause.
Voor de juiste VirtualBox-instellingen, volg Steve's gids over hoe te installeren Windows 8 Developer Preview op VirtualBox. U gebruikt dezelfde instellingen in zijn handleiding om uw VM in te stellen voor Windows 8 Customer Preview.
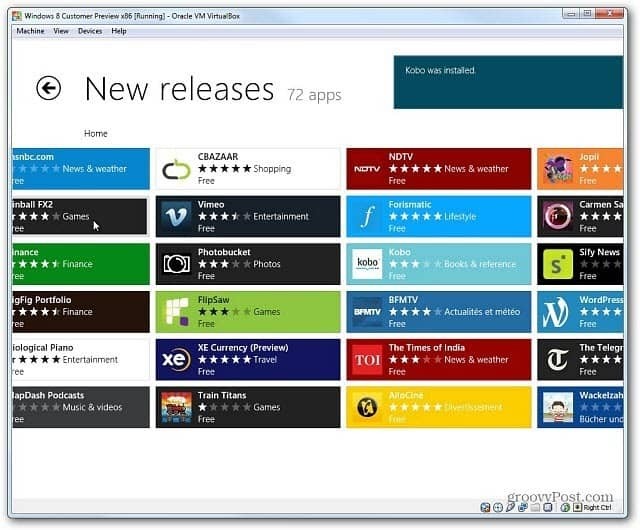
Zorg er trouwens voor dat je de Windows 8 Apps Store bekijkt. Tijdens de Customer Preview-cyclus - Alle apps zijn gratis!
Pagina's: 12



