Ultieme Windows 10 Backup and Restore Guide
Windows 10 Hardware Back Up / / March 17, 2020
Laatst geupdate op

We kunnen het niet genoeg zeggen, het maken van een back-up van uw pc-gegevens is een van de belangrijkste dingen die u moet doen. Dit zijn de vele manieren waarop u dit kunt doen.
We kunnen het niet genoeg zeggen, het maken van een back-up van uw pc-gegevens is een van de belangrijkste dingen die u moet doen. Als je schijf crasht of je wordt geraakt door malware of erger nog, ransomware en je hebt geen back-up, dan heb je pech.
Handleiding voor Windows 10 back-up en herstel
U kunt uw belangrijke documenten, afbeeldingen en andere bestanden kwijtraken. Windows 10 heeft nieuwe manieren om een back-up van uw pc te maken en deze te herstellen, evenals traditionele methoden. Hier leest u hoe u ervoor kunt zorgen dat uw gegevens veilig zijn.
Gebruik Bestandsgeschiedenis
Bestandsgeschiedenis, voor het eerst geïntroduceerd in Windows 8, is een ingebouwde tool waarmee u bestanden kunt herstellen die u per ongeluk kunt verwijderen. Zie het als Time Machine in Apple's MacOS
Het maakt periodiek een back-up van uw favorieten, contacten, bureaubladitems, bestanden, mappen, enz. U kunt het ook configureren om bepaalde mappen uit te sluiten en instellen hoe vaak het kopieën van bestanden opslaat.
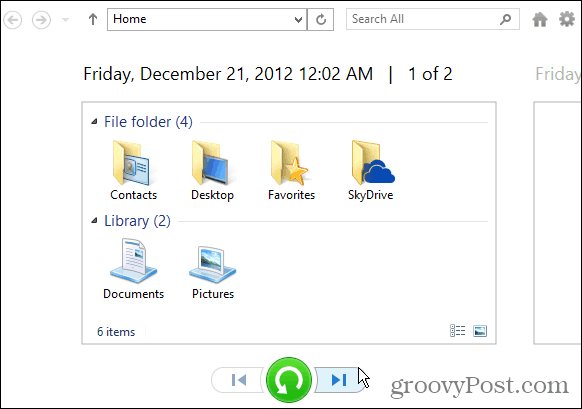
Lees ons artikel voor meer: Bestandsgeschiedenis instellen en configureren in Windows 10.
Maak een systeemimage
Met een andere ingebouwde tool kunt u een volledig systeembeeld van uw schijf maken. Wanneer u er een maakt, kan deze worden gebruikt om bestanden te herstellen of uw hele pc te herstellen als u niet kunt opstarten. De mogelijkheid om een systeemimage te maken was een nietje in eerdere versies van Windows.
Als je nog steeds Windows 10 versie 1151 of Build 10586 gebruikt, open dan het klassieke Configuratiescherm en selecteer Back-up en herstel (Windows 7).
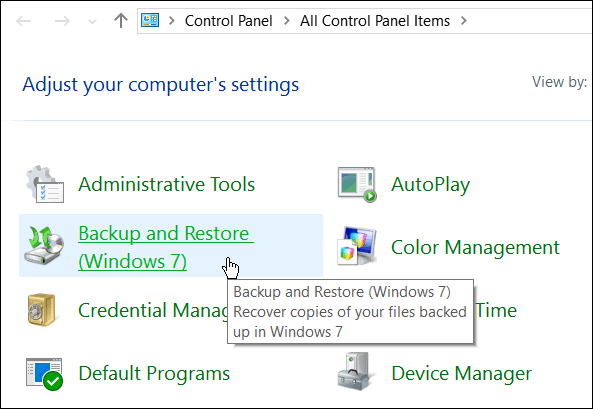
Als u Windows 10-jubileumupdate (build 1607) gebruikt, is deze geopend Instellingen> Update en beveiliging> Back-up en klik vervolgens op Ga naar Back-up en herstel (Windows 7).
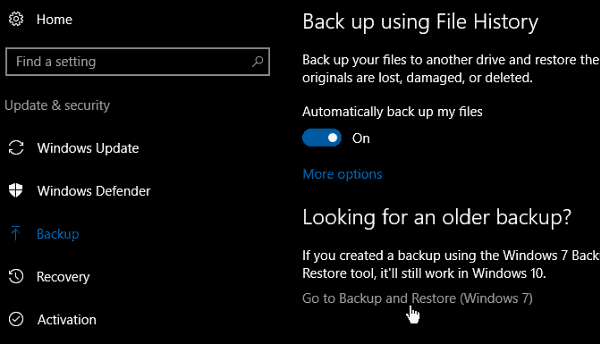
Lees ons artikel: Een systeemimageback-up maken in Windows 10
Maak een USB-herstelschijf
Door een herstelstation te maken, kunt u uw computer opstarten vanaf het USB-station en toegang krijgen tot de geavanceerde opstartopties en uw systeem herstellen. Met de geavanceerde tools kunt u het probleem oplossen.
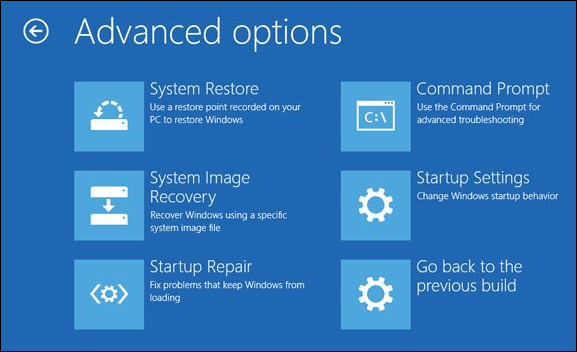
Lees voor gedetailleerde informatie: Hoe een USB-herstelschijf te maken
Maak een systeemherstelpunt
U moet een herstelpunt maken voordat u een grote update uitvoert of een complex programma installeert. De functie Systeemherstel is standaard uitgeschakeld in Windows 10, dus u moet deze inschakelen voordat u een punt maakt.
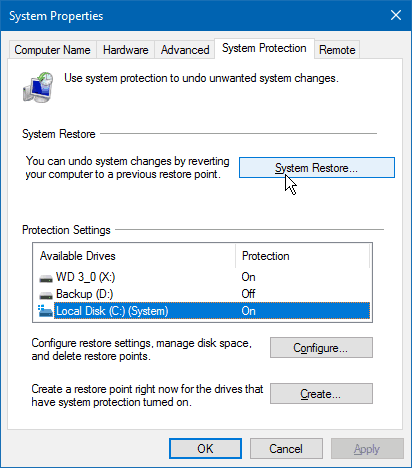
Lees voor meer ons artikel: Hoe u een Windows 10-herstelpunt kunt inschakelen en maken
Offsite back-up
Ervoor zorgen dat u een offsite back-upservice-abonnement hebt, is uiterst belangrijk voor een solide back-upstrategie. We raden aan om te gebruiken CrashPlan welke kosten $ 59,99 per jaar (1 computer) of $ 149,99 per jaar (2-10 computers). Het werkt stil op de achtergrond en maakt een back-up van uw hele pc of u kunt specifieke bestanden en mappen kiezen.
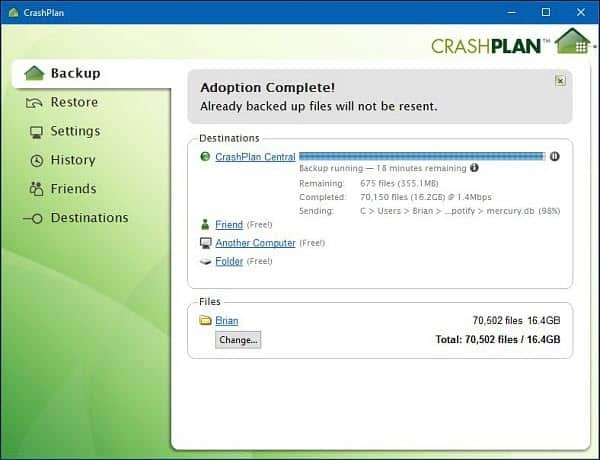
Lees onze review van CrashPlan en hoe het in te stellen
Een andere kwaliteitsservice die u misschien wilt proberen, is BackBlaze. Het is eenvoudig in te stellen en beide services bieden gratis proefversies. Welke u ook verkiest, het is een essentieel onderdeel van een solide back-up- en herstelplan voor gegevens.
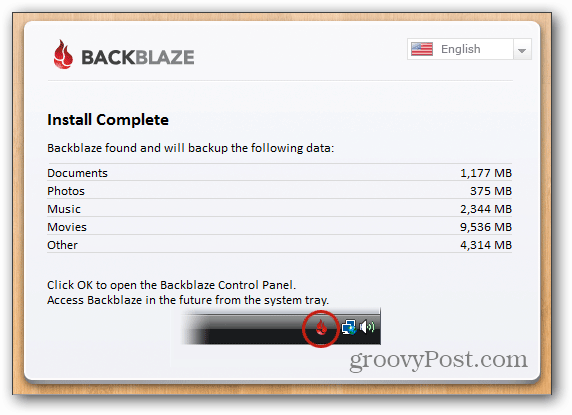
Lees onze recensie van BackBlaze
Herstel gegevens van een schijf die niet wil opstarten
Als uw harde schijf niet opstart, kunt u er nog steeds de gegevens van herstellen. Je moet een beetje werk doen en een externe harde-schijfbehuizing. Je kunt er een ophalen Amazon voor minder dan $ 20 in zowel 2,5 als 3,5 inch modellen. Deze optie is veel beter dan het naar een computerreparatieplaats te brengen, wat meer dan $ 100 zou kunnen kosten om het voor u te doen.

Lees voor gedetailleerde instructies: Gegevens herstellen van een schijf die niet wil opstarten
Gebruik de pc-resetfunctie
Voor het eerst geïntroduceerd in Windows 8, kunt u met de pc-resetfunctie opnieuw beginnen als Windows 10 onstabiel wordt. Het geeft je drie opties om je bestanden te bewaren en apps en instellingen te verwijderen, alles te verwijderen en terug te zetten naar de fabrieksinstellingen.
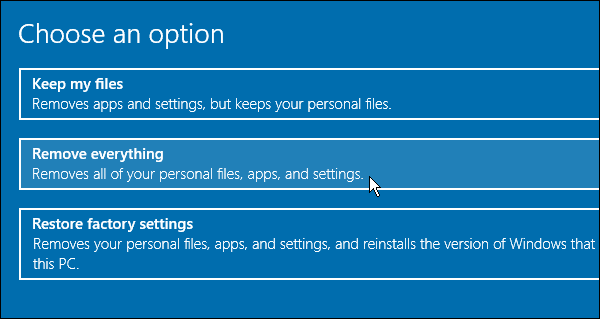
Lees voor meer: Hoe de pc-resetfunctie van Windows 10 te gebruiken
