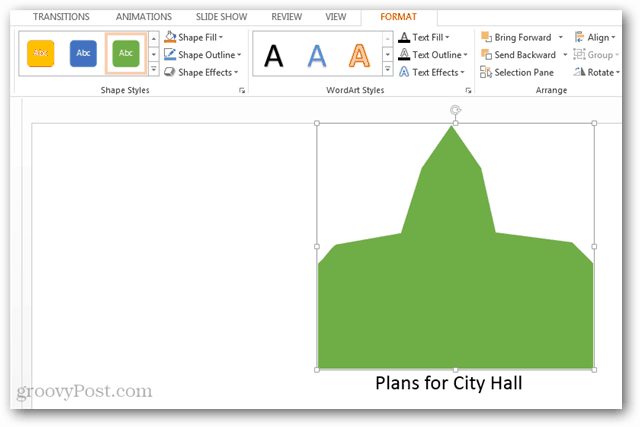Aangepaste vormen maken in een PowerPoint 2013-presentatie
Microsoft Office Power Point 2013 / / March 19, 2020
Ook al heeft PowerPoint 2013 tonnen vormen, het maken van uw eigen voegt een persoonlijk tintje toe aan een presentatie. Hier leest u hoe u uw eigen aangepaste vormen voor presentaties kunt maken.
PowerPoint 2013 biedt merkbaar meer vormen dan zijn voorgangers, maar als u die waarnaar u op zoek bent nog steeds niet kunt vinden, kunt u eenvoudig uw eigen aangepaste vorm maken. In plaats van een tekenprogramma te gebruiken, kunt u met PowerPoint aangepaste vormen toevoegen door bestaande vormen in de bibliotheek te wijzigen. Deze tutorial laat je zien hoe je van elke PowerPoint-vorm je eigen gepersonaliseerde creatie kunt maken.
Aangepaste vormen van PowerPoint 2013
Om te beginnen, opent u PowerPoint 2013 en klikt u op het tabblad Invoegen op het lint.
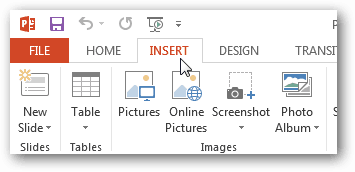
Klik vervolgens op de knop Vormen en kies een vorm die het meest lijkt op de vorm die u moet maken.
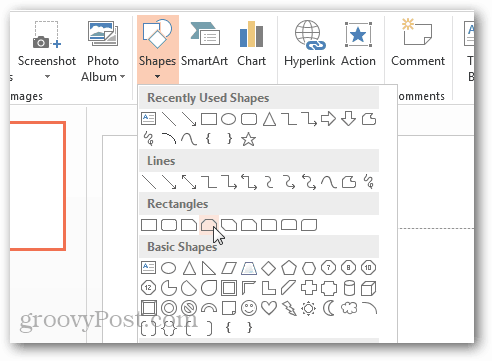
Open nu het tabblad Opmaak en selecteer de Vorm bewerken> Edit Punten optie.
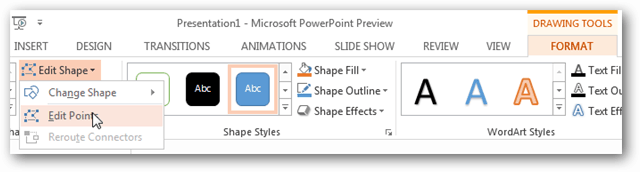
Notitie: U kunt ook toegang krijgen tot de Edit Puntenoptie vanuit het rechtsklikmenu wanneer de muis zich boven de vorm bevindt.
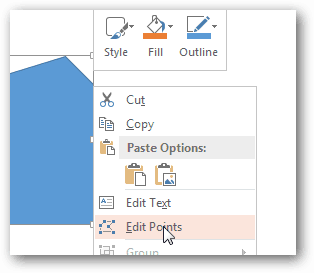
Om nu uw aangepaste vorm te maken, klikt en sleept u de vierkante zwarte punten naar de positie die de vorm omzet in de door u gewenste aangepaste afmetingen.
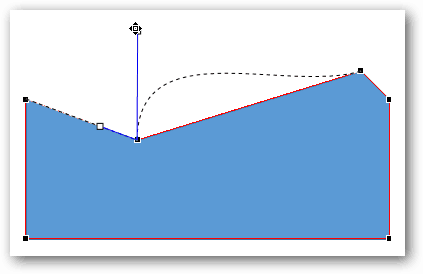
Als de vorm niet genoeg punten heeft om te maken wat je nodig hebt, kun je meer toevoegen door Shift ingedrukt te houden en op een willekeurige positie op de lijn te klikken om een nieuw versleepbaar punt te maken.
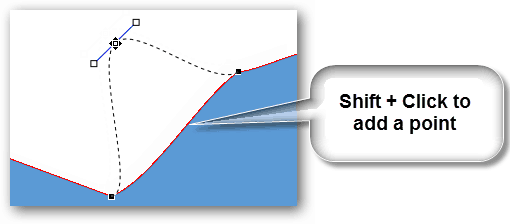
Punten kunnen ook worden verwijderd door Ctrl ingedrukt te houden en erop te klikken.
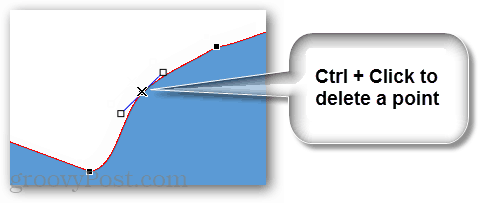
Zodra u de exacte vorm heeft die u wilt, hoeft u alleen nog maar de kleur en de gewenste tekst of effecten toe te voegen in het opmaaklint.