Hoe u de Google Authenticator-app voor uw Google-account inschakelt
Mobiel Veiligheid Google Aanbevolen / / March 17, 2020
Eenmaal ingeschakeld, is tweeledige authenticatie van Google echt geweldig en in combinatie met Googles Free Authenticator Mobile App is het nog beter. Laten we eens kijken hoe u het kunt installeren en gebruiken.
Vorige week heb ik opnieuw geïntroduceerd hoe u authenticatie in twee stappen inschakelt voor uw Google-account. Voor degenen onder u die mijn advies hebben opgevolgd en de functie voor authenticatie in twee stappen hebben ingeschakeld (ik hoop echt dat IEDEREEN dit advies heeft opgevolgd) Ik feliciteer jou! Laat me nu voor stap twee de Google Authenticator mobiele applicatie introduceren.
Een negatief neveneffect van de authenticatie in twee stappen van Google is dat elke keer dat u inlogt, Google u een txt-bericht stuurt met de 6-cijferige code. Als je nu net als ik bent en geen onbeperkt mobiel abonnement voor txt-berichten hebt, kan dit je chequeboek opeten. De oplossing: de Google Authenticator-app.
Hoe u de Google Authenticator-app voor uw Google-accounts inschakelt
Onthoud, als je dat niet bent
De Google Authenticator-app is een gratis download voor Apple iOS-apparaten en Android. Om het te gebruiken, downloadt u gewoon de app van de Apple App Store of Google Play.
Na het downloaden logt u in op uw Gmail-account en klikt u bovenaan op uw gebruikersnaam. Dit opent een contextmenu. Klik op Account onder uw naam.
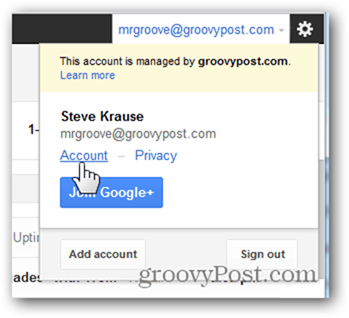
Klik op Beveiliging.
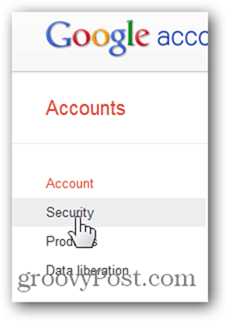
Klik onder authenticatie in twee stappen op Bewerken.
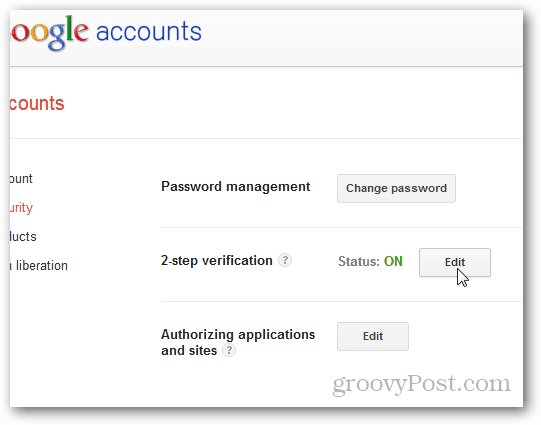
Klik onder Mobiele applicatie op de koppeling Android - iPhone - BlackBerry.
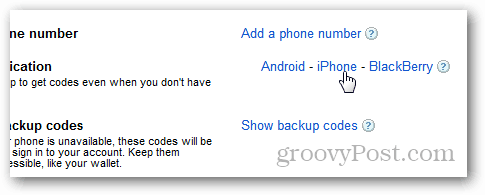
Op dit punt verschijnt het 2-staps verificatiescherm met QR Barcode die er als volgt uitziet.
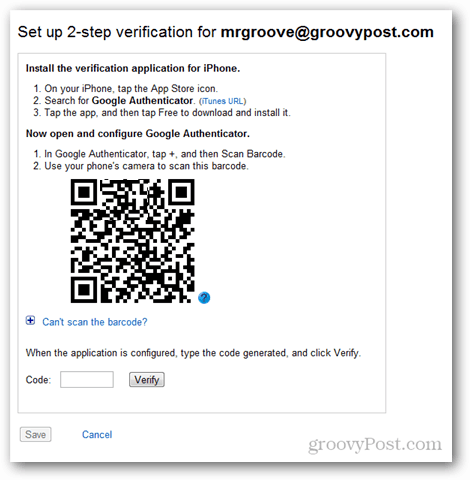
Start nu de Google Authenticator-app op uw mobiele telefoon (ik gebruik een iPhone) om de QR-streepjescode te scannen.
Tik op het + -teken om een nieuw account toe te voegen.
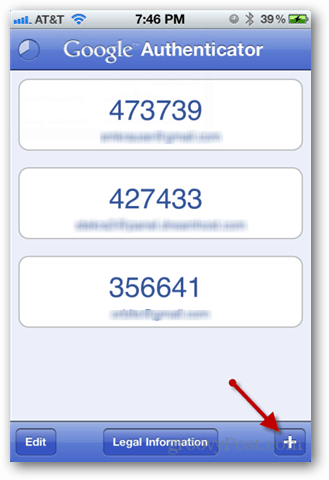
Tik op Scan Barcode.
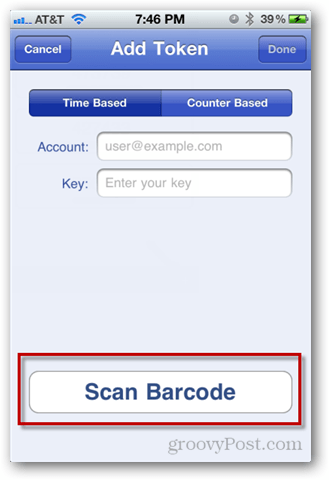
De camera gaat nu open. Richt het gewoon op het scherm met de wachtende QR-barcode en uw telefoon herkent het automatisch.
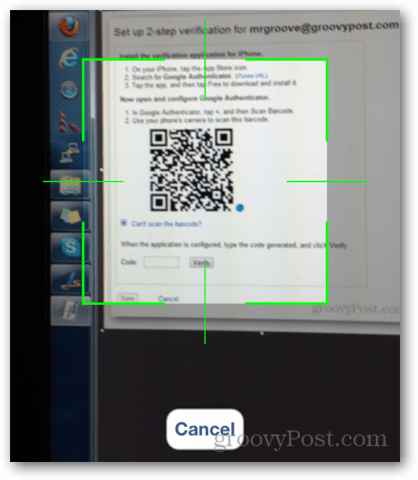
Het nieuwe account en de code worden nu weergegeven.
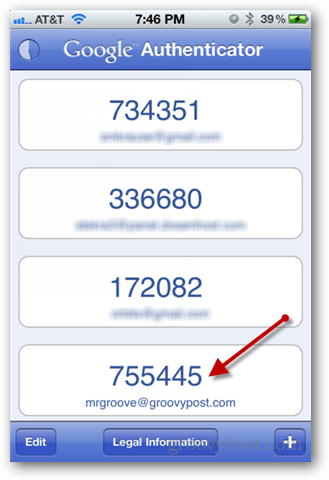
Typ het in het codevak op de Google-pagina en klik op Verifiëren. Als alles hip is, krijg je een groen selectievakje. Helemaal klaar!
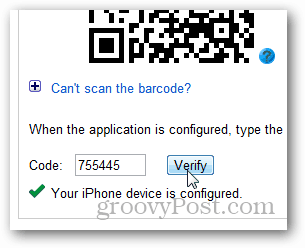
Zodra u op Opslaan klikt
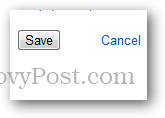
Uw nieuwe mobiele telefoon wordt vermeld op de authenticatiepagina in twee stappen.
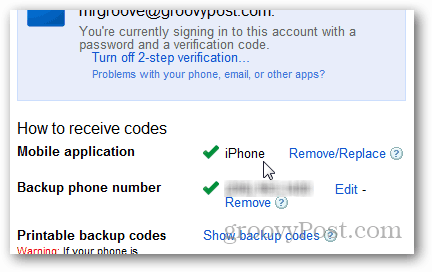
Vanaf dit moment stuurt Google u, telkens wanneer u zich aanmeldt met dit account, geen sms meer. Open eenvoudig uw Google Authenticator-app en voer de zescijferige code in die voor dat account wordt weergegeven.


