Verbind Windows 10 met bekabelde, draadloze en P2P-netwerken
Microsoft Windows 10 / / March 19, 2020
Laatst geupdate op

In dit artikel bekijken we de vele opties om verbinding te maken met netwerken, of het nu gaat om een peer-to-peer-netwerk, draadloos netwerk of bedrijfsnetwerk.
Los netwerkproblemen op in Windows 10
Als u geen verbinding kunt maken met een computer in een netwerk, zorg dan dat de juiste instellingen voor delen zijn ingeschakeld. Klik hiervoor met de rechtermuisknop op uw netwerkverbinding in het systeemvak en klik op Netwerkcentrum openen. Klik op Geavanceerde instellingen voor delen wijzigen. Zorg ervoor dat u deze instellingen inschakelt voor elk van de volgende:
Privaat -
- Schakel netwerkdetectie in (schakel Automatische configuratie van op het netwerk aangesloten netwerkapparaten inschakelen in)
- Schakel het delen van bestanden en printers in
- Sta Windows toe om thuisgroepverbindingen te beheren
Gast of publiek -
- Schakel netwerkdetectie in
- Schakel het delen van bestanden en printers in
Alle netwerken -
- Schakel delen met wachtwoordbeveiliging in
Zodra deze zijn ingeschakeld, probeer je opnieuw te bladeren.
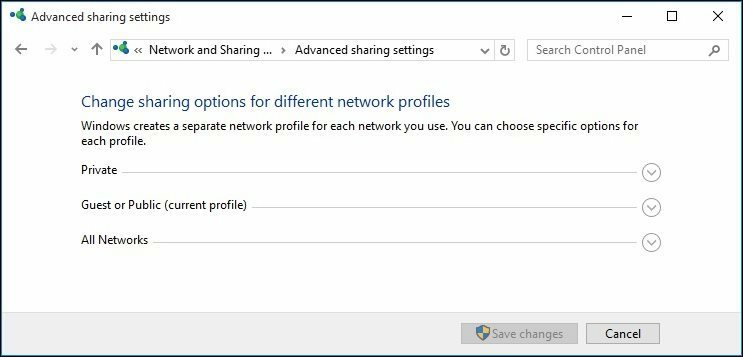
Veiligheid en privacy
Een netwerk veilig houden is belangrijk. Windows 10 bevat een nieuwe instelling genaamd Wi-Fi Sense waarmee u netwerken kunt delen en openen zonder de vereiste inloggegevens. Wi-Fi Sense verbindt u automatisch met Wi-Fi als er een beschikbaar is, zodat u op meer plaatsen snel online kunt gaan. Het kan u verbinden om Wi-Fi-hotspots te openen die het kent via crowdsourcing, of naar Wi-Fi-netwerken die uw contacten met u hebben gedeeld via Wi-Fi Sense.
Hier zijn een paar dingen die u moet weten voordat u aan de slag gaat:
- Je moet zijn aangemeld met je Microsoft-account om Wi-Fi Sense te gebruiken.
- Wi-Fi Sense is alleen beschikbaar op Windows 10.
- Wi-Fi Sense is niet in alle landen of regio's beschikbaar.
Kom meer te weten:
http://windows.microsoft.com/en-us/windows-10/wi-fi-sense-faq
Hoe een Wi-Fi-netwerk te vergeten:
Als er netwerken zijn waarmee u eerder verbinding hebt gemaakt maar die u wilt vergeten, kunt u dat doen vanaf binnen Netwerk en internet (Start> Instellingen> Wi-Fi-instellingen beheren.) Klik op een netwerk en klik op Vergeten.
Verder lezen: http://support.microsoft.com/kb/811259
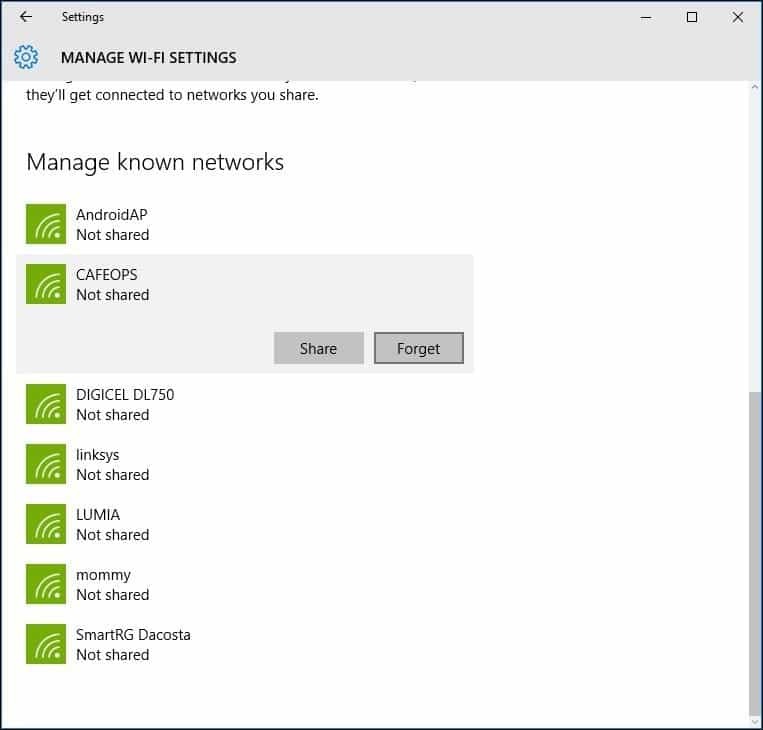
Geen toegang tot een computer, ook al ben je verbonden
Soms is er een conflict op het netwerk; Mogelijk moet u uw IP-adres vernieuwen omdat een huurovereenkomst is beëindigd. Een IP-adres is de naam die wordt voorgesteld als adres voor uw computernetwerken. Het biedt een gemakkelijke manier voor uw computer om toegang te krijgen tot internet en andere computers / bronnen.
Basisprincipes die u kunt proberen:
- Start je computer opnieuw op; dit kan enkele van de meest voorkomende netwerkproblemen oplossen.
- Als uw verbinding is via een bekabeld netwerk (Ethernet), controleer dan of de kabel is aangesloten en goed is beveiligd.
- Als je een draadloze verbinding hebt, probeer dan over te schakelen naar een bekabelde verbinding en probeer opnieuw verbinding te maken.
Geavanceerde probleemoplossing:
Druk op Windows-toets + X Klik op Opdrachtprompt (Admin) Voer bij de opdrachtprompt de volgende opdracht in en druk op Enter
ipconfig / release
vervolgens
ipconfig / vernieuwen
vervolgens
ipconfig / flushdns
sluit de opdrachtprompt
Als u problemen blijft ondervinden bij het verbinden van netwerken of internet:
Druk op de Windows-toets + X klik Opdrachtprompt (beheerder) Voer bij de opdrachtprompt de volgende opdracht in en druk op Enter
netsh winsock reset
Druk op Enter
Sluit de opdrachtprompt af, start uw computer opnieuw op en probeer opnieuw toegang te krijgen tot bronnen.
Pagina's: 12
