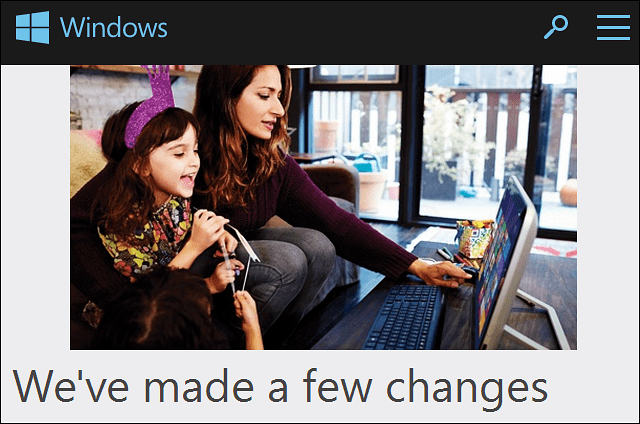Schakel de Windows 8 Snap-functie in op monitoren met lage resolutie
Microsoft Windows 8 / / March 19, 2020
De Windows 8 Snap-functie vereist een monitor met een resolutie van 1366 x 768 of beter. Als u een scherm met een lagere resolutie gebruikt, kunt u dit als volgt laten werken.
Met de Windows 8 Snap-functie kunt u apps en het bureaublad naast elkaar bekijken. Om de functie te gebruiken, hebt u een monitor nodig met een resolutie van 1366 x 768 of beter. Wat als je een kleinere monitor hebt met een lagere resolutie? Het enige dat nodig is, is een snelle aanpassing van het register en u bent klaar om te gaan.
Update 21-6-2013: Blijkbaar werkt deze hack niet meer op de huidige versie van Windows 8 Pro. Dank aan onze lezers die dit in de opmerkingen hebben aangegeven en ons eerlijk hebben gehouden! Of dit zal werken in de Windows 8.1-update valt nog te bezien. Zelfs dan zal er het probleem zijn dat de 8.1 Preview beschikbaar is vóór de definitieve versie.
Opmerking: er is een limiet aan hoe laag de resolutie die u kunt gebruiken. Om überhaupt Windows 8-apps te gebruiken, heb je minimaal 1024 x 768 nodig.
Telkens wanneer u met het register knoeit - in elke Windows-versie - loont het om voorzichtig te zijn. Zorg ervoor dat u de stappen langzaam en zorgvuldig volgt. Zoals gewoonlijk, maak eerst een back-up van het register.
Gebruik de om de Register-editor te openen Toetsenbord sneltoetsWindows-toets + R en type:regedit en klik op OK.
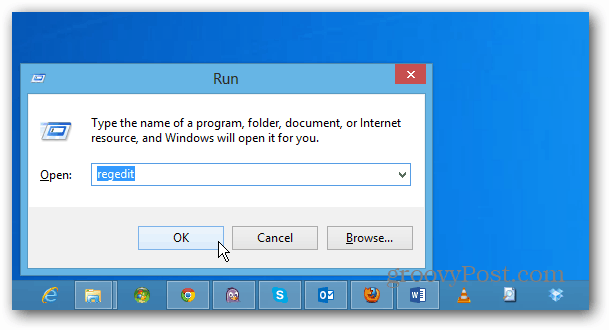
Of vanaf het startscherm type:regedit en klik op het regedit-pictogram onder de resultaten.

Klik op Ja wanneer het venster Gebruikersaccountbeheer verschijnt.
![sshot-2011-10-02- [16-58-27] sshot-2011-10-02- [16-58-27]](/f/4e5c102c252b6dd1a8d3eb5d4faa52eb.png)
Navigeer nu naar:
HKEY_CURRENT_USER \ Software \ Microsoft \ Windows \ CurrentVersion \ ImmersiveShell
Klik met de rechtermuisknop op ImmersiveShell. Klik op Nieuw >> Sleutel.
![sshot-2011-10-02- [17-03-43] sshot-2011-10-02- [17-03-43]](/f/9709f1d7bacc71260231bbaf27e4d55c.png)
Voor de nieuwe sleutelwaarde, type:AppPositioner en druk op Enter.
![sshot-2011-10-02- [17-04-37] sshot-2011-10-02- [17-04-37]](/f/efa1b9ae99418712ec8e2b24f0494572.png)
Markeer AppPositioner en in het rechterpaneel. Klik met de rechtermuisknop en selecteer Nieuwe >> DWORD-waarde (32-bits).
![sshot-2011-10-02- [17-09-20] sshot-2011-10-02- [17-09-20]](/f/f1658109d23ff7491ba9d9868b2a516a.png)
Nu type:Altijd inschakelenLSSnapping en druk op Enter.![sshot-2011-10-02- [17-12-44] sshot-2011-10-02- [17-12-44]](/f/22a1c24d030808ad80430adbbd92d4b2.png)
Klik vervolgens met de rechtermuisknop AlwaysEnableLSSnapping en selecteer Wijzigen.
![sshot-2011-10-02- [17-13-54] sshot-2011-10-02- [17-13-54]](/f/9d07e51cbee3dca106e570870752cc3a.png)
Het bewerkingsvenster DWORD (32-bits) wordt weergegeven. Wijzig de waardegegevens van 0 in 1 en klik op OK.
![sshot-2011-10-02- [17-14-29] sshot-2011-10-02- [17-14-29]](/f/b9245b0b041759d0e0dc409bdf792457.png)
Hier is hoe het eruit zal zien.
![sshot-2011-10-02- [17-15-21] sshot-2011-10-02- [17-15-21]](/f/478789b39ed5a16f0fafec8e2f660eab.png)
Sluit de Register-editor en start je computer opnieuw op.
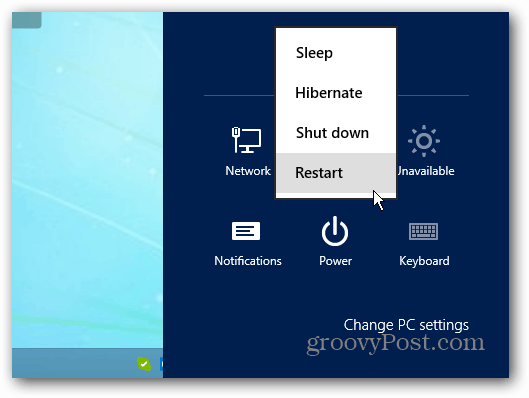
Nu kunt u de gebruiken Windows 8 Snap-functie op het scherm met een lagere resolutie.
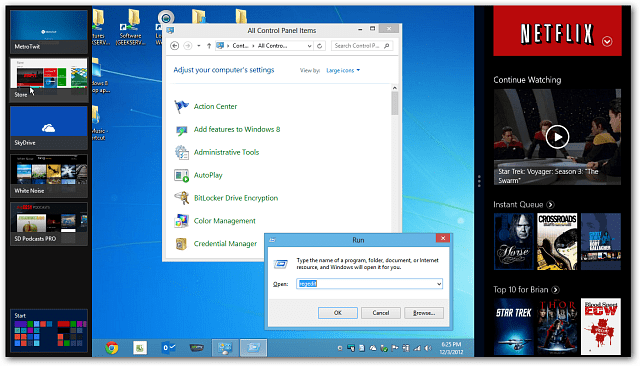
Speel rond en experimenteer. Verplaats uw twee schermen zodat u een perfect beeld heeft van uw apps.