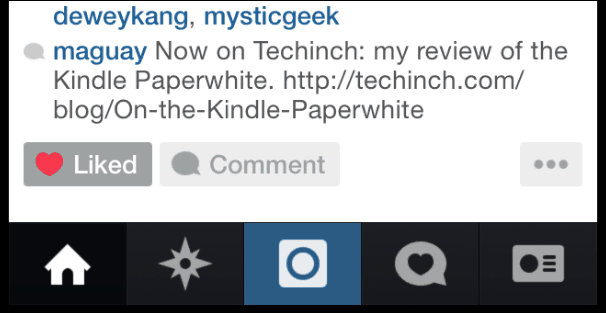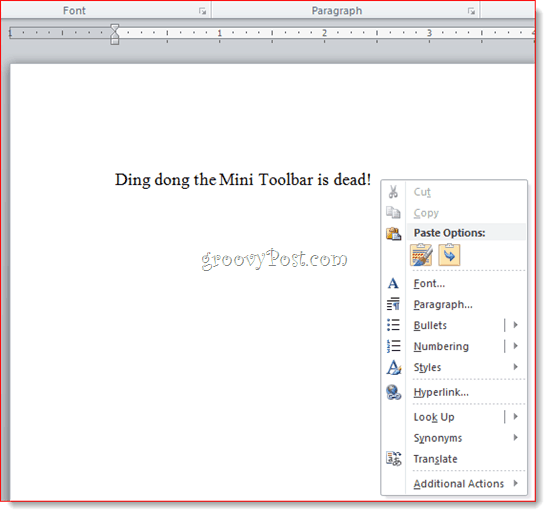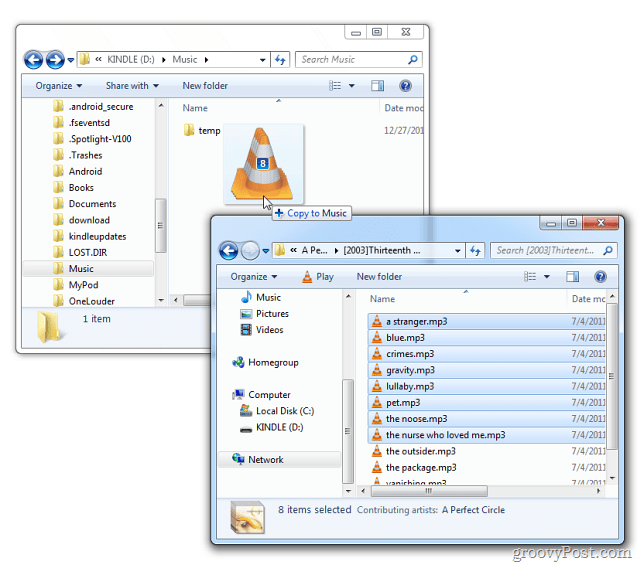KeePass instellen als uw volgende wachtwoordbeheerder
Privacy Aanbevolen Open Source / / March 19, 2020
Laatst geupdate op

Het is van cruciaal belang om sterke, unieke wachtwoorden te gebruiken voor elk online account dat u bezit. Dit betekent geen wachtwoorden zoals 12345 maar in plaats daarvan zoiets als 7hb9qZaIcMCnCYdFTxx5. Om zulke wachtwoorden te onthouden, heb je een wachtwoordbeheerder zoals KeePass nodig.
Als constant online zijn ons iets leert, is het dat je lange sterke unieke wachtwoorden nodig hebt voor elk online account dat je bezit. Dit betekent geen wachtwoorden zoals 12345 of abcde. Als je ze gebruikt, vraag je om gehackt te worden. In plaats daarvan heb je zoiets nodig 7hb9qZaIcMCnCYdFTxx5. Maar tenzij je een Android bent met een computerachtig brein, hoe moet je dan zulke wachtwoorden onthouden? Het antwoord is een wachtwoordbeheerder zoals KeePass.
Er zijn momenteel zoveel wachtwoordmanagers. Wikipedia heeft een uitgebreide lijst, maar van alle zijn de belangrijkste spelers KeePass, LastPass, 1Password, en ik ken een paar mensen die dol zijn op Dashlane. Maar nadat ik deze in de loop der jaren uitgebreid heb uitgeprobeerd, blijft mijn voorliefde bij KeePass. Dit komt omdat het gemakkelijk te gebruiken is,
KeePass voor de eerste keer instellen
Ik ben een groot voorstander van het vergeten van toeters en bellen, en richt me in plaats daarvan op producten die gewoon werken. Geef me elke dag van de week een uitgekleed stuk software als het altijd doet wat je nodig hebt. Ik heb niet alles nodig dat er glanzend en geweldig uitziet, maar dat kapot gaat als ik erop adem.
Download KeePass
Ik ga me concentreren op de draagbare versie, want dat is mijn ding. Ik probeer niets te installeren tenzij het moet.
Als u naar de KeePass-downloadpagina gaat, ziet u bovenaan de nieuwste Windows-versies. De onderstaande versies zijn de vorige versie, maar u moet altijd de meest recente versie gebruiken. De installeerbare versie bevindt zich aan de linkerkant, de draagbare versie aan de rechterkant.
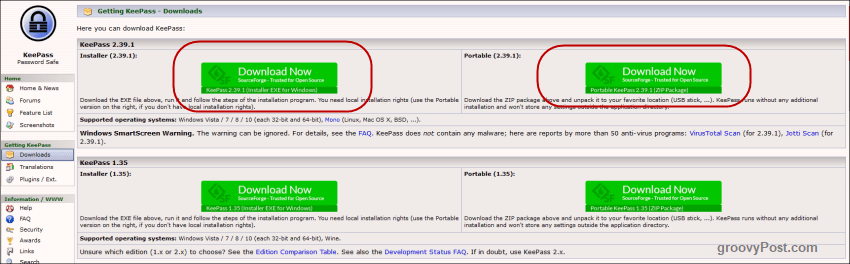
Als je een Mac- of Linux-persoon bent, of je gebruikt Android of iOS, er zijn ook versies van KeePass voor die platforms. Als u naar beneden scrolt op de downloadpagina, ziet u ze. Zoals je in de lijst kunt zien, bestrijken ze een hele reeks platforms, waaronder Blackberry, Palm, Windows Phone, Chromebooks en de opdrachtregel.
Ze heten niet allemaal KeePass, maar ze zijn allemaal compatibel met KeePass-wachtwoorddatabases.
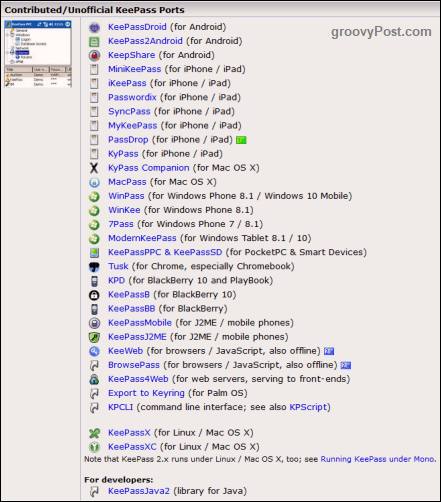
Open de hoofdapp
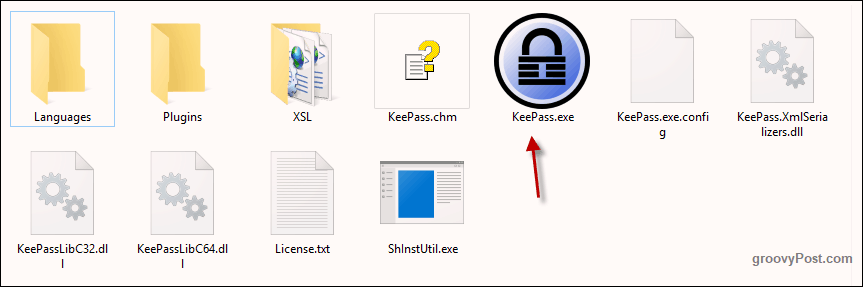
Zodra het zip-bestand is gedownload, opent u het. Als je de installeerbare versie hebt gekozen, installeer deze dan op je computer. Als je de draagbare versie hebt gekozen, maak dan een KeePass-map op cloudopslag of een USB-stick. Ik raad de gecodeerde cloudopslagservice aan Synchroniseren, waarmee u 5 GB gratis krijgt.
Klik nu op KeePass.exe om het programma te starten en je ziet het inlogvenster dat je database beschermt.
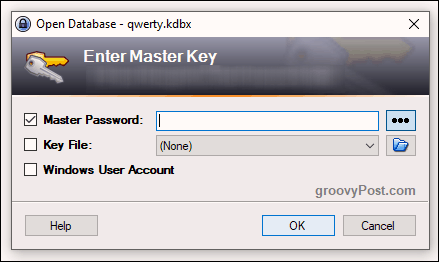
Aangezien u echter nog geen database heeft, sluit u dit inlogvenster en verschijnt er een leeg databasevenster.

Maak een database
Nu moeten we een nieuwe gecodeerde database maken waarin onze wachtwoorden veilig worden opgeslagen.
Klik eerst Bestand–> Nieuw. Je zult dit dan zien.
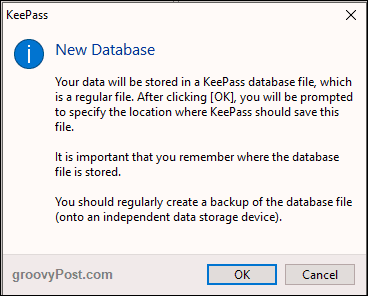
Klik op OK en je wordt gevraagd om een KDBX-bestand op te slaan (het bestandsformaat van een KeePass-wachtwoorddatabase).
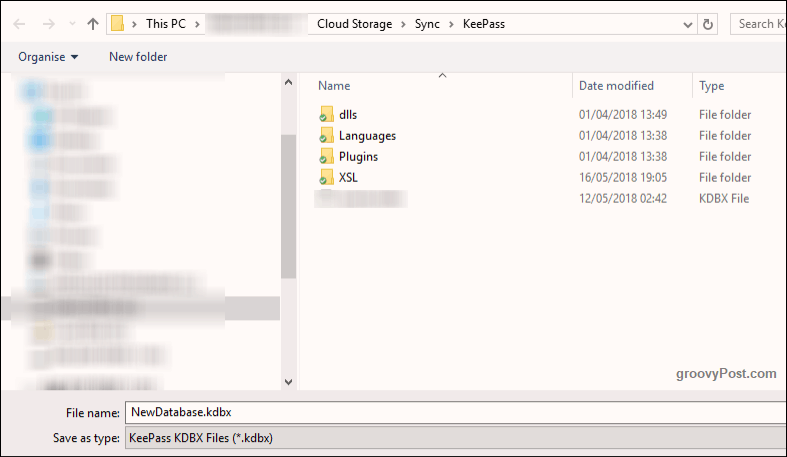
Zorg ervoor dat het in dezelfde map staat als de andere KeePass-componenten. Je zou het KDBX-bestand ergens anders op je computer kunnen zetten, maar wat heeft het voor zin? Het is het meest logisch om alles bij elkaar te houden (vooral bij cloudopslag).
U kunt ook de naam van het KDBX-bestand wijzigen. U hoeft de naam die het u geeft niet te gebruiken.
Maak een onbreekbaar wachtwoord
Een gecodeerde database is slechts zo sterk als het hoofdwachtwoord dat deze beschermt. Als je iets eenvoudigs gebruikt, zoals je naam, de naam van je partner, de naam van je hond, je verjaardag, enz., Dan zal die mooie KeePass-database in een mum van tijd in de war raken.
Aan de andere kant, als je veel aandacht besteedt aan je hoofdwachtwoord, dan kun je het geheim van het eeuwige leven erin stoppen, en niemand zal er ooit aan komen behalve jij.
Dit volgende deel is dus het belangrijkste onderdeel van het proces.
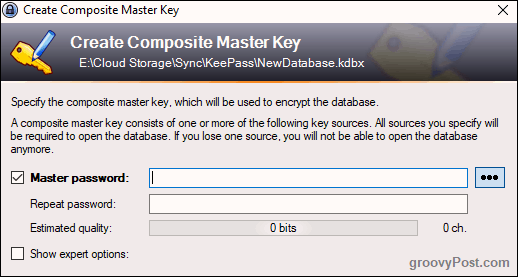
U moet uw wachtwoord idealiter minimaal 10 tekens lang maken met kleine letters, hoofdletters en cijfers. Voeg indien mogelijk ook een paar speciale tekens toe, zoals een komma, een punt, een puntkomma. Je moet het zo moeilijk mogelijk maken.
Om ervoor te zorgen dat u het correct invoert, herhaalt u het wachtwoord waar aangegeven, en terwijl u dat doet, wordt de "Geschatte kwaliteit" van het wachtwoord weergegeven. Je wilt dat dat zo hoog mogelijk gaat. Ik heb het op 91 bits gekregen, wat goed is omdat dit slechts een tijdelijke database is voor dit artikel. Als ik een echte database zou maken, zou ik het idealiter meer dan 100 bits willen, misschien 120.

In stap 3 zou ik alleen de coderingsstandaard naar ChaCha20 veranderen. Dit is een VEEL sterker coderingsprotocol dan de standaard AES-256.
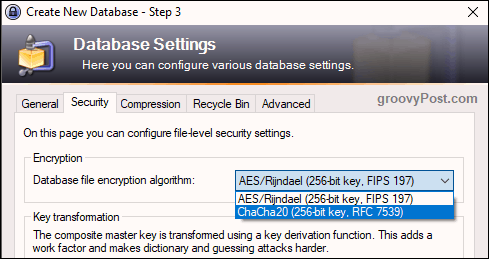
Druk een noodblad af
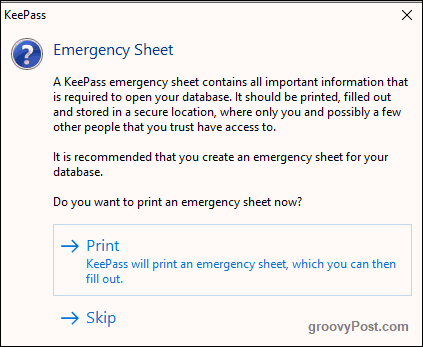
Nog een laatste ding voordat de database wordt gemaakt en geopend. U wordt gevraagd of u een "noodblad" wilt afdrukken. Ik raad je ten zeerste aan dit te doen. Om voor de hand liggende redenen is er geen "Wachtwoord vergeten? Klik hier om het te resetten” optie. Dus als u uw hoofdwachtwoord vergeet, of u sterft en uw nabestaanden uw wachtwoorden nodig hebben, dan zullen u of zij een groot probleem krijgen.
Dus print het blad uit, schrijf het master KeePass-wachtwoord op en verberg het dan ergens. Als het voor uw nabestaanden is, doe het dan in een verzegelde envelop met het testament en de levensverzekering waar ze het gemakkelijk kunnen vinden. En natuurlijk, als u later het hoofdwachtwoord wijzigt, vergeet dan niet om het blad bij te werken!
Pas uw database aan

Uw database wordt nu geopend en u kunt beginnen met het genereren en opslaan van wachtwoorden.
Aan de linkerkant zijn groepen waar u uw logins kunt categoriseren. Dit zijn degenen die KeePass je geeft, maar je kunt ze verwijderen of hernoemen zoals je wilt. U kunt ook onbeperkt nieuwe groepen maken.
Het heeft twee voorbeeldvermeldingen die al aan de rechterkant zijn opgeslagen en u kunt doorgaan en die verwijderen. Maar voordat u dit doet, opent u een van hen om te zien hoe een typische wachtwoordinvoer eruit zou zien.
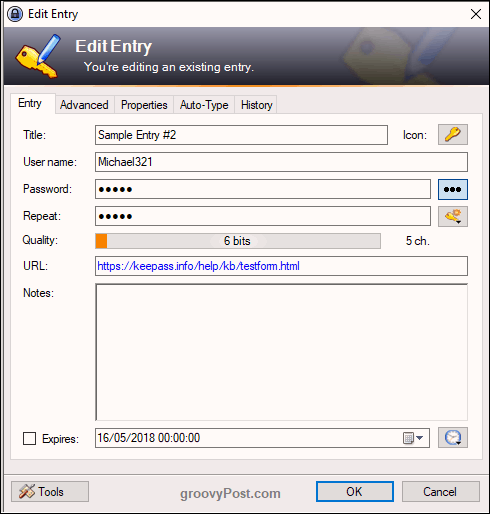
In de jaren dat ik KeePass gebruik, heb ik alleen het tabblad "Invoer" hoeven gebruiken. De andere tabbladen zijn voor mij vrij nutteloos.
Dus wanneer u op het kleine sleutelpictogram op de hoofddatabase-interface (in de werkbalk) klikt, wordt een vak zoals hierboven weergegeven. Maar het zal leeg zijn. Je moet het invullen. De titel zou de naam zijn van de website, software, wat dan ook. De gebruikersnaam... nou dat spreekt voor zich. De URL is uiteraard de naam van de website of softwareservice.
Nu het wachtwoord. Om veiligheidsredenen is het wachtwoord verborgen met stippen. Als u op de knop met de drie stippen aan de rechterkant klikt, wordt het wachtwoord zichtbaar. Klik nogmaals op de knop om het wachtwoord te maskeren.
Om een wachtwoord te genereren, klikt u op het sleutelpictogram onder de knop met de drie stippen en u krijgt dit menu. Kiezen “Wachtwoord generator“.
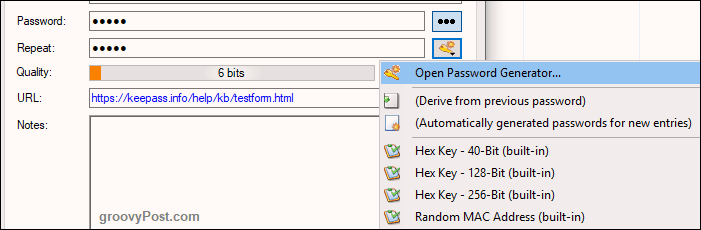
U hoeft zich alleen met het eerste deel bezig te houden. Kies de lengte van uw wachtwoord (ik raad minimaal 25 tekens aan). Kies dan wat je wilt in het wachtwoord.
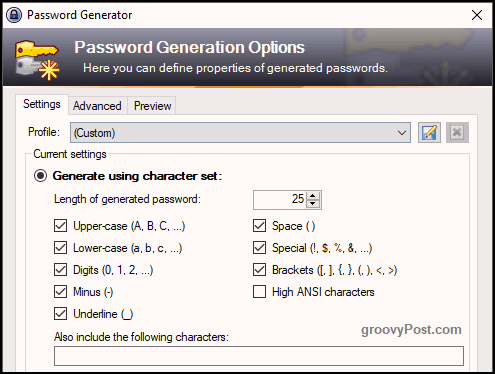
Klik nu onderaan op OK en u zult zien dat uw box vooraf is ingevuld met het nieuwe wachtwoord. Klik op de knop met de drie stippen om deze te bekijken.
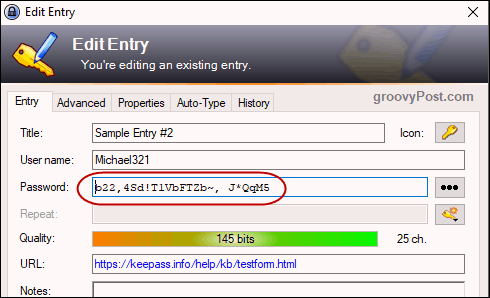
Klik op OK om het wachtwoord op te slaan en sluit het vak.
Inloggen
Als je ergens wilt inloggen, klik dan met de rechtermuisknop op het item in KeePass en kies Kopieer gebruikersnaam. Klik vervolgens in het gebruikersnaamvak op de website en CTRL + V om de gebruikersnaam in (of CMD + V op een Mac) te plakken. Klik vervolgens opnieuw met de rechtermuisknop op het item en kies Wachtwoord kopiëren en herhaal het proces in het wachtwoordvak.
Je moet wel opschieten. Na 12 seconden wist KeePass om veiligheidsredenen de informatie van je klembord. Je kunt de tijd verkorten of verlengen in de KeePass-opties. Persoonlijk heb ik het verlaagd tot 6 seconden. In de opties kun je KeePass ook na een bepaalde periode uit de database laten uitloggen, maar ik heb dit uitgeschakeld. Maar dit zou goed zijn in een kantooromgeving.
Conclusie
Met de eenvoudige KeePass is er geen excuus om geen wachtwoordbeheerder te gebruiken. Je kunt niet zeggen "het is te ingewikkeld!" omdat dit zo simpel is als mogelijk. Stop het risico om gehackt te worden en gebruik langere, niet te hacken wachtwoorden.