Laatst geupdate op

Als het gaat om domotica en IoT, gaat er niets boven IFTTT. En hier laten we u zien hoe u slechts één trigger gebruikt om een hele reeks acties te initiëren.
IFTTT, wat staat voor "If This Then That", is een krachtig hulpmiddel dat veel mensen tegenwoordig gebruiken om allerlei soorten diensten te integreren. Je kunt Gmail verbinden met Google Spreadsheets, Sms-berichten met je Philips Hue-lampen of je Google Home met slimme stekkers.
Met al deze integratie is er een groot probleem met IFTTT. Het kan slechts één taak tegelijk uitvoeren. Er is geen optie om applets met meerdere stappen te maken die meer dan één actie tegelijk kunnen uitvoeren. Gelukkig is het met een eenvoudige techniek mogelijk om slechts één trigger te gebruiken om een hele reeks acties te initiëren. In dit artikel leert u hoe u dit kunt doen aan de hand van voorbeelden.
Wat is IFTTT?
Als je nog nooit hebt gebruikt IFTTT voordat je zin hebt in iets lekkers. Er zijn honderden services die u waarschijnlijk elke dag gebruikt en die u kunt integreren met de gratis cloudgebaseerde IFTTT-automatiseringsservice. Hiermee kunt u verschillende triggers van al deze services gebruiken om een actie op een andere service te starten.
Stel dat u een Google-spreadsheet genaamd My Food Log, en je wilt tegen je zeggen Google huis apparaat (via Google Assistent), "Oké Google, voeg een appel toe aan mijn voedsellogboek" en voeg een nieuw item toe aan Google Spreadsheets van "1 Apple".
Lees ons artikel voor een meer gedetailleerde uitleg van de service: Wat is IFTTT en hoe gebruik ik het?
Maak een eenvoudige IFTTT-applet
Zorg eerst dat uw Google-account is verbonden met IFTTT. De eenvoudigste manier om dit te doen is meld u aan voor een IFTTT-account met je Google-account. Maak vervolgens een applet door op te klikken Nieuwe applet in uw IFTTT-account.
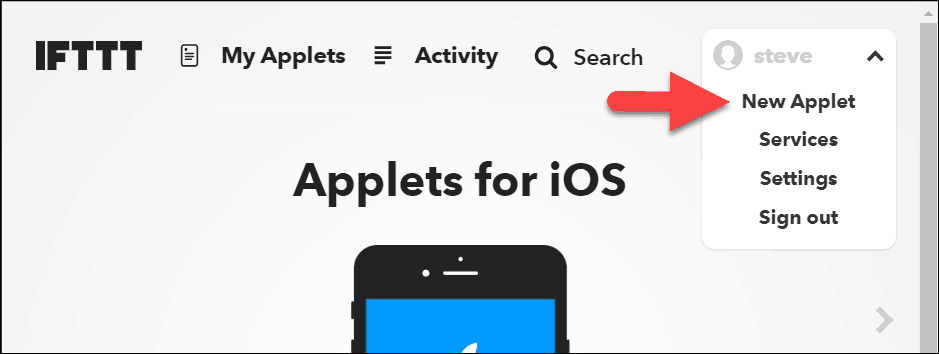
Klik op de webpagina op + dit, en in de zoekbalk, type:Assistent. Klik op de Google Assistent Onderhoud.
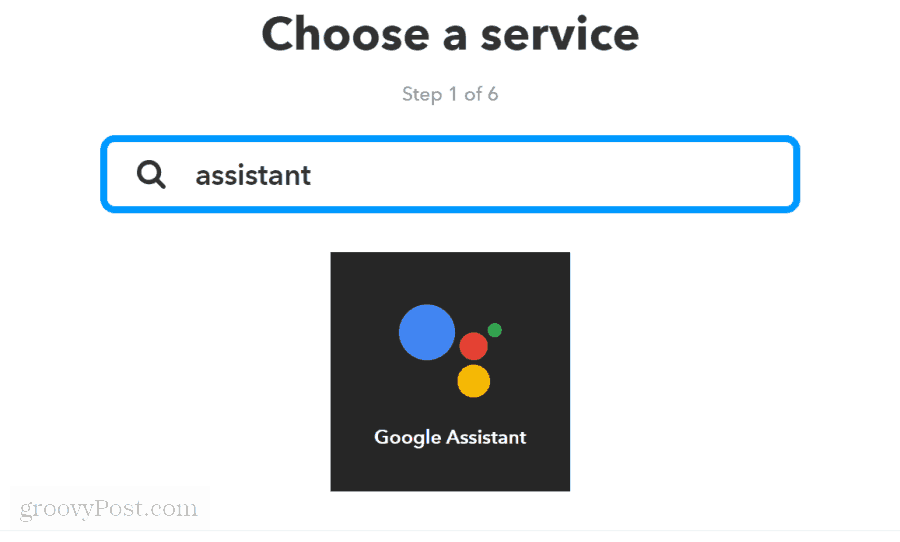
De volgende stap is het kiezen van een trigger. Selecteer Zeg een zin met een tekstingrediënt. Op de volgende pagina definieert u de zin die u zegt toe te voegen aan uw voedsellogboek.
- In de Wat wil je zeggen? veld soort: Voeg $ toe aan mijn voedsellogboek.
- In de Wat is een andere manier om het te zeggen? veld soort: Ik heb net $ gegeten.
- Verlaat de En op een andere manier? (optioneel) veld leeg.
- In de Wat wil je dat de Assistent zegt? veld soort: Ik heb de vermelding aan je voedsellogboek toegevoegd.
- Klik op de Maak een trigger knop.
Met het "$" -symbool kunt u definiëren wat een "tekstingrediënt" wordt genoemd dat u tegen de Google Assistent zegt, en het gebruikt de tekst die u zegt in de volgende stap bij het maken van deze applet.
Klik op de Dat link en zoek naar "Google Spreadsheets". Klik op de Google Spreadsheets actie.
Klik op Rij toevoegen aan spreadsheet op het volgende scherm.
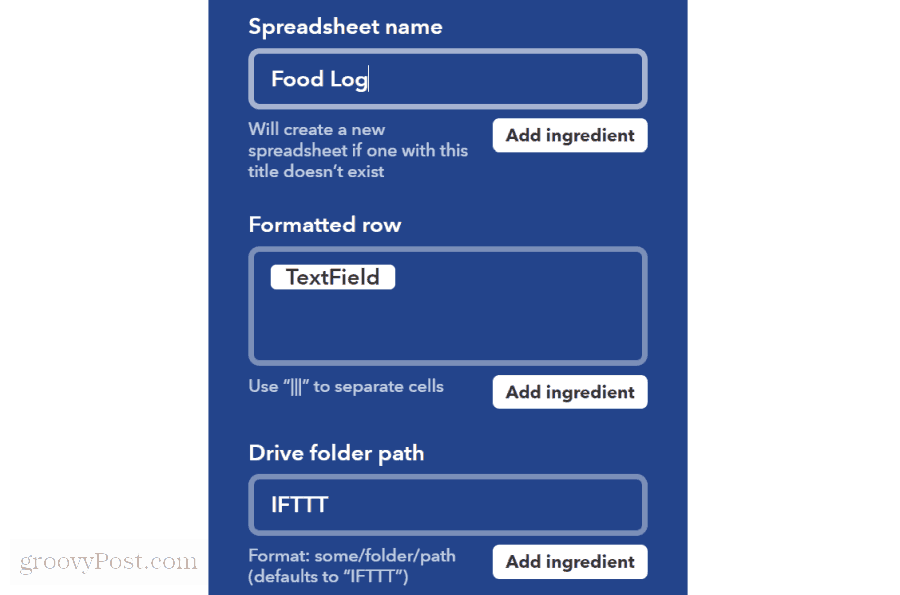
De belangrijke velden die u op dit formulier moet invullen, zijn de volgende:
- Naam spreadsheet: Dit is de naam van de spreadsheet waar u uw voedsellogboek wilt opslaan.
- Opgemaakte rij: Dit is de tekst die in uw spreadsheetrij komt. TextField geeft het woord dat u heeft gezegd door aan de Google Assistent in plaats van de $ karakter.
- Drive-mappad: Dit is het pad naar de map in Google Drive waar uw spreadsheet met voedsellogboeken is opgeslagen.
Klik op de Af hebben knop en uw nieuwe IFTTT-applet is klaar.
Elke keer dat u iets zegt als: "Oké Google, voeg een appel toe aan mijn voedsellogboek", zal de Google Assistent een nieuwe rij maken met uw nieuwe vermelding in het voedsellogboek in uw Google-spreadsheet.
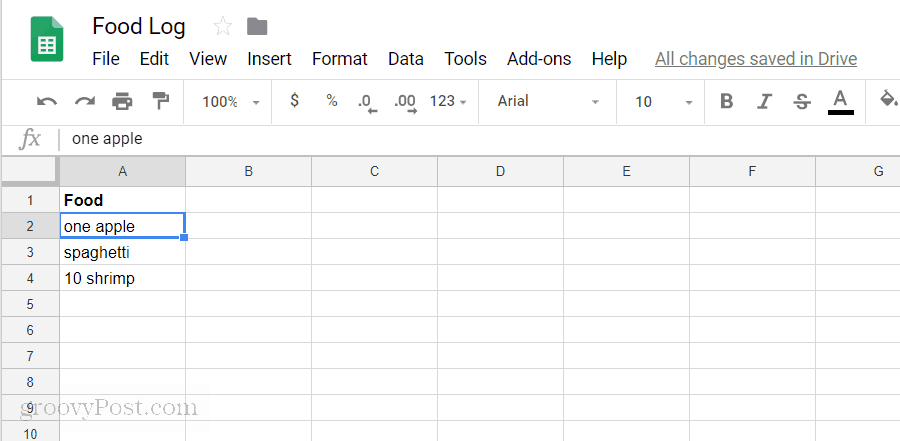
Zo eenvoudig is het om een snelle IFFF-applet te maken om twee van uw services te integreren.
IFTTT-applets met meerdere stappen maken
Wat als u ook wilt dat IFTTT een artikel aan uw boodschappenlijst toevoegt telkens wanneer de Google Assistent een nieuw artikel aan uw voedsellogboek toevoegt? Op deze manier kom je nooit zonder dingen te zitten.
De truc om meerdere stappen in IFTTT te maken, is door de actie van de vorige stap af te tikken. In dit geval maakt u dus nog een applet die wordt geactiveerd wanneer een nieuwe rij wordt toegevoegd aan uw Food Log-spreadsheet.
- Klik in IFTTT op Nieuwe applet.
- In de Kies een service zoekveld, typ Google Spreadsheets en klik op de Google Spreadsheets onderhoud.
- Selecteer op het volgende scherm Nieuwe rij toegevoegd aan spreadsheet.
- In de Voer het mappad in veld soort IFTTT, en in de en voer de bestandsnaam in type Logboek.
- Klik op de Maak een trigger knop om door te gaan.
Telkens wanneer de Google Assistent een nieuw item voor u in de Food Log-spreadsheet invoert, wordt deze nieuwe applet geactiveerd.
Klik in het volgende scherm op dat en in het zoekveldtype Google documenten. Klik op de Google documenten onderhoud.
Onder Kies actieselecteer Voeg toe aan een document.
In de Voeg toe aan een document velden, voer in:
- Document Naam: typ "Boodschappenlijst" (dit is de naam van het Google-document dat uw boodschappenlijst opslaat).
- Inhoud: Wis het veld en voer in {{ColumnA}}.
- Drive-mappad: Type IFTTT.

Klik op Actie maken en de nieuwe tweede actie is nu klaar om toe te voegen aan je boodschappenlijst wanneer de Google Assistent iets nieuws toevoegt aan je Voedsellogboek.
Nu, elke keer dat u de Google Assistent vraagt om een nieuw item toe te voegen aan uw voedsellogboek voor welke items u heeft geconsumeerd, zal IFTTT dat nieuwe item automatisch toevoegen aan uw boodschappenlijst van Google Documenten.
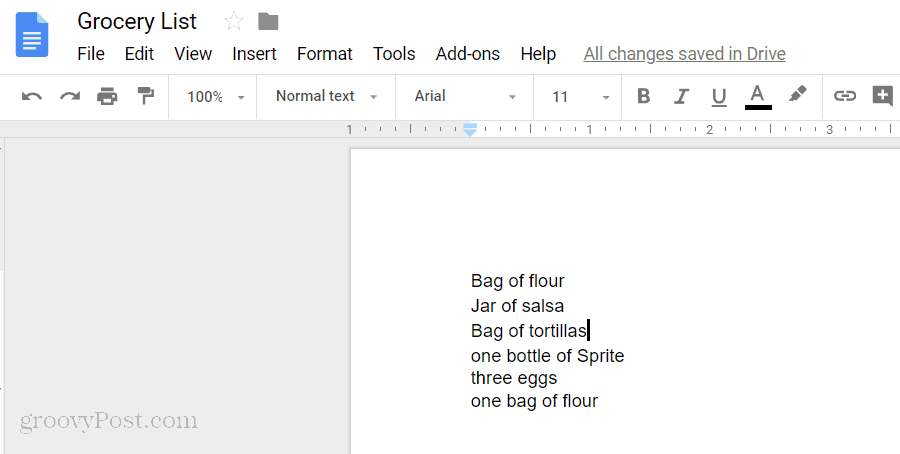
Als je erover nadenkt, kan het erg krachtig zijn om IFTTT te configureren om meerdere acties op deze manier uit te voeren. U kunt een onbeperkt aantal stappen maken, allemaal geactiveerd door de actie van de laatste stap, om een lange reeks acties uit te voeren.
Enkele ideeën voor meerdere applets in IFTTT
Wat zijn enkele dingen die u kunt doen met meerdere geactiveerde applets in IFTTT? Echt, deze techniek kan erg krachtig zijn.
Met meerdere stappen in IFTTT kun je:
- Gebruik uw gps-locatie wanneer u halverwege thuis bent om uw instapverlichting in te schakelen en stuur uw partner een sms-bericht dat u bijna thuis bent.
- Telkens wanneer u een Tweet plaatst, activeert u tegelijkertijd een bericht op zowel Facebook als Instagram.
- Elk nieuw WordPress-bericht op uw blog kan automatisch op Twitter en op Facebook worden geplaatst.
- Telkens wanneer uw D-Link-beveiligingscamera beweging detecteert, activeert u uw WeMo-schakelaar om het instaplicht in te schakelen en u een sms-bericht te sturen dat iemand thuis is aangekomen.
Het stopt ook niet bij slechts twee acties. Met deze techniek kunt u zoveel triggers starten als u wilt op basis van een enkele IFTTT-actie. Denk maar aan de mogelijkheden!
