Een inhoudsopgave maken in Word
Microsoft Office Microsoft Word Kantoor Held Woord / / March 19, 2020
Laatst geupdate op
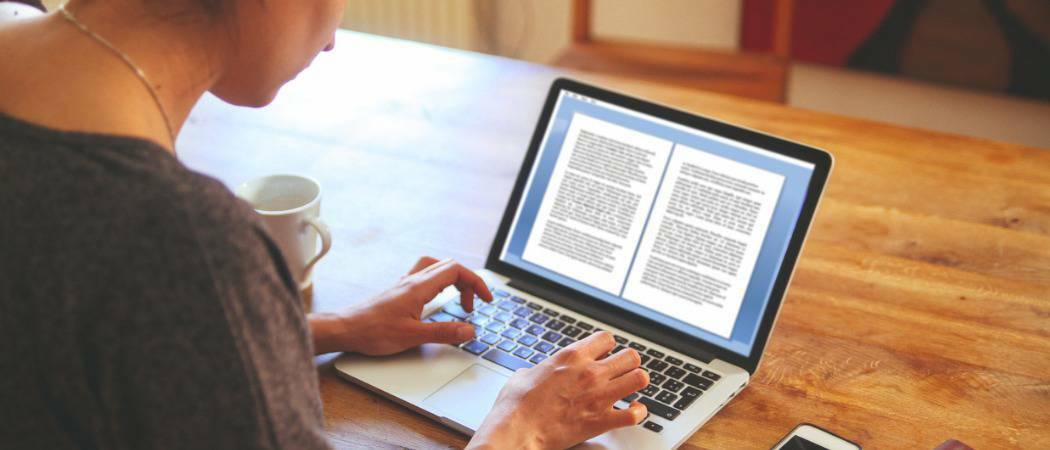
Grotere Microsoft Word-documenten vereisen organisatie en een manier om dat te doen is door een inhoudsopgave te gebruiken. Hier leest u hoe u er een kunt maken in Word.
Eén pagina Word-documenten hebben niet echt veel richting nodig - het kost een lezer niet veel om documenten van dit formaat te doorlopen. Bij grotere documenten is het echter beter om uw document in secties op te splitsen om het gemakkelijker te lezen.
Een goede manier om grotere Word-documenten te ordenen, is door een inhoudsopgave te maken. U kunt dit doen door koppen en subkoppen aan uw document toe te voegen. Hier leest u hoe u met deze methode een inhoudsopgave maakt in Word.
Een inhoudsopgave ontwerpen in Word
Om een inhoudsopgave in Word te maken, heb je een document nodig met voldoende tekst. Je kunt natuurlijk een inhoudsopgave maken met één enkele pagina, maar het zou niet veel zin hebben.
Als uw document echter groot genoeg is, kunt u een inhoudsopgave maken in Microsoft Word met kopstijlen.
Word identificeert automatisch koppen voor secties die tekst gebruiken met de naam kopstijlen Koptekst 1 en eindigend op Rubriek 5 toegepast. In de meeste gevallen wilt u echter de Rubrieken 2-4 stijlen.
Om dit te doen, selecteert u de tekst voor uw koppen in Word en klikt u vervolgens op Huis tabblad op de lintbalk.
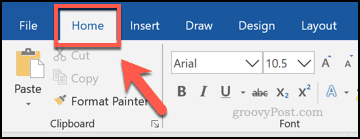
Van de Huis Klik op een van de Rubriek stijlopties onder de Stijlen sectie.

Doe dit in uw hele document om het op te splitsen in relevante secties. Koptekst 1 wordt meestal gebruikt voor de titel van uw document terwijl Rubriek 2 wordt gebruikt voor hoofdsecties. U kunt deze secties vervolgens verder opsplitsen met Rubrieken 3-5.
Nadat u uw document heeft opgesplitst met uw kopjes, kunt u een voorbeeld van uw inhoudsopgave bekijken. U moet de. Inschakelen Navigatie paneel om het eerst te bekijken.
Klik hiervoor op de Visie tabblad op de lintbalk. Klik vanaf hier op het selectievakje naast de Navigatie paneel optie in de Tonen sectie.
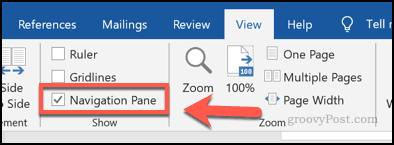
De Navigatie paneel verschijnt aan de linkerkant, met uw georganiseerde document opgesplitst in kop onder de Koppen tabblad.
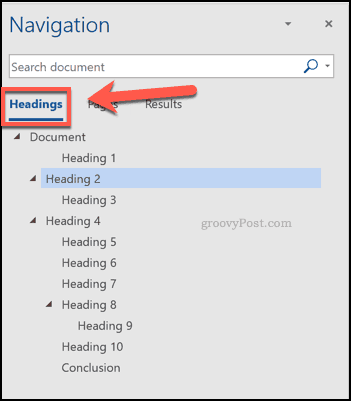
Dit is slechts een voorbeeld van uw inhoudsopgave, maar het zou u in staat moeten stellen om eerst uw koppen te configureren voordat u een inhoudsopgave rechtstreeks in uw document invoegt.
Een inhoudsopgave invoegen in Word
Om een daadwerkelijke inhoudsopgave in uw Word-document in te voegen, plaatst u uw knipperende cursor op een geschikte positie op uw document.
Als je klaar bent, klik je op Referenties tabblad op de lintbalk. Klik vanaf daar op de Inhoudsopgave knop.
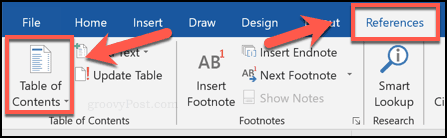
Dit brengt verschillende stylingopties naar voren. U kunt een van deze stijlen kiezen om een inhoudsopgave te maken die, indien geselecteerd, in het document wordt ingevoegd.
Druk op een van de beschikbare opties in het vervolgkeuzemenu om een inhoudsopgave in die stijl in te voegen.
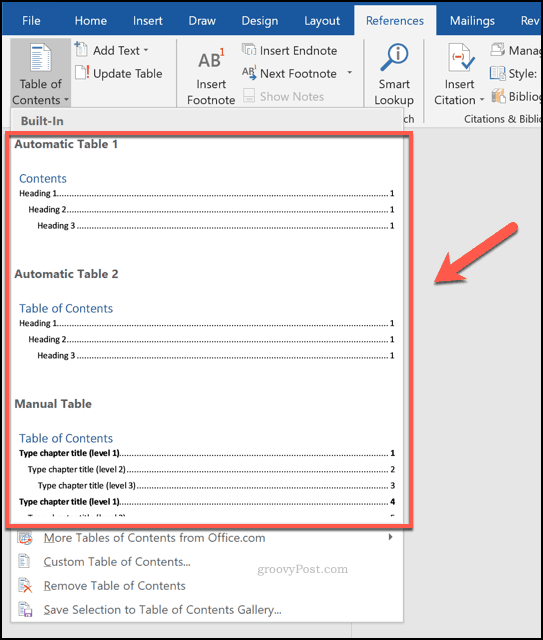
Uw inhoudsopgave wordt op dit punt in uw document ingevoegd.
U kunt de stijl van uw inhoudsopgave verder wijzigen door de tekst en te selecteren met behulp van de opmaakopties onder de Huis tabblad op de lintbalk.
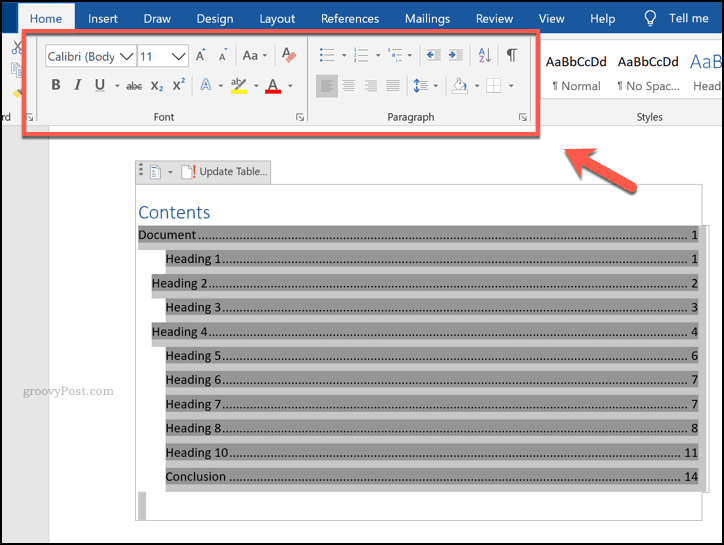
Als u wijzigingen in uw document aanbrengt en daarna uw inhoudsopgave moet bijwerken, drukt u op Referenties tabblad op de lintbalk.
Klik vanaf hier op de Tabel bijwerken knop in de Inhoudsopgave sectie.
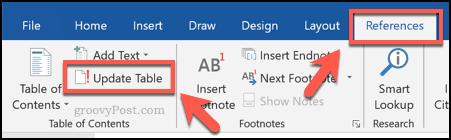
Microsoft Word zal u vragen of u alleen de paginanummers wilt bijwerken en de koppen intact wilt laten of de hele inhoudsopgave wilt bijwerken.
Selecteer een van de Alleen paginanummers bijwerken of Update de hele tabel opties en druk vervolgens op OK knop om uw tafel bij te werken.
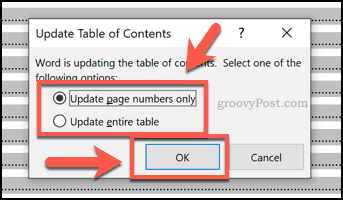
Grotere Word-documenten maken
Het toevoegen van een inhoudsopgave is slechts één manier om grotere Word-documenten te maken zonder de lezer te overweldigen. Je kunt beginnen door bouwstenen gebruiken in Word om je documenten te helpen opmaken, vooral als je consistent in dezelfde stijl schrijft.
Wat zijn jouw tips voor het maken en organiseren van grotere documenten in Microsoft Word? Laat het ons weten in de comments.



