Belangrijkste instellingen om uw Apple-apparaat veiliger te maken
Ipad Appel Iphone Ios Held / / March 19, 2020
Laatst geupdate op

Uw telefoon is uw leven, dus het is belangrijk om de informatie erop te beschermen en veilig te houden. Hier zijn enkele belangrijke tips over hoe u uw iPhone kunt beschermen.
Onze mobiele apparaten zijn niet alleen bedoeld om te bellen met onze familie en vrienden. Tegenwoordig zijn iPhones en iPads amusementsapparaten en camera's, bankpassen, online winkelcentra en nog veel meer. Veel van wat op onze machines wordt opgeslagen, is persoonlijk en het zou potentieel gevaarlijk zijn als de informatie in andermans handen zou vallen. Overweeg deze tips om uw apparaat beter te beveiligen om uzelf beter te beschermen.
3 dingen die je NU moet doen
Elke tip in deze lijst maakt uw apparaat veiliger. Als u ons advies echter slechts op drie punten wilt opvolgen, zijn dit de punten die u nu verder moet zetten. Elk is relatief eenvoudig in te stellen.
Stel een sterker apparaatwachtwoord in, gebruik Face ID of Touch ID
Het toevoegen van een wachtwoord aan uw mobiele apparaat is een essentiële eerste stap om uw informatie beter te beveiligen. Als u nog geen toegangscode heeft ingesteld, moet u dit doen. Wanneer u minimaal een zescijferige toegangscode gebruikt, geen oude school viercijferige toegangscode. Je moet ook een instellen
U kunt toegangscode-informatie vinden in de app Instellingen op uw apparaat. Selecteer hier Face ID & Passcode of Touch ID & Passcode, afhankelijk van uw apparaatmodel. Er zijn verschillende opties die het overwegen waard zijn op deze pagina, maar de belangrijkste voor deze discussie is:
- Wachtwoord wijzigen: Voer een nieuwe zescijferige toegangscode in. Tik op Wachtwoordopties om in plaats daarvan een aangepaste numerieke code of aangepaste alfanumerieke code te gebruiken. Nee schakel over naar een viercijferige numerieke code, die minder beveiliging biedt.
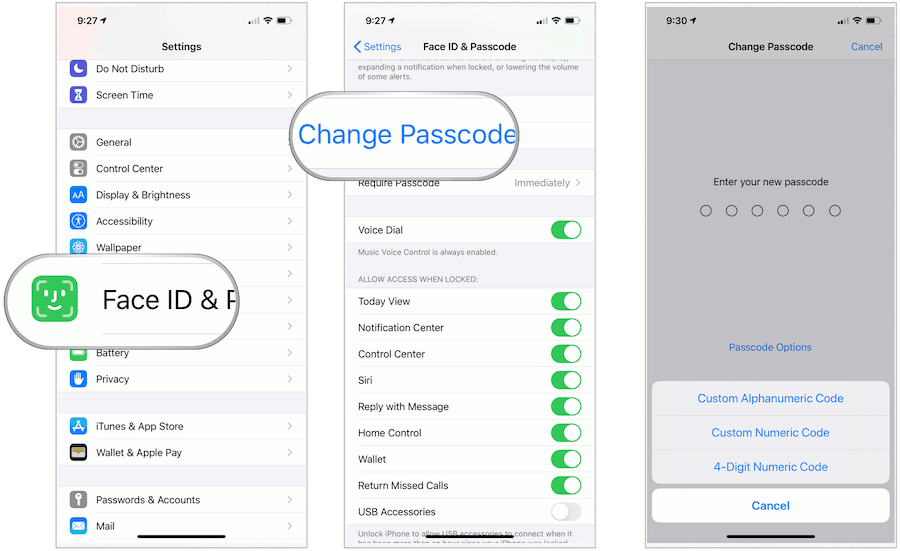
Wis automatisch uw apparaatgegevens
Scroll naar beneden op dezelfde pagina en activeer Gegevens wissen, dus uw apparaat wordt automatisch gewist na 10 mislukte toegangscodes. Deze beveiliging beschermt uw informatie tegen vreemden. Zorg ervoor dat uw gegevens veilig zijn beveiligd met iCloud-back-up.
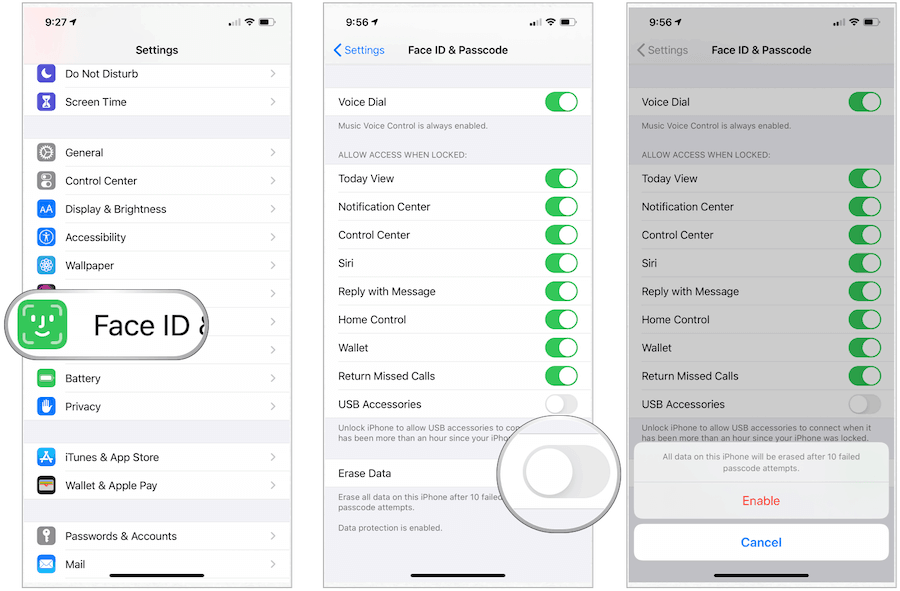
Schakel authenticatie in twee stappen in
Twee-factor-authenticatie, of 2FA, is een extra beveiligingslaag Voor jouw Apple ID ontworpen om ervoor te zorgen dat u de enige persoon bent die toegang heeft tot uw account, zelfs als iemand uw wachtwoord kent. Indien geactiveerd, beschermt 2FA uw account door een wachtwoord te vereisen en toegang tot een vertrouwd apparaat of verificatiecode geleverd via sms of telefoontje.
2FA is ingebakken in iOS, macOS, tvOS, watchOS en de Apple-website. Het gebruikt een bijgewerkte methode om apparaten te vertrouwen en verificatiecodes af te leveren.
De volgende vijf
Voor extra veiligheid moeten ook de volgende tips worden overwogen. Als u deze stappen op dit moment niet kunt uitvoeren, plant u dat dan binnenkort.
Automatische updates
Apple brengt vaak software-updates uit voor al zijn apparaten. Deze updates bevatten nieuwe functies, bugfixes en meer. U kunt (en moet) deze updates automatisch laten installeren. Om dit te doen:
- Tik op de Instellingen app op uw Apple-apparaat.
- Kiezen Algemeen.
- Selecteer Software-update.
- Beurt AAN Automatische updates.
Apple installeert updates 's nachts automatisch zodra ze zijn bijgewerkt. Je ontvangt een melding voordat updates zijn geïnstalleerd. Uw apparaat moet zijn aangesloten op een stroombron en op wifi om de update te voltooien.
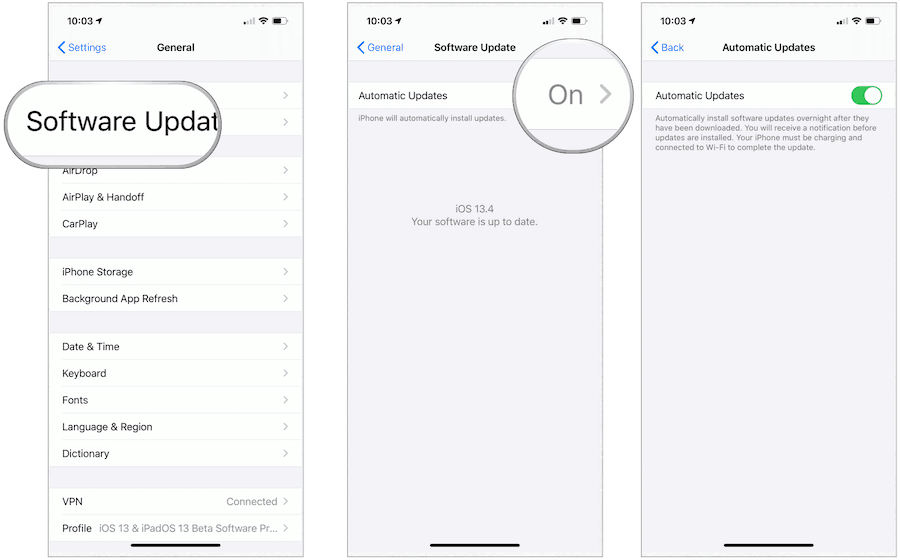
Schakel Zoek mijn in
Een apparaat verliezen is minder waarschijnlijk met Apples Find My-app. De Find My-app, die naast iCloud wordt gebruikt, combineert Find My iPhone en Find My Friends tot één app op iOS, iPadOS en macOS. U kunt de tool gebruiken om uw apparaten (zelfs wanneer ze offline zijn) en uw vrienden en familie te lokaliseren.
Ga naar Instellingen> [uw naam]> iCloud, om uw instellingen voor Zoek mijn te controleren (als deze nog niet is ingeschakeld).
Beperk de hoeveelheid tijd dat berichten worden bewaard
De ingebouwde Berichten-app van Apple biedt end-to-end-codering van alle berichten. Met codering betekent dit dat niemand uw communicatie kan lezen, behalve uzelf en de andere partij. Als uw telefoon echter wordt gestolen en open is, kan een vreemde uw berichten lezen, ongeacht de codering. Een oplossing is om te beperken hoe lang berichten worden bewaard met een functie voor automatisch verwijderen.
Berichten worden standaard voor altijd bewaard. Deze instelling is niet alleen om veiligheidsredenen slecht; het betekent ook dat er kostbare ruimte op uw apparaat wordt gebruikt, misschien onnodig.
Om te wijzigen hoe lang berichten worden bewaard:
- Tik op de app Instellingen op uw apparaat.
- Scroll naar beneden, selecteer Berichten.
- Scroll naar beneden, kies Bewaar berichten.
- Kiezen 1 jaar zolang de berichten worden bewaard. Je kunt ook 30 dagen selecteren, hoewel dit niet wordt aanbevolen.
Wanneer u deze instelling wijzigt, verwijdert uw apparaat automatisch berichten die ouder zijn dan de tijd in de nieuwe configuratie.
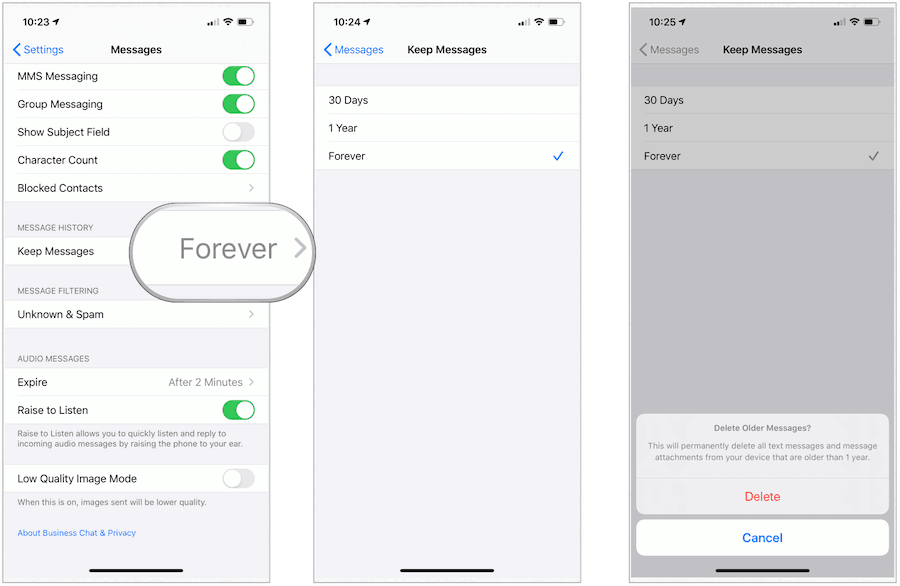
Breng uw bescherming naar een nieuw niveau
De afgelopen jaren heeft Apple veel nieuwe beveiligingsmaatregelen op zijn apparaten geïntroduceerd. Echter, zorgvuldigheid is geboden om de voordelen te maximaliseren. De volgende opties zijn handig. Elk kost echter tijd en voortdurend onderhoud om de effectiviteit te maximaliseren.
Wijzig uw hergebruikte wachtwoorden
Het opnieuw gebruiken van dezelfde wachtwoorden voor al uw online accounts is een gevaarlijke praktijk die moet worden vermeden. Gelukkig heeft Apple het gemakkelijker gemaakt om dubbele wachtwoorden te vinden en nieuwe toe te wijzen via iCloud-sleutelhanger.
Om uw web- en app-wachtwoorden te vinden:
- Ga naar de Instellingen app op uw apparaat.
- Kiezen Wachtwoord en accounts.
- Selecteer Web- en app-wachtwoorden.
Een uitroepteken vermeldt dubbele wachtwoorden in een driehoek. Als je dit symbool voor een website of app ziet, tik je erop en selecteer je Wijzig wachtwoord op website. Door dit te doen, kunt u het wachtwoord wijzigen in iets nieuws met behulp van het wachtwoordbeheersysteem van de site. Als Apple Keychain is geactiveerd, worden alle wachtwoordwijzigingen die u op het ene apparaat aanbrengt, overgedragen naar het andere.
Als je net als veel Apple-apparaatgebruikers bent, staan er waarschijnlijk veel uitroeptekens op je Web- en app-wachtwoorden lijst. Neem desondanks de tijd om de wachtwoorden te wijzigen om ze uniek te maken. Sterker nog, verwijder de gebruikersnaam / wachtwoorden voor de sites die u niet langer bezoekt.
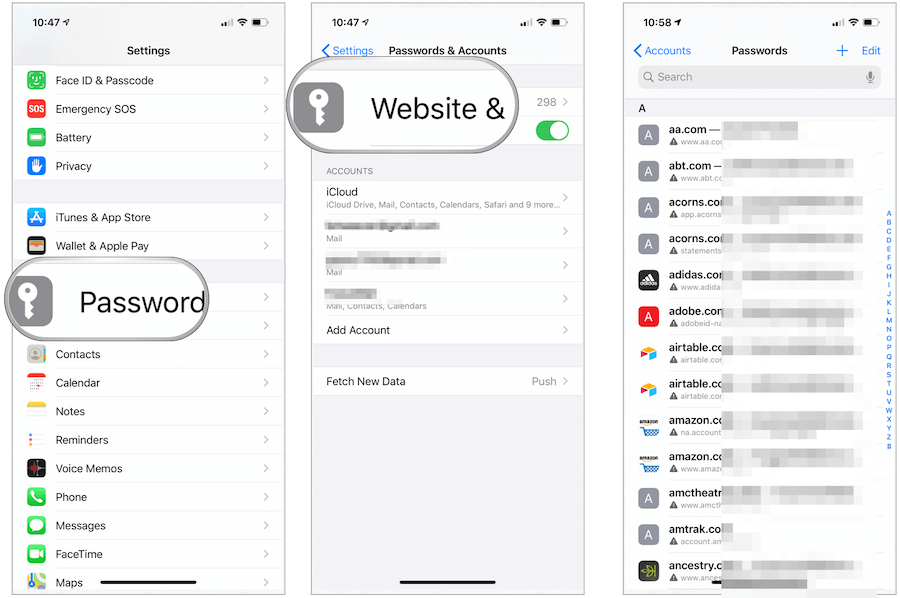
Gebruik sterke wachtwoorden
Overweeg bij het wijzigen van de wachtwoorden voor uw accounts het gebruik van de ingebouwde krachtige wachtwoordtool van Apple. Wanneer u een wachtwoord voor een website of app wijzigt of toevoegt, stelt Apple een uniek, complex wachtwoord voor. Jij kan:
- Kies het voorgestelde wachtwoord: Tik op Sterk wachtwoord gebruiken.
- Verzin je eigen wachtwoord: Tik op Kies mijn eigen wachtwoord.
Tik op om de iPhone later automatisch het wachtwoord voor u te laten invullen Ja wanneer u wordt gevraagd of u het wachtwoord wilt opslaan.
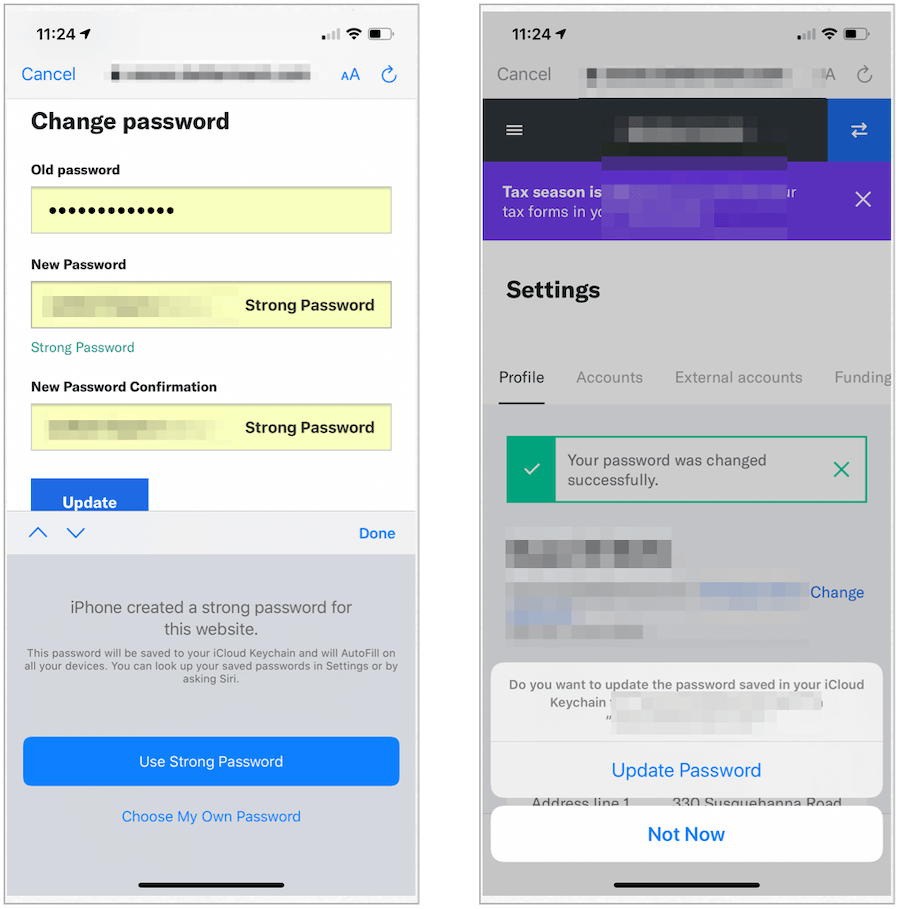
Controleer uw app-instellingen
Wanneer nieuwe apps op uw apparaten worden geïnstalleerd, wordt u vaak gevraagd of u de app toegang wilt verlenen tot bepaalde aspecten van uw apparaat of deze wilt bedienen. Deze opties kunnen zijn dat apps toegang hebben tot uw contacten, camera, microfoon, locatie, foto's, berichten en andere privégegevens. Je kunt deze instellingen op elk moment wijzigen. U moet de instellingen ten minste vaak herzien.
App-instellingen bekijken en wijzigen:
- Tik op de Instellingen app op uw apparaat.
- Blader en selecteer de app van derden u wilt controleren.
- Verander de instellingen om aan uw behoeften te voldoen. Als je niet gelooft dat een app toegang tot iets op je apparaat zou moeten hebben, schakel het dan uit.
Bekijk in het volgende voorbeeld de beveiligingsinstellingen voor de AMC Theatres-app. Mobiele data is uitgeschakeld.
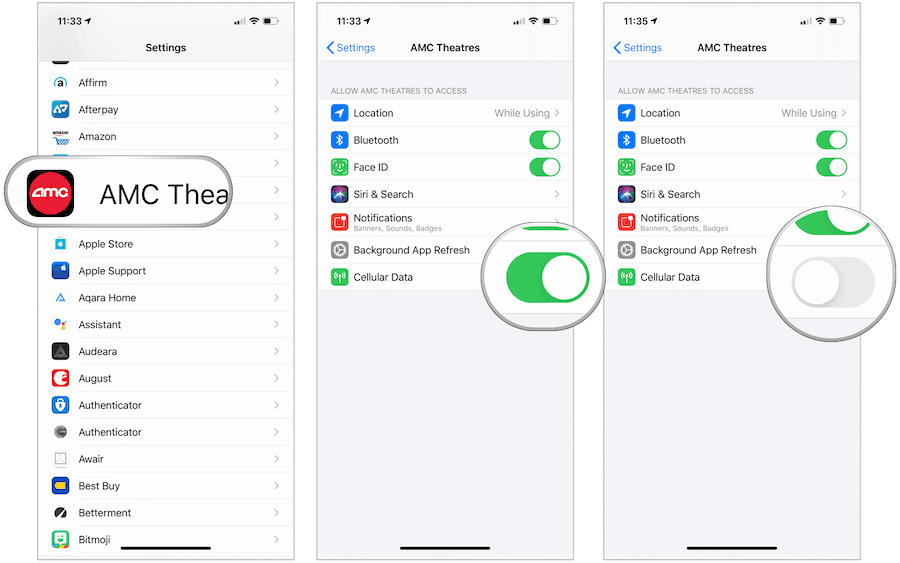
Gooi automatische Wi-Fi-verbindingen met bekende netwerken weg
Als je je mobiele apparaat op verschillende locaties gebruikt, heb je het waarschijnlijk verbonden met veel wifi-netwerken. Uw apparaat onthoudt standaard deze instellingen en maakt automatisch verbinding. Voor extra veiligheid moet u deze instelling aanpassen, zodat u eerst wordt gevraagd voordat u lid wordt.
- Tik op de Instellingen app op uw Apple-apparaat.
- Kiezen Wifi.
- Selecteer de ik pictogram naast het eerder gebruikte Wi-Fi-netwerk.
- Untoggle Automatisch deelnemen.
Vanaf nu wordt u gevraagd deel te nemen aan eerder verbonden netwerken.
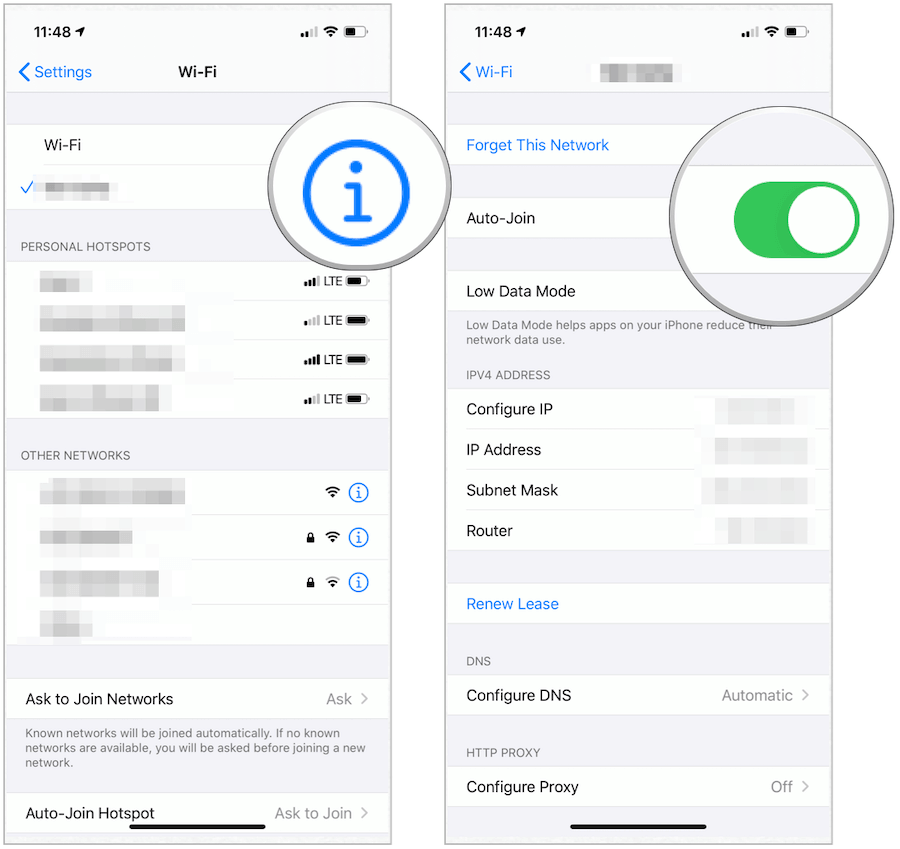
Wijzig uw zoekmachine
Standaard gebruikt Apple's Safari-app Google als zoekmachine. Voor extra beveiliging kunt u overwegen om uw standaardmotor te wijzigen in iets met meer beveiliging. DuckDuckGo is een betere motor omdat het geen gegevens over u verzamelt.
Om uw standaardzoekmachine op uw mobiele apparaat te wijzigen:
- Kies de Instellingen app.
- Kraan Safari.
- Selecteer Zoekmachine.
- Kraan DuckDuckGo.
Dat is het! Je gebruikt nu een nieuwe zoekmachine op je apparaat.
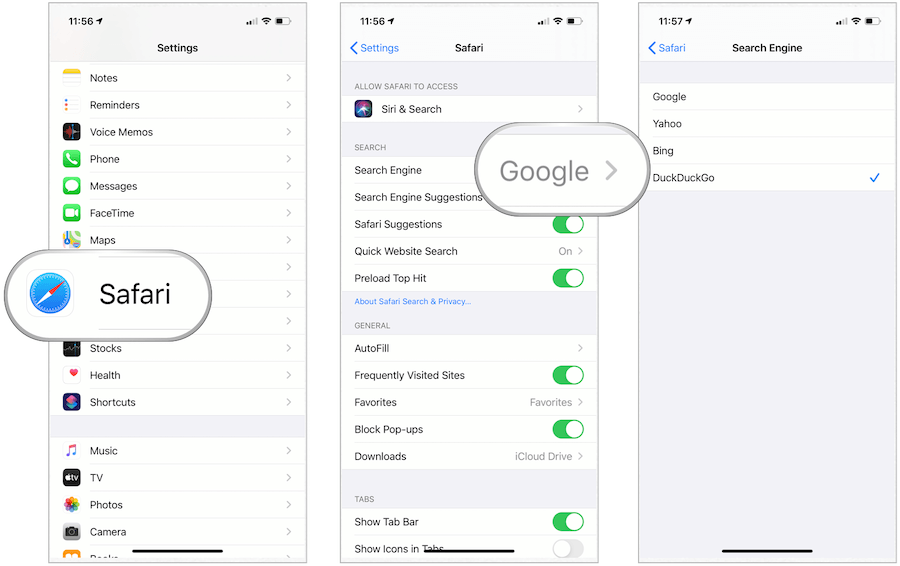
Op iPhone en iPad kunt u de beveiliging verhogen om uw persoonlijke gegevens beter te beschermen. Sommige van deze instellingen kunnen snel worden ingeschakeld of gewijzigd, terwijl andere meer tijd kosten. Breng de wijzigingen aan die aan uw behoeften voldoen en voeg meer toe wanneer u tijd heeft. Zelfs als u één wijziging aanbrengt, wordt uw apparaat veiliger.



