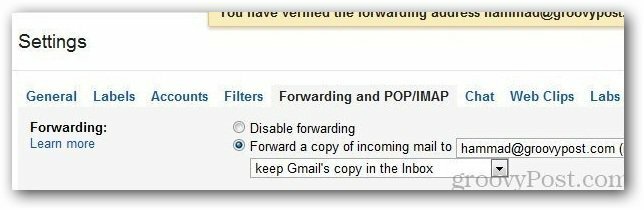Hoe een Word-document op te slaan als een JPEG-afbeeldingsbestand
Microsoft Office Microsoft Word Held Woord / / March 19, 2020
Laatst geupdate op
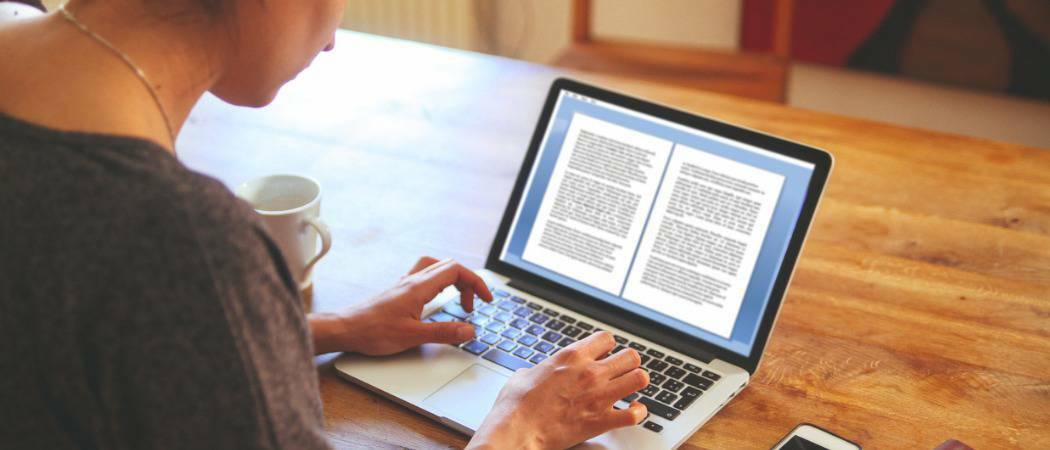
Door Word-documenten als JPEG's op te slaan, kunt u de inhoud op verschillende manieren manipuleren en hergebruiken. Hier is hoe.
Een Word-document openen is eenvoudig - als u Microsoft Word hebt geïnstalleerd. Als u dit niet doet of als u uw Word-document naar andere indelingen wilt converteren, kan het proces lastig zijn. Om dit probleem te omzeilen, kunt u uw Word-documenten converteren naar JPEG-afbeeldingen.
Hierdoor is uw Word-inhoud niet alleen voor iedereen toegankelijk, maar kunt u deze ook bewerken voor gebruik elders. U moet enkele oplossingen gebruiken om een Word-document op te slaan als een JPEG-afbeeldingsbestand - hier is hoe.
Extraheren van Word-documentpagina's als JPEG-afbeeldingen
Er is geen ingebouwde optie om een Word-document op te slaan als afbeeldingsbestand. Om het op te slaan als JPEG, moet je een tool voor schermopname gebruiken. Hiermee kun je een kopie van een enkele Word-pagina maken en deze als afbeelding opslaan.
Een goede optie van derden is Snagit, maar als je Windows 10 gebruikt, is het gemakkelijker om de ingebouwde Snip & Sketch tool, de vervanging voor de oudere Windows Snipping Tool. Hiermee kunt u een screenshot van uw documentpagina maken terwijl u de rest van uw scherm negeert.
Om Snip & Sketch te gebruiken, druk op Windows Startmenu knop en zoek en klik vervolgens op Snip & Sketch vermelding, vermeld onder de S categorie.
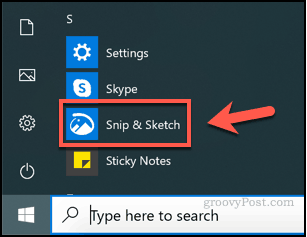
Om te beginnen met het maken van een screenshot van uw Word-documentpagina, moet u ervoor zorgen dat uw pagina zichtbaar is op uw scherm. Keer terug naar het gereedschap Snip & Sketch en druk vervolgens op Nieuw knop om te beginnen met het maken van uw screenshot.
Als u een vertraging nodig heeft voordat het screenshotproces begint, drukt u op pijl naar beneden knop naast de Nieuw knop en selecteer in plaats daarvan een van de vermeldingen.
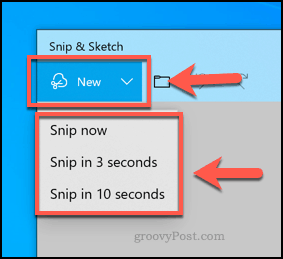
Hiermee wordt het overlaymenu voor het knippen van schermafbeeldingen weergegeven. Als je wilt, kun je op de knop drukken Windows-toets + Shift + S toetsen om rechtstreeks naar dit menu te gaan zonder eerst de Snip & Sketch-app te openen.
Om een screenshot te maken van uw enkele Word-pagina, moet u het gedeelte van uw scherm selecteren dat deze bevat. Houd de linkermuisknop ingedrukt om te beginnen met selecteren en sleep de cursor om het gebied te selecteren.
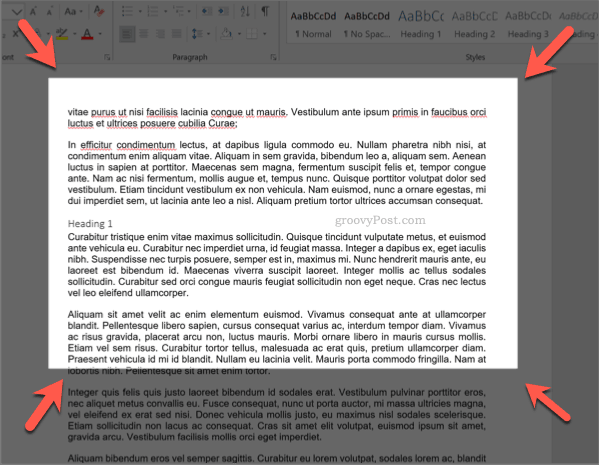
Laat de muisknop los zodra u uw gebied heeft geselecteerd - de Snip & Sketch-tool geeft daarna de schermafbeelding weer. Je kunt de afbeelding in Snip & Sketch rechtstreeks bewerken met de tools in de menubalk, hoewel deze vrij eenvoudig zijn.
Druk op om de afbeelding op te slaan Opslaan als knop linksboven of druk op Ctrl + S op je toetsenbord.
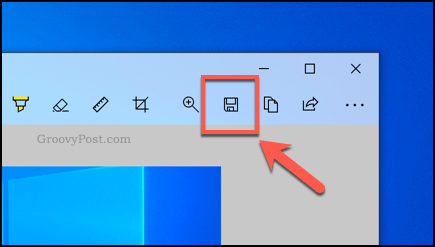
In de Opslaan als dialoogvenster selecteren JPG of een ander beeldformaat van de Opslaan als drop-down menu. Snip & Sketch slaat standaard op in de PNG-indeling.
Geef je afbeelding een naam in de Bestandsnaam vak en druk vervolgens op Opslaan om uw afbeelding op te slaan.
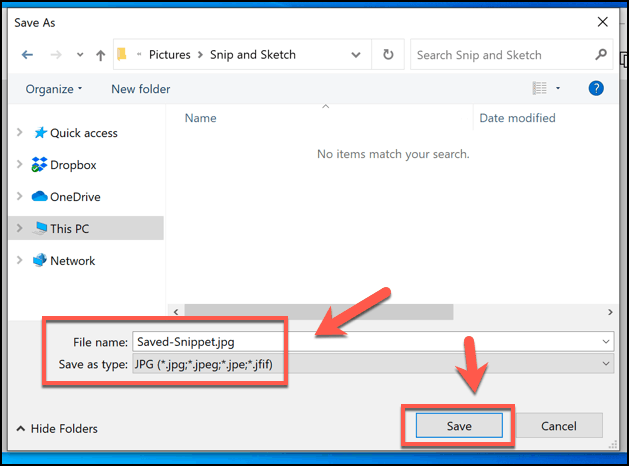
Eenmaal opgeslagen, kunt u de afbeelding verder bewerken of exporteren naar een ander programma zoals PowerPoint.
Converteren van hele Word-documenten naar afbeeldingen
Het kost tijd om een heel Word-document op te slaan als JPEG-afbeeldingsbestanden met behulp van de bovenstaande stappen. Gelukkig is er een eenvoudigere methode. Jij kan sla je hele Word-document op als pdf converteer eerst van dat formaat naar JPEG.
Met Word kunt u rechtstreeks als PDF opslaan. Open hiervoor uw Word-document en druk op Bestand> Opslaan alsselecteer PDF van de Opslaan als type vervolgkeuzemenu en druk vervolgens op Opslaan af te maken.
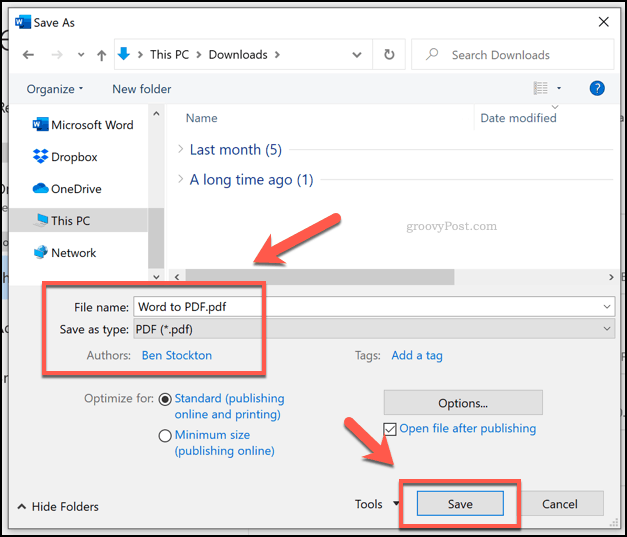
Eenmaal opgeslagen, kunt u uw PDF naar JPG converteren met Foxit PhantomPDF, die wordt geleverd met een proefperiode van 14 dagen.
Als alternatief kunt u Adobe Acrobat Reader gebruiken, maar hiervoor is een betaald Adobe-abonnement vereist om bestanden te converteren. Je kunt ook een online service gebruiken, maar dit is niet iets dat we aanbevelen voor gevoelige bestanden.
Open uw geconverteerde Word-naar-PDF-bestand met PhantomPDF zodra het is geïnstalleerd. Klik vanaf daar op Converteren> naar afbeelding> JPEG of een ander beeldformaat zoals PNG.
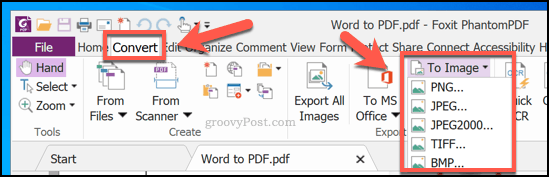
In de Opslaan als dialoogvenster, bevestig de pagina's die u wilt converteren door op te drukken Instellingenen druk vervolgens op OK> Opslaan zodra u klaar bent om het conversieproces te starten.
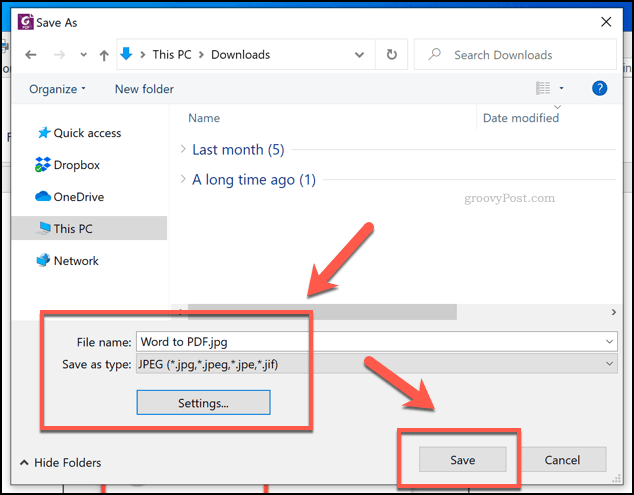
PhantomPDF converteert op dit moment het volledige PDF-document naar afzonderlijke afbeeldingen voor elke pagina. Elke afbeelding wordt opeenvolgend genummerd, te beginnen met de bestandsnaam in de Opslaan als dialoog venster.
U kunt de afbeeldingen vervolgens bewerken, manipuleren en opnieuw gebruiken zodra het proces is voltooid.
Recycling van Word-documentinhoud
U hoeft een Word-document niet als JPEG op te slaan, maar door dit te doen kunt u uw inhoud eenvoudig recyclen. U kunt uw afbeeldingen bijvoorbeeld in een PowerPoint-presentatie plakken.
Opgeslagen JPEG-afbeeldingen kunnen worden bijgesneden, gewijzigd en bewerkt op manieren die een typisch Word-document gewoon niet kan. Photoshop is een goede optie, maar als je geen fotobewerkingssoftware hebt geïnstalleerd, kun je zelfs bewerk de afbeeldingen met Word in een nieuw document.