Tekst en tabellen alfabetisch sorteren in Microsoft Word
Microsoft Office Microsoft Word Productiviteit Held / / March 19, 2020
Laatst geupdate op
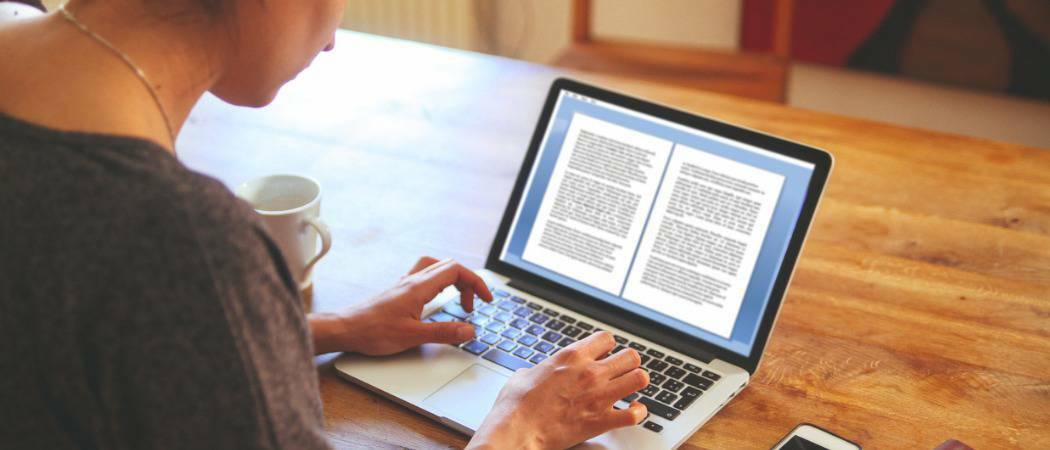
Met Microsoft Word kunt u uw tekst en tabellen alfabetisch sorteren. Dit artikel legt uit hoe het werkt en de stappen om het te doen.
Lijsten maken in Microsoft Word is eenvoudig - het organiseren ervan lijkt misschien wat lastiger. Net als Excel bestaat er echter een "Sorteer A-Z" -optie in Word waarmee u uw tekst gemakkelijk kunt ordenen door deze alfabetisch te sorteren.
Deze functie, die we in detail zullen bekijken, stelt u in staat uw tekst in oplopende of aflopende volgorde te alfabetiseren. Dit werkt ongeacht of uw tekst in alinea's is gescheiden of in een tabel is gegroepeerd. Klaar? Laten we eens kijken hoe het werkt.
Lijsten of alinea's alfabetiseren in Word
Laten we aannemen dat u een lijst met landen in een open Word-document heeft. Om ze in alfabetische volgorde te ordenen, selecteert u ze allemaal met uw toetsenbord of drukt u op Ctrl + A op uw toetsenbord om de tekst automatisch te selecteren.
Opmerking: het maakt niet uit of de tekst in uw Word-document wordt weergegeven in afzonderlijke zinnen, alinea's of een lijst - Word behandelt ze hetzelfde.
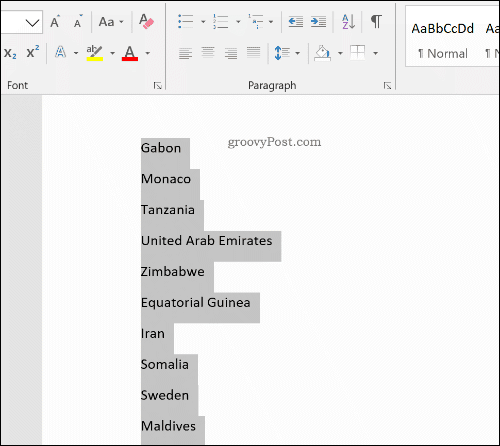
Druk in de lintbalk op Huis tabblad. Klik vanaf hier en met uw tekst geselecteerd op Sorteer knop om de Tekst sorteren dialoogvenster met opties.
De Sorteer knop heeft de letters A en Z, naast een neerwaartse pijl.
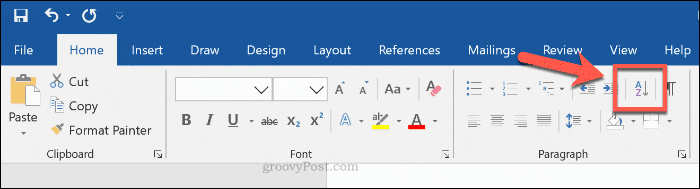
In de Tekst sorteren optievak, zorg ervoor dat de Paragrafen optie is geselecteerd in het vervolgkeuzemenu onder de Sorteer op sectie. Onder Type, zeker weten dat Tekst is geselecteerd in het vervolgkeuzemenu. Om van A-Z te sorteren, klik op Oplopend keuzerondje, of Aflopend om uw tekst van Z naar A te sorteren
Klik OK om uw tekst te alfabetiseren met de geselecteerde opties.
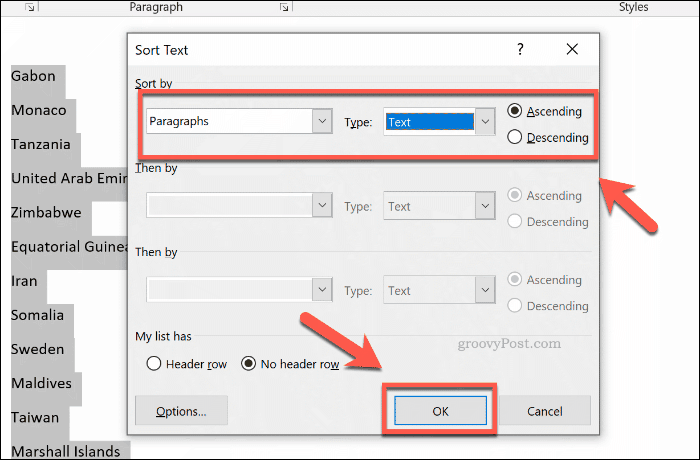
Als de door u gekozen opties correct waren, wordt de door u geselecteerde tekst gesorteerd naar uw wensen. Dit staat in alfabetische volgorde van A tot Z (of Z tot A), afhankelijk van de optie die je hebt geselecteerd.
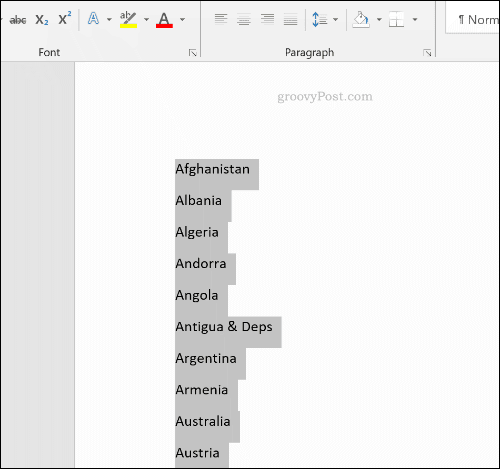
U kunt het proces ongedaan maken door op te drukken ongedaan maken knop linksboven of door op te drukken Ctrl + Z op je toetsenbord.
Tekst in tabellen alfabetiseren
U kunt ook de sorteeropties van Word gebruiken om tekst in een tabel te alfabetiseren. Net als bij niet-gegroepeerde tekst, kunt u deze in oplopende of aflopende volgorde alfabetiseren.
Om dit te doen, heb je een tabel nodig met tekst met een of meer kolommen in een Word-document. Selecteer de inhoud van uw tabel om te beginnen met sorteren. Klik in de lintbalk op Huisen klik vervolgens op de Soort knop om de te laden Tekst sorteren optie dialoogvenster.
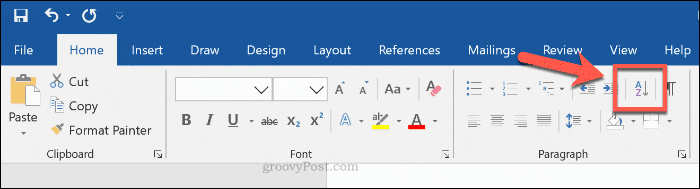
Voor dit voorbeeld gaan we ervan uit dat u een tabel met landen heeft. De tabel heeft drie kolommen: landnamen, de namen van verschillende grote steden en de bevolkingsomvang van die steden.
In de Tekst sorteren optievak, moet u de eerste kolom kiezen die u wilt sorteren onder de Sorteer op opties vak. Voor dit voorbeeld hebben we de Landen kolom uit het drop-down menu.
Kies om de landnamen in alfabetische volgorde te sorteren Tekst van de Type drop-down menu. Onder de Gebruik makend van sectie, kies de Paragrafen optie. Selecteer Oplopend om van A tot Z te sorteren, of Aflopend voor Z tot A.
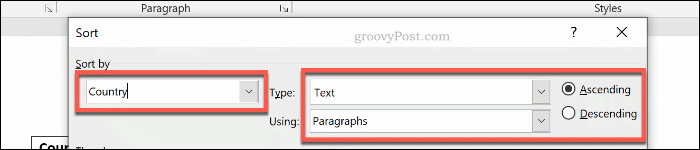
U kunt ook een tweede sorteerniveau toevoegen. Hierdoor kunt u uw landen alfabetisch sorteren, gevolgd door een soort namen van de hoofdstad.
Om dit te doen, selecteert u de tweede kolom van uw tabel om in te sorteren Dan door optie vervolgkeuzemenu. Voor dit voorbeeld hebben we de stad kolom. Zorg ervoor dat u selecteert Tekst en Paragrafen van de Type en Gebruik makend van vervolgkeuzemenu's. Kiezen Oplopend of Aflopend om te sorteren van A tot Z (of Z tot A).
U kunt ook een derde sorteerlaag uitvoeren onder de tweede Dan door kolom als je dat liever hebt. druk op OK om het soort tafel uit te voeren als je klaar bent.
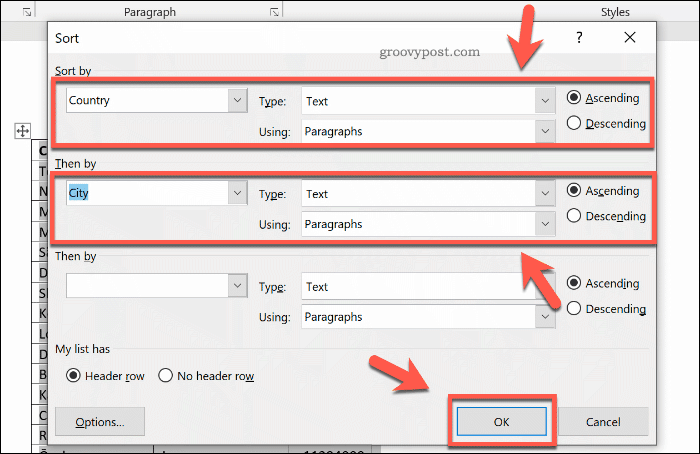
De tabel wordt alfabetisch weergegeven in oplopende of aflopende volgorde, verdeeld over een of meer kolommen, afhankelijk van de opties die u hebt geselecteerd.
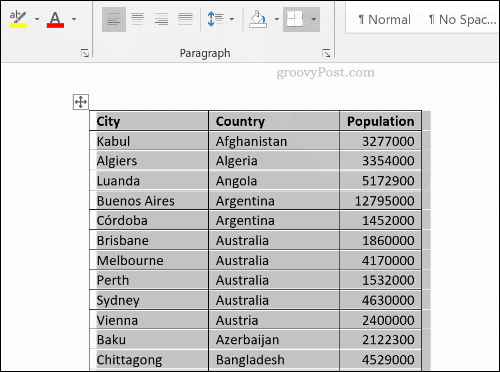
druk de ongedaan maken knop in de linkerbovenhoek of druk op Ctrl + Z om het proces indien nodig ongedaan te maken.
Uw Microsoft Word-documenten organiseren
Als je eenmaal weet hoe je in Word moet alfabetiseren, weet je hoe je georganiseerd moet blijven. Je kunt er bijvoorbeeld boodschappenlijstjes mee maken of op de hoogte blijven van je belangrijkste taken.
Als je Word gebruikt om je leven te ordenen, denk dan eens na bouwstenen gebruiken in Word om snel uw gemeenschappelijke documenten te maken op basis van sjablonen. Als je eenmaal bent ontgroeid, denk dan eens na met ToDoist of een andere levensplanner.

