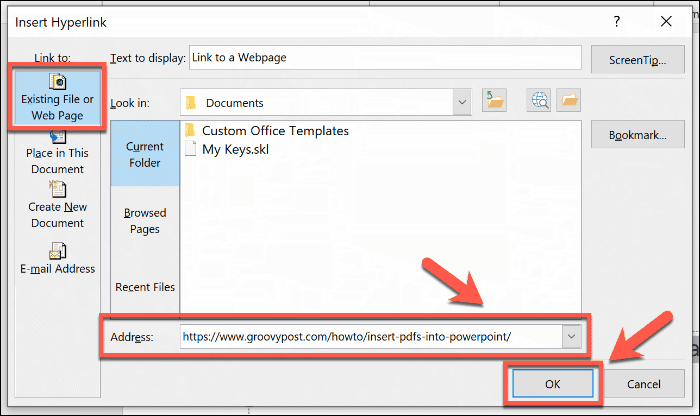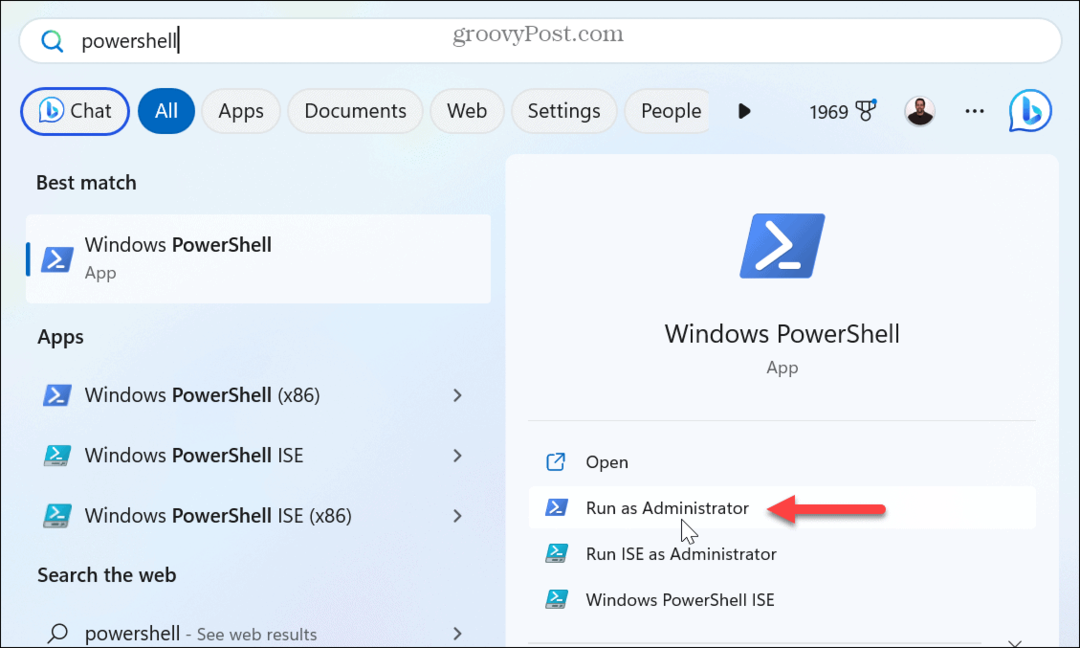Hoe een link in PowerPoint in te voegen
Microsoft Office Power Point Kantoor Held / / March 19, 2020
Laatst geupdate op

Door links naar een PowerPoint-presentatie toe te voegen, kunt u snel overschakelen naar verschillende dia's, bestanden of websites. Hier is hoe.
Als u interactieve PowerPoint-presentaties wilt maken, moet u links invoegen. U kunt deze gebruiken om snel over te schakelen naar andere dia's, om te linken naar andere soorten documenten en om referentielinks naar websites toe te voegen.
Dit is wat u moet doen om links, ongeacht het type, in een PowerPoint-presentatie in te voegen.
Links toevoegen aan andere PowerPoint-dia's
Navigatie is belangrijk, vooral bij grotere PowerPoint-presentaties. In plaats van eindeloos door uw presentatie te klikken, kunt u links naar verschillende dia's invoegen om u te helpen alles over te slaan dat u niet hoeft te behandelen.
Dit is de eerste stap bij het maken van een interactieve presentatie die u met andere gebruikers kunt delen. Het toevoegen van links naar andere dia's is een eenvoudig proces en om te beginnen moet je een PowerPoint-presentatie openen met meerdere dia's.
Je kunt een link maken met tekst of een object zoals een vorm of afbeelding, die je eerst moet selecteren. Druk in de lintbalk op Invoegen tabblad en druk vervolgens op Hyperlink of Koppeling knop, afhankelijk van uw versie van PowerPoint.

Dit opent de Voeg hyperlink in optievenster. Klik op de Plaats in dit document tabblad in het linkermenu.
Er wordt een lijst met uw beschikbare dia's weergegeven. U kunt ervoor kiezen om te linken naar de eerste, laatste, volgende of vorige dia's, of naar een dia naar keuze.
Selecteer de dia waarnaar u wilt linken in de lijst en druk vervolgens op OK knop om te bevestigen.
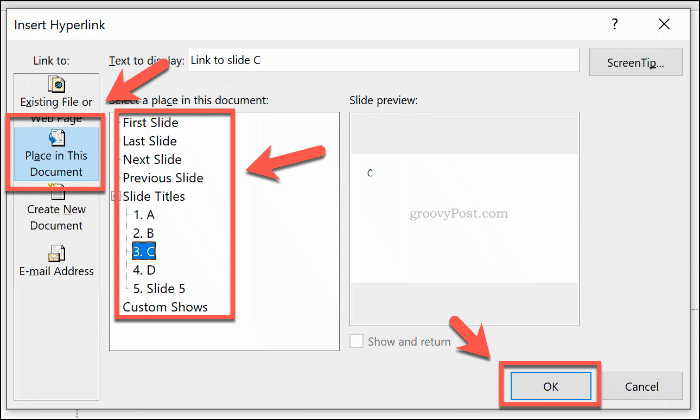
Na bevestiging wordt de link ingevoegd in uw PowerPoint-presentatie.
Als de presentatie binnen is Diashow modus kunt u op deze links klikken om naar de door u gekozen dia te gaan. Om de link te volgen terwijl je binnen bent Normaal modus drukt u op Ctrl-toets op uw toetsenbord voordat u op de link klikt.
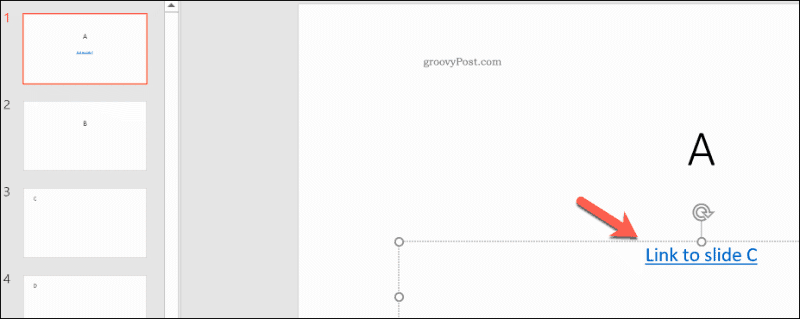
Links invoegen naar bestanden of webpagina's in PowerPoint
Het is niet altijd mogelijk om alle informatie die je nodig hebt in één presentatie te plaatsen. Als dat gebeurt, is het misschien handig om te linken naar andere bestanden op uw pc of naar een website met aanvullende informatie. Je zou kunnen beslissen voeg pdf's in PowerPoint in bijvoorbeeld als link naar een apart bestand.
Om dit te doen, moet je wat tekst of een object selecteren om als hyperlink te gebruiken. Klik vanaf hier op de Invoegen tabblad in de lintbalk en druk vervolgens op Koppeling of Hyperlink knop.

In de Voeg hyperlink in opties vak, klik op de Bestaand bestand of webpagina tabblad in het menu aan de linkerkant.
Als u een link naar een bestand op uw lokale pc wilt toevoegen, zoekt u deze op met de Kijk in vervolgkeuzemenu voor navigatie. Klik op het bestand en druk dan op OK om de link toe te voegen.
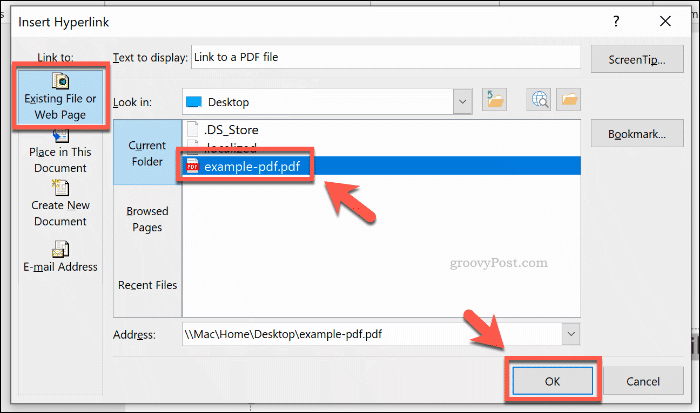
Om in plaats daarvan een link naar een webpagina toe te voegen, plakt u het websiteadres in de Adres tekstvak onderaan het venster. druk op OK om de link in te voegen.
De link naar het door u gekozen bestand of de website wordt dan in uw presentatie ingevoegd. U kunt er vervolgens op klikken om uw bestand of webpagina te openen als u in de Diashow modus.
Houd anders de Ctrl-toetsen druk vervolgens op de link om je bestand of pagina te openen als je aan het bewerken bent Normaal modus.
Interactieve PowerPoint-presentaties maken
In plaats van een saaie, lineaire presentatie te maken, kunt u in PowerPoint een link invoegen naar verschillende dia's, websites of bestanden om een meer interactieve ervaring voor uw publiek te creëren. Ga nog een stap verder video toevoegen aan uw PowerPoint-presentatieook.
Vergeet het niet verklein de bestandsgrootte van uw PowerPoint-presentatie als uw werkbestand te groot wordt om te delen. Je kunt geen interactieve presentaties maken als het bestand toch niet kan worden geopend.