Hoe voetnoten en eindnoten in Word invoegen
Microsoft Office Microsoft Word Kantoor Held Woord / / March 19, 2020
Laatst geupdate op

Het invoegen van voetnoten en eindnoten in uw Word-document kan handig zijn voor het maken van aantekeningen of om andere documenten te citeren. Hier is hoe het te doen.
Soms kan het handig zijn om extra notities toe te voegen aan uw documenten in Microsoft Word. Dit geldt vooral voor academisch schrijven, waar je misschien een andere publicatie wilt citeren. Een manier om dit te doen is door voetnoten of eindnoten in uw document in te voegen.
Voetnoten verschijnen onderaan elke pagina in uw document, terwijl eindnoten aan het einde van uw document verschijnen. U kunt ze als volgt invoegen in Microsoft Word.
Voetnoten invoegen in Microsoft Word
Word biedt al vele jaren de mogelijkheid om voetnoten en eindnoten aan Word-documenten toe te voegen, dus deze instructies zouden in alle moderne versies van de software moeten werken.
Om een voetnoot in Word toe te voegen, opent u uw document en plaatst u uw knipperende cursor op een punt in uw document. Als je een andere publicatie citeert, is dit meestal aan het einde van een zin.
Deze positie wordt het referentiepunt voor uw voetnoot. Klik op om de voetnoot toe te voegen Verwijzingen> Voetnoot invoegen van de lintbalk.
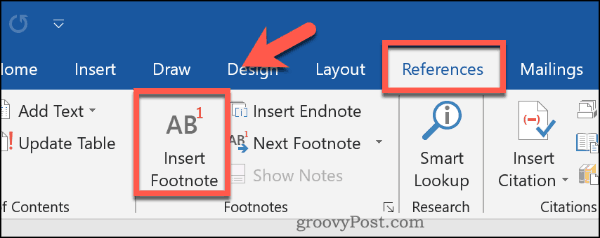
De voetnoot wordt op dit punt ingevoegd. Op het referentiepunt wordt een klein superscriptnummer geplaatst dat overeenkomt met het nummer in de sectie net boven de voettekst van de pagina.
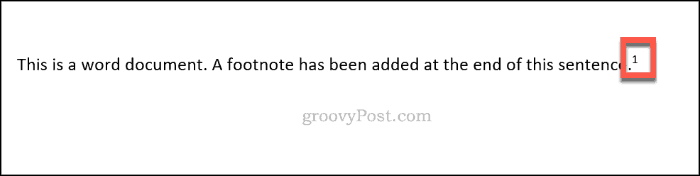
Elk van de toegevoegde voetnoten verschijnt aan het einde van elke pagina, maar de referentienummers worden achtereenvolgens in uw hele document gebruikt.
U kunt hier de notitie of de geciteerde referentie toevoegen om naar terug te verwijzen.

U kunt ook de muisaanwijzer op het referentienummer in uw document plaatsen om snel de bijbehorende voetnoot te bekijken.
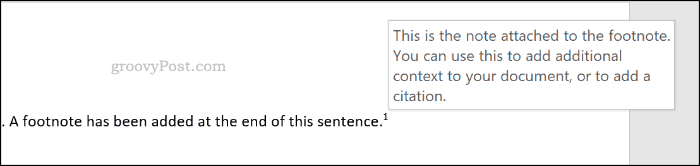
Klik op om achtereenvolgens door al uw voetnoten te bladeren Verwijzingen> Volgende voetnoot.
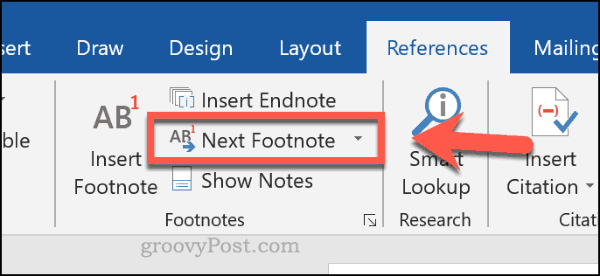
Eindnoten invoegen in Microsoft Word
Als u niet elke pagina met voetnoten wilt vervuilen, kunt u in plaats daarvan eindnoten gebruiken. Deze werken op een vergelijkbare manier, met een superscript referentiepunt ingevoegd op punten in uw document.
In tegenstelling tot voetnoten, verschijnen eindnoten alleen aan het einde van een sectie of aan het einde van uw document als u geen sectie-einden gebruikt. Om ze in te voegen, opent u uw document en plaatst u uw knipperende cursor op een geschikte plaats.
Klik op wanneer u klaar bent Verwijzingen> Eindnoot invoegen om de eindnoot in te voegen.
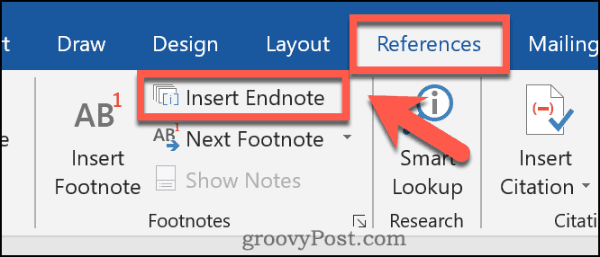
Net als voetnoten zal een superscriptnummer of letter na het invoegen naast uw referentiepunt verschijnen. Dit komt overeen met het nummer of de letter die wordt weergegeven in uw eindnoten.

In het gedeelte met eindnoten kunt u een notitie of geciteerde referentie toevoegen, naast het overeenkomende nummer of de letter.
Deze cijfers of letters lopen door uw document heen.
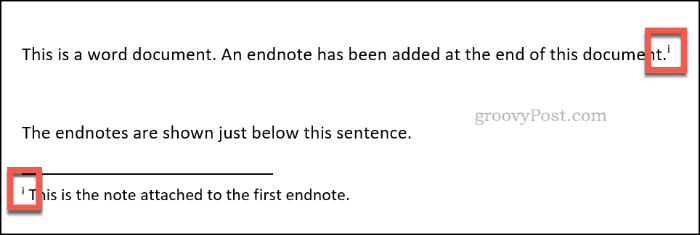
U kunt ook over het referentiepunt zweven om snel de notitie of het citaat te bekijken dat aan uw eindnoot is gekoppeld.
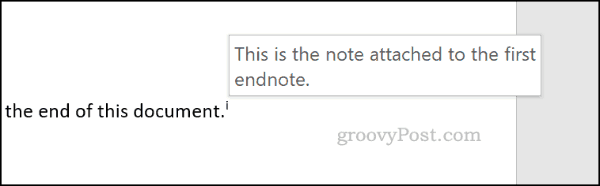
Om door al uw eindnoten te gaan, klikt u op pijlknop naast de Volgende voetnoten knop in de Referenties> Voetnoten sectie.
Klik vanaf hier Volgende eindnoot.
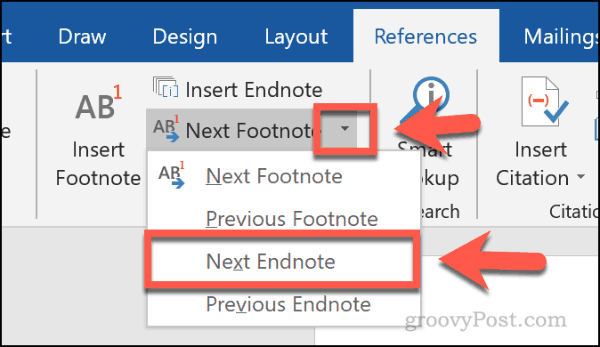
Voetnoten en eindnoten aanpassen
U kunt aanpassen hoe uw voetnoten en eindnoten in Word worden weergegeven. Het is mogelijk om de superscriptverwijzingen te wijzigen in cijfers, letters of symbolen. U kunt ook instellen waar de voetnoten of eindnoten op uw document verschijnen.
Klik hiervoor op Referenties en klik op de pijlpictogram in de rechterbenedenhoek van de Voetnoten sectie.
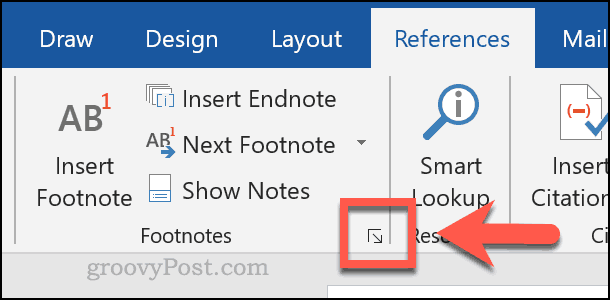
Druk op een van beide op het keuzerondje Voetnoten of Eindnoten aan de bovenkant van de Voetnoot en eindnoot instellingenvak. Hiermee kunt u beginnen met het wijzigen van de juiste instellingen voor elke functie.
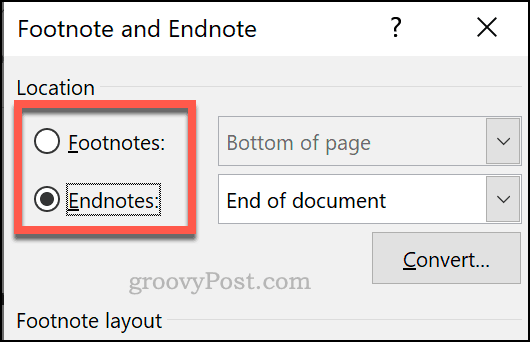
Als u de superscriptverwijzingen naar cijfers, letters of symbolen wilt wijzigen, selecteert u een optie uit de Nummer formaat drop-down menu.
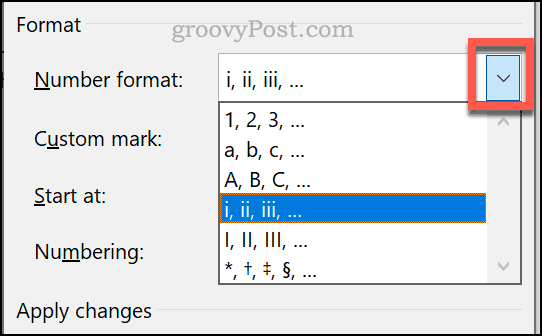
U kunt een aangepast symbool gebruiken voor uw voetnoten of eindnoten door op te klikken Symbool knop naast de Aangepast merk doos.
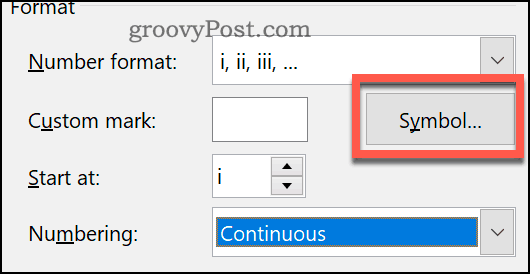
Als u uw voetnoten of eindnoten liever op een aangepast punt wilt laten beginnen, selecteert u de door u gekozen letter of cijfer uit de Begin bij doos.
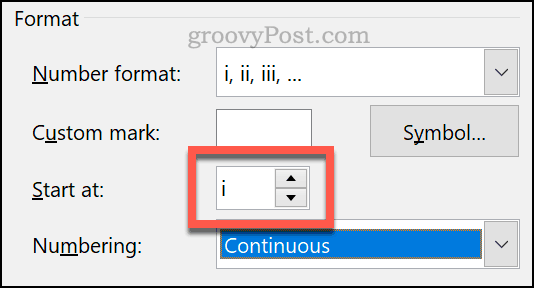
Als u liever voetnoten onder uw ingevoegde tekst wilt weergeven, in plaats van aan het einde van de pagina, kiest u Voetnotenen selecteer vervolgens Onderaan de pagina of Onder tekst uit het drop-down menu.
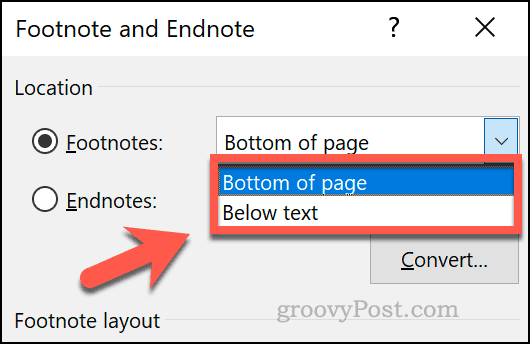
Kies als u wilt dat eindnoten onder aan een sectie worden weergegeven in plaats van onder aan het document Eindnotenen selecteer vervolgens Einde van sectie of Einde van document uit het drop-down menu.
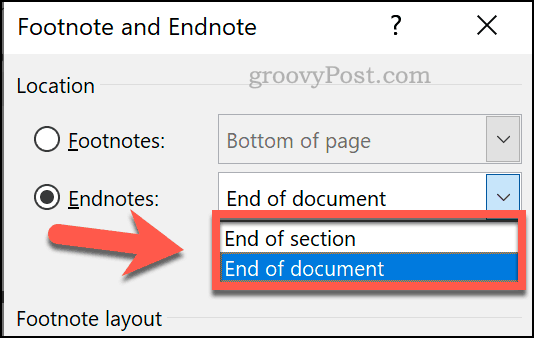
Klik Van toepassing zijn om de wijzigingen die u heeft aangebracht toe te passen op uw document.
Word effectief gebruiken
Het gebruik van voetnoten en eindnoten is slechts één manier om effectieve vaardigheden op te bouwen met Microsoft Word. Als je een groot document schrijft, kan dat houd uw wijzigingen in Word bij zodat u gemakkelijk tussen versies kunt schakelen.
Als u zich zorgen maakt over het auteursrecht of als u verschillende versies van uw documenten duidelijk wilt maken, kunt u dat ook doen voeg een watermerk toe aan Word-documenten jij maakt.



