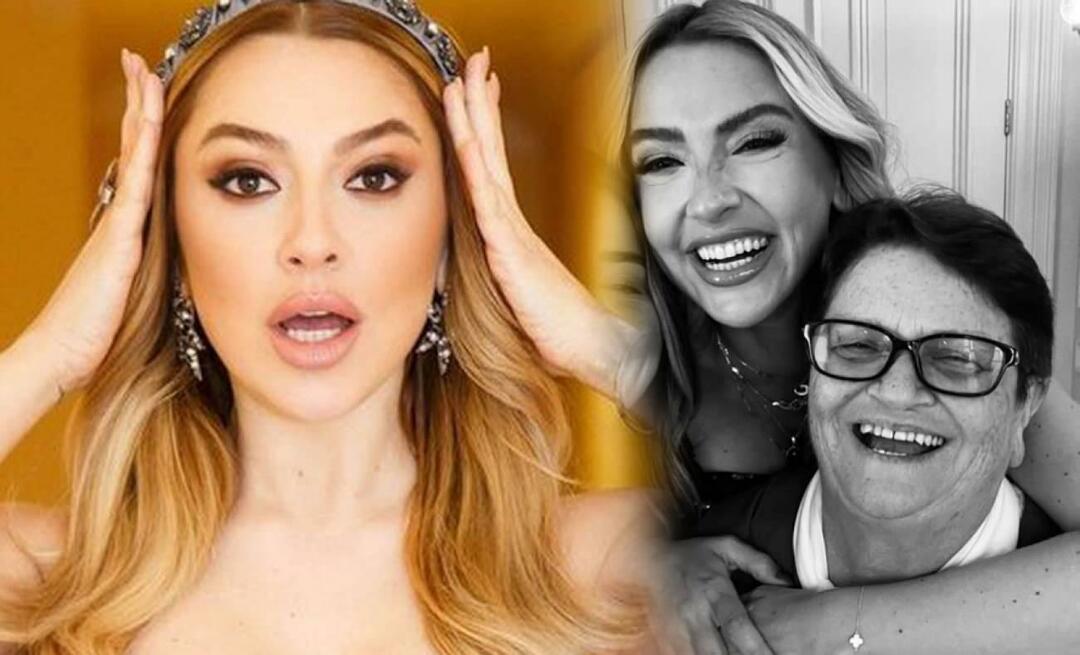Bouwstenen gebruiken in Microsoft Word
Microsoft Office Microsoft Woord / / March 19, 2020
Laatst geupdate op

Bouwstenen in Microsoft Word zijn vooraf ontworpen en aangepaste tekst- en opmaakblokken. Deze functie voor het invoegen van inhoud maakt het maken van documenten veel eenvoudiger.
Als het gaat om tekstverwerking, is het essentieel om manieren te vinden om tijd te besparen om productiviteit en mentale snelheid te behouden. Microsoft begrijpt dit en het is de belangrijkste reden achter bouwstenen in Microsoft Word. Deze vooraf ontworpen en aangepaste tekstblokken en opmaaktechnieken maken het gemakkelijker om inhoud, inclusief tekst en afbeeldingen, in te voegen, waardoor er minder wordt getypt.
Zeg hallo tegen bouwstenen
Deze bouwstenen bevinden zich in de Microsoft Word Quick Part Gallery en kunnen vele vormen aannemen, waaronder vooraf opgemaakte headers, voetteksten, tekstvakken, voorbladen, paginanummers, snelle tabellen, watermerken, inhoudsopgave, bibliografieën en vergelijkingen. De vaak gebruikte AutoTekst-functie in Microsoft Word is een veelvoorkomend type bouwsteen. In feite groeide de functie uit AutoTekst in eerdere versies van Word.
Op thema's gebaseerde inhoud voor bouwstenen verandert automatisch met de vele beschikbare stijlen. U kunt de blokken ook aanpassen aan uw behoeften. In de galerie met snelle onderdelen kunt u de blokken maken, opslaan en opnieuw gebruiken. In de Building Blocks Organizer kun je een bouwsteen vinden of bewerken.
U kunt veel van de bestaande bouwstenen vinden onder het tabblad Microsoft Word Insert. In het onderstaande voorbeeld ziet u de kop- en voettekstvoorbeelden.
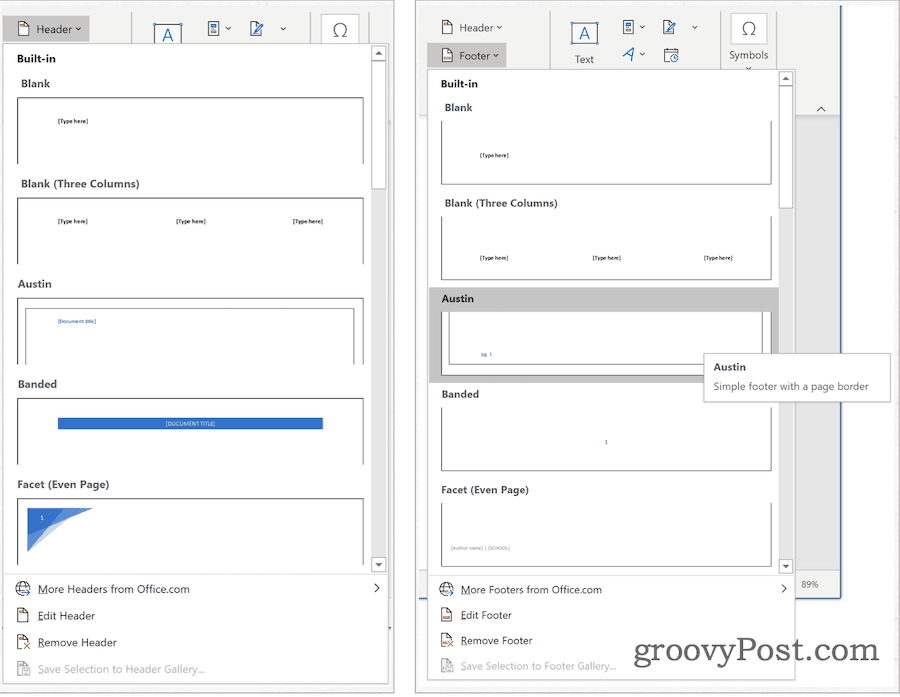
Galerie met snelle onderdelen
U vindt de Quick Part Gallery onder de Invoegen tabblad in Microsoft Word. Klik vanaf daar op Snelle onderdelen onder de tekstgroep. Quick Parts is onderverdeeld in vijf secties, waaronder:
- Auto-tekst: Hier vindt u herbruikbare inhoud. Door op AutoTekst te klikken, krijgt u toegang tot de AutoTekst-galerij, die u maakt door op Selectie opslaan in AutoTekst-galerij te klikken (zie hieronder).
- Documenteigenschap: Hiermee kunt u eigenschappen in uw huidige document invoegen, zoals auteur, categorie en publicatiedatum.
- Veld: Met veldcodes kunt u automatisch bijgewerkte informatie in uw document invoegen. Voorbeelden zijn onder meer tijd, titel, paginanummers en meer.
- Building Blocks Organizer: vanaf deze locatie vindt u alle bouwstenen die voor u beschikbaar zijn in Microsoft Word. U kunt ook bestaande blokken bewerken of verwijderen of van daaruit nieuwsblokken maken.
- Selectie opslaan in AutoTekst-galerij: de gemarkeerde tekst kan eenvoudig worden toegevoegd aan de AutoTekst-galerij met behulp van deze tool. Gebruik deze tool om veelgebruikte tekst toe te voegen.
Bestaande bouwsteen voor snelle onderdelen herzien
Je kunt bestaande bouwstenen bekijken in de Quick Part Gallery:
- Heb jou cursor op de juiste plek in Microsoft Word.
- Onder de Invoegen Klik op Snelle onderdelen.
- Kiezen de Building Blocks Organizer.
- Klik Naam om op naam te sorteren.
- Markeer de bouwsteen u wilt beoordelen.
- Klik Eigenschappen bewerken.
- Bekijk de informatie in het snelle deel.
In de volgende schermafbeeldingen ziet u een bouwsteen van de voorpagina:
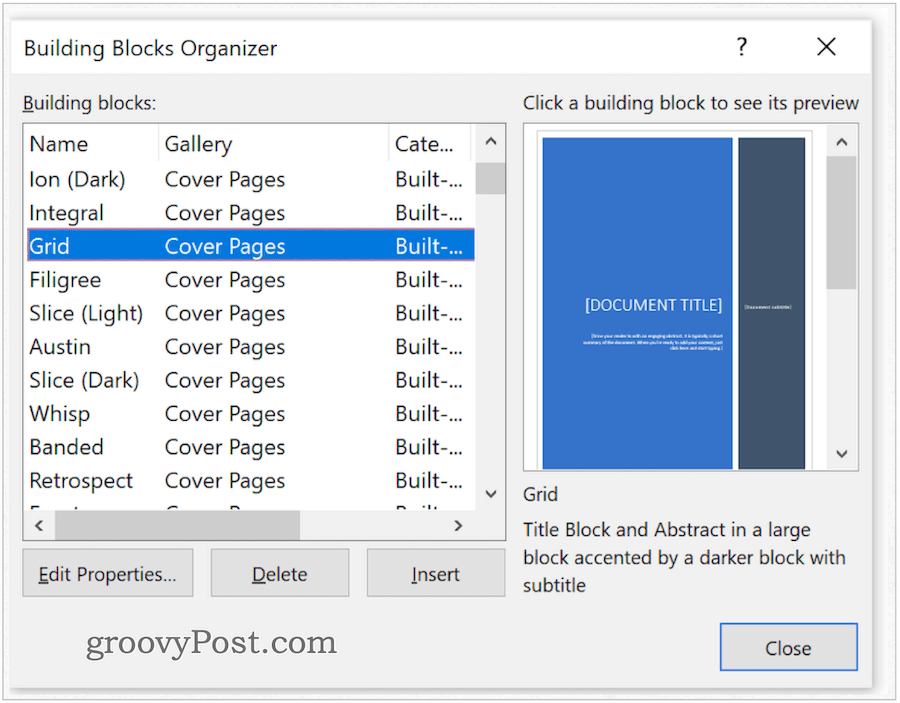
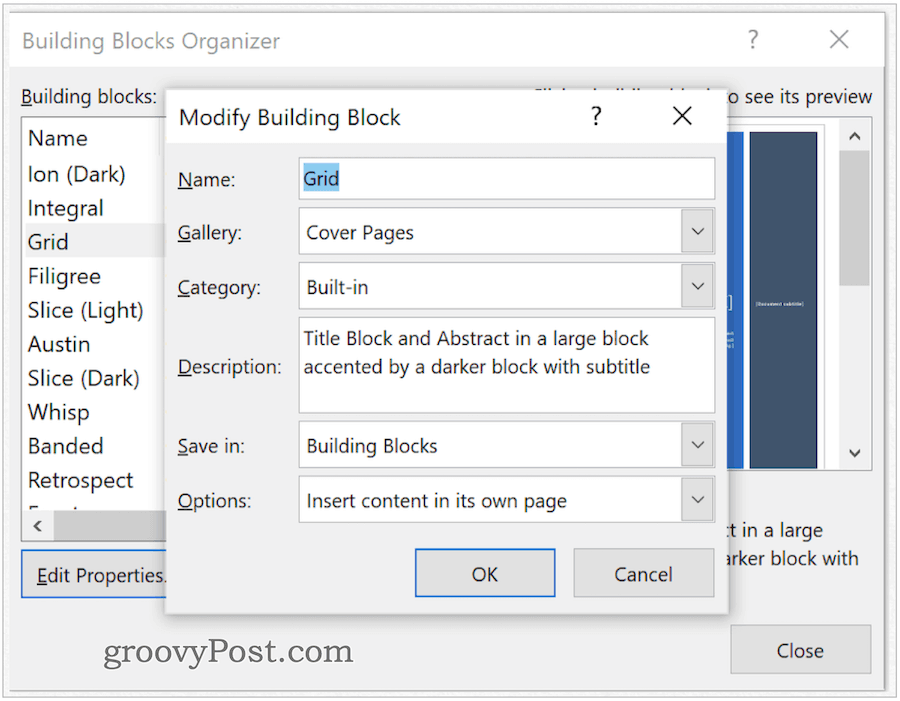
Een snel onderdeel maken
Om een nieuw snel onderdeel toe te voegen:
- Markeer de zin, zin of een ander deel van uw huidige document.
- Klik Snelle onderdelen onder het tabblad Inzet, Tekstgroep in Microsoft Word.
- Kiezen Selectie opslaan in galerie met snelle onderdelen.
- Verander de naam van het nieuwe Quick Part, indien nodig.
- Voeg een... toe Beschrijving.
- Klik OK om het snelle deel op te slaan.
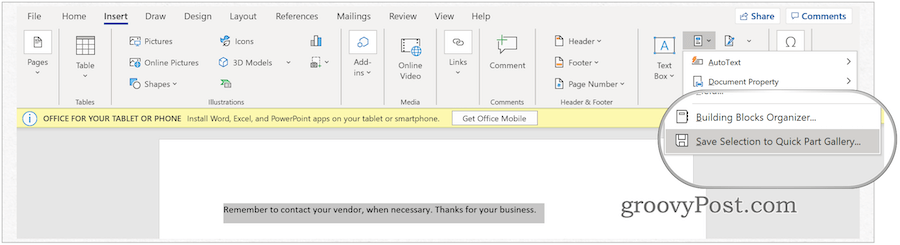
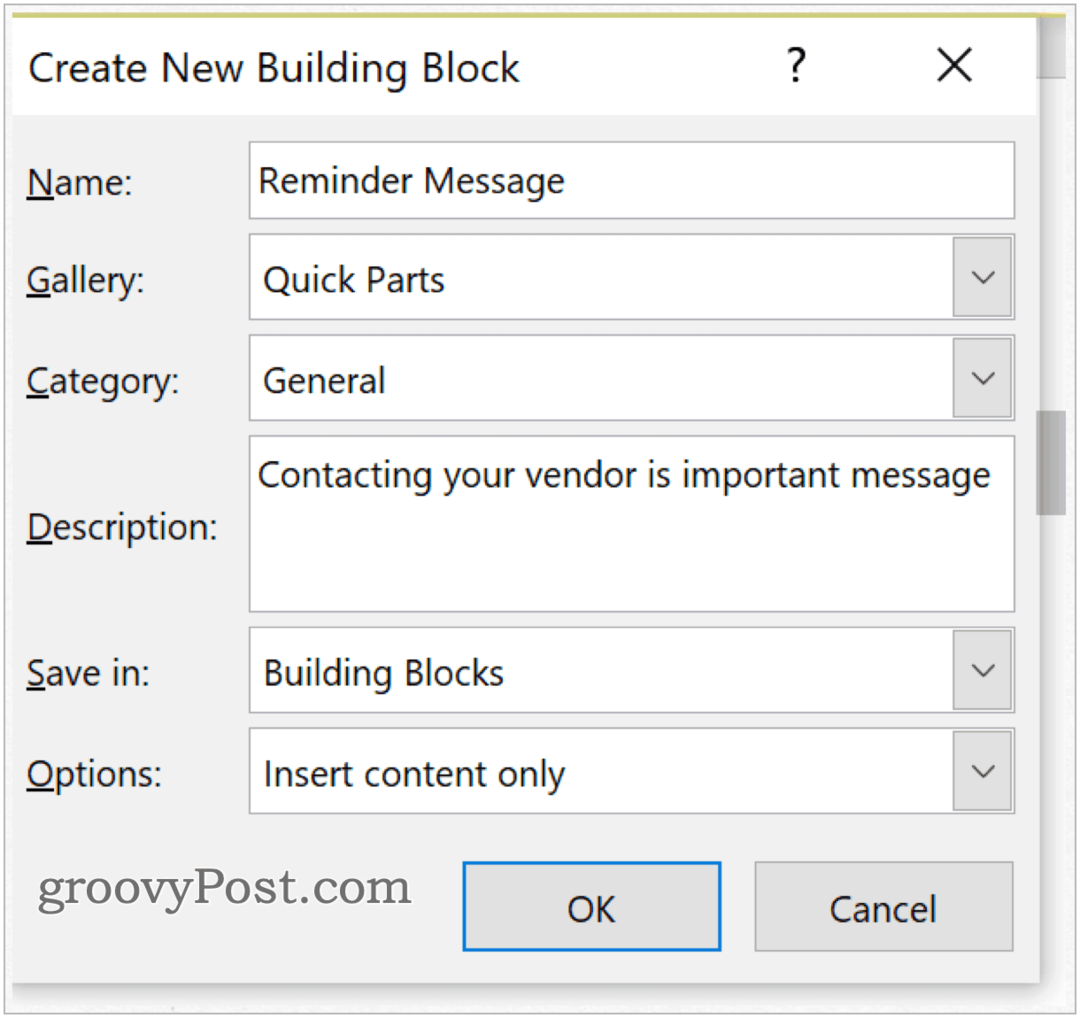
Welke galerij?
Wanneer je een nieuwe bouwsteen maakt, kun je deze toewijzen aan elke galerij die je kiest. Gebruik de vervolgkeuzelijst tijdens het maken van een nieuw bouwsteenproces (zie hierboven) om een galerij te selecteren. Om het blok in uw bestaande document in te voegen:
- Heb jou cursor op de juiste plek in Microsoft Word.
- Onder de Invoegen Klik op Snelle onderdelen.
- Kiezen Auto-tekst.
- Selecteer de Auto-tekst invoegen.
In het volgende voorbeeld is de nieuwe bouwsteen toegewezen aan de AutoTekst-galerij en vervolgens in het document ingevoegd.
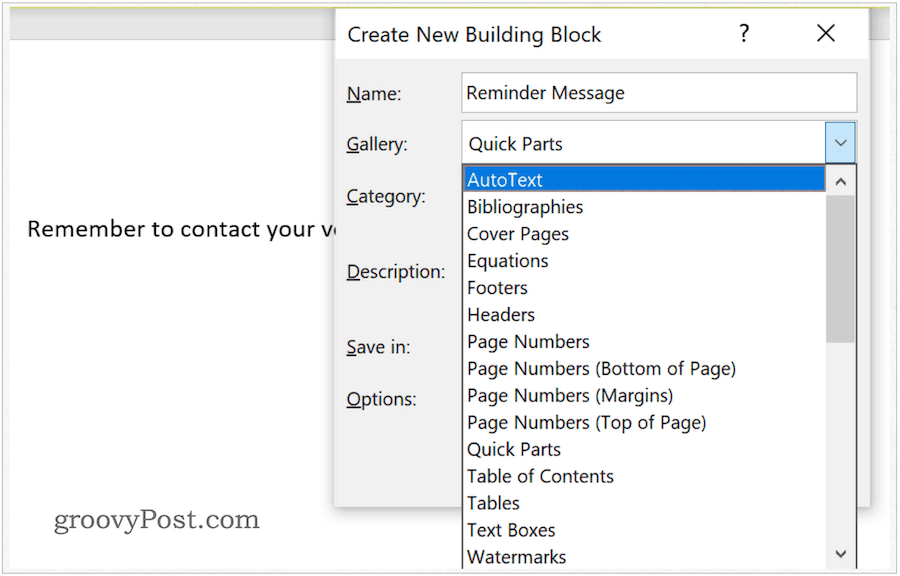
Pas de inhoud van een snel onderdeel aan
U kunt de inhoud van een snel onderdeel wijzigen door deze te overschrijven:
- Heb jou cursor op de juiste plek in Microsoft Word.
- Onder de Invoegen Klik op Snelle onderdelen.
- Kiezen de Building Blocks Organizer.
- Klik Naam om op naam te sorteren.
- Markeer de bouwsteen je wilt veranderen.
- Klik Invoegen.
- Verander de inhoud van y0ur bouwsteen.
- Markeer de herziene tekst.
- Klik Snelle onderdelen onder het tabblad Inzet, Tekstgroep in Microsoft Word.
- Kiezen Selectie opslaan in galerie met snelle onderdelen.
- Gebruik de zelfde naam als het eerder opgeslagen Quick Part.
- Klik OK opslaan.
- Kiezen Ja naar het bericht dat aangeeft of u de bouwsteen wilt wijzigen.
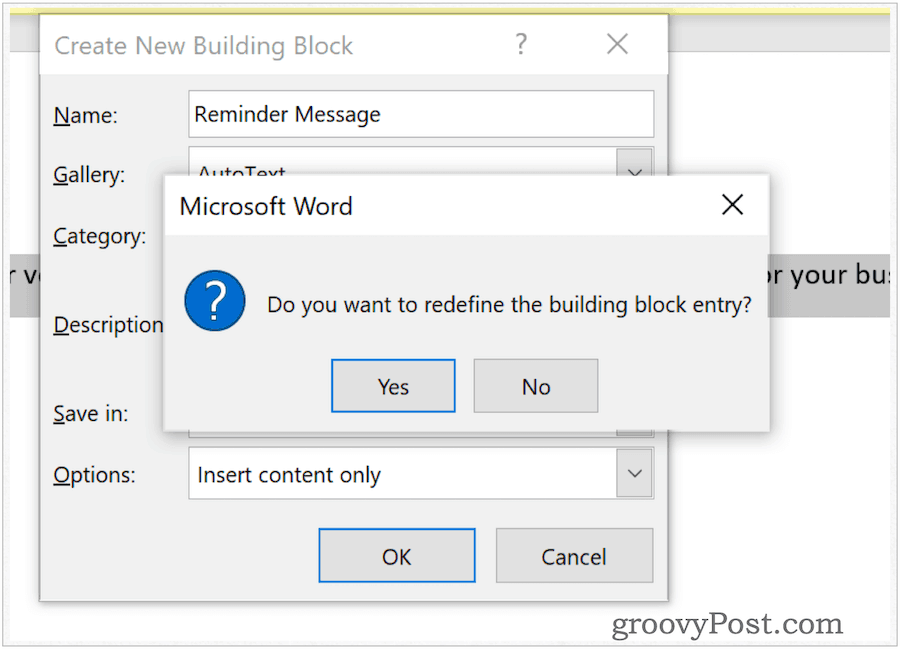
Snelle onderdelen hernoemen
U kunt op elk moment de naam van Quick Parts wijzigen. Om dit te doen:
- Onder de Invoegen Klik op Snelle onderdelen in Microsoft Word.
- Kiezen de Building Blocks Organizer.
- Klik Naam om op naam te sorteren.
- Markeer de bouwsteen je wilt veranderen.
- Klik Eigenschappen bewerken.
- In de Naam vak, wijzig de naam.
- Selecteer OK opslaan.
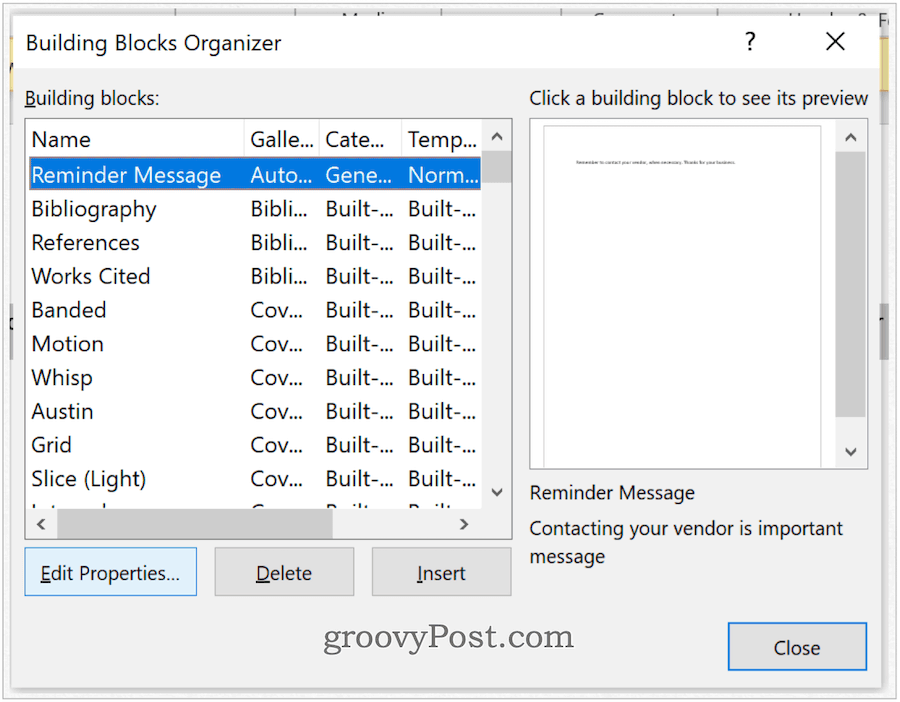
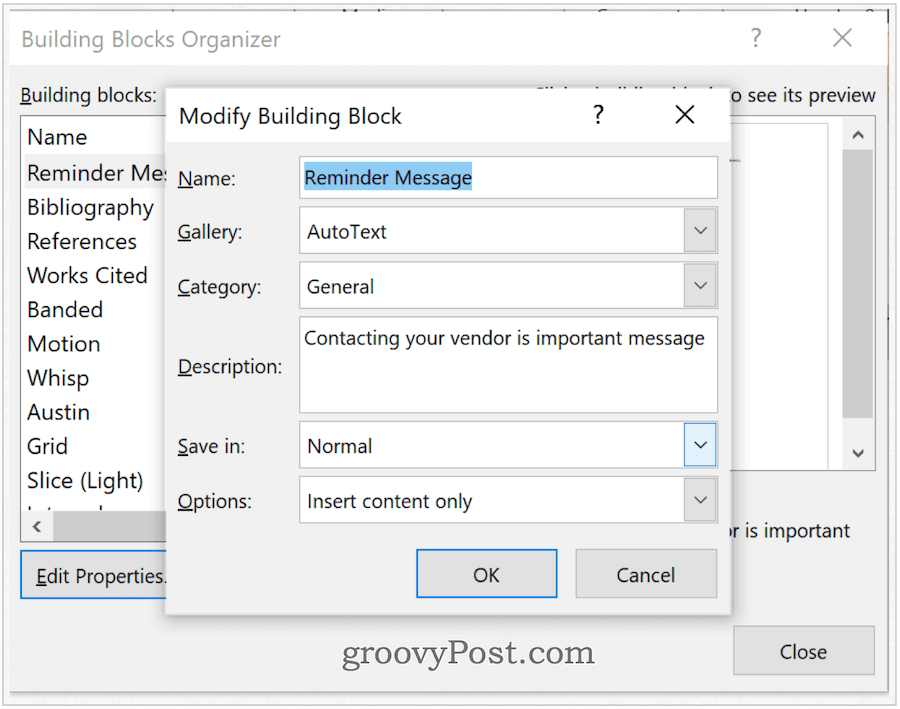
Snelle onderdelen verwijderen
Snelle onderdelen verwijderen uit Microsoft Word:
- Onder de Invoegen Klik op Snelle onderdelen in Microsoft Word.
- Kiezen de Building Blocks Organizer.
- Klik Naam om op naam te sorteren.
- Markeer de bouwsteen u wilt verwijderen.
- Kies Verwijderen.
- Selecteer OK om de verwijdering te bevestigen.
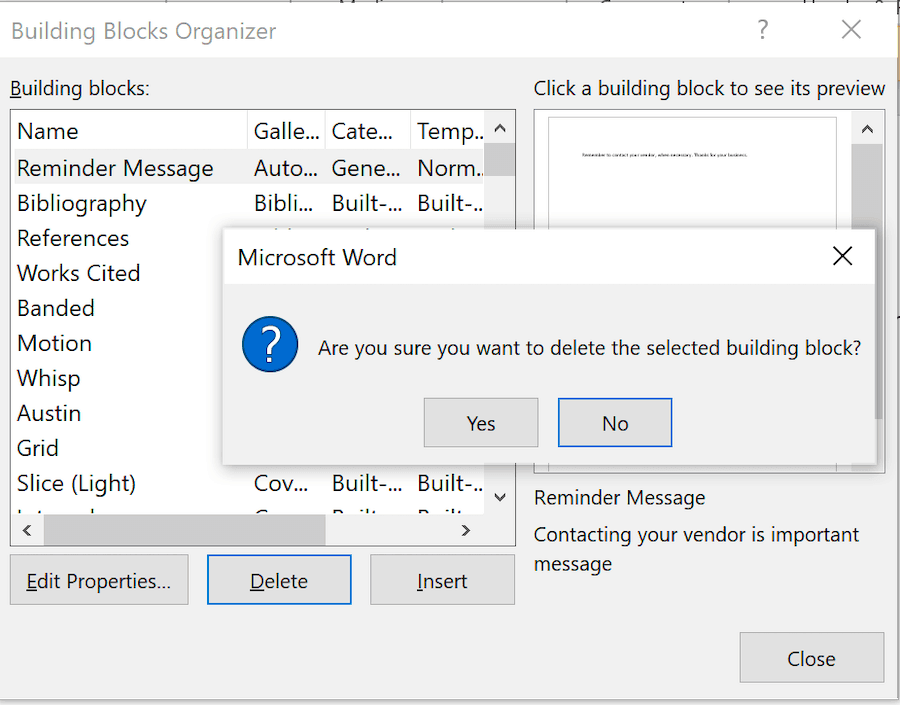
Het gebruik van bouwstenen in Microsoft Word is een vrij eenvoudig proces. Hiermee kunt u snel tekst aan uw documenten toevoegen. Deze blokken zijn vooraf ontworpen of op maat gemaakt. Gebruik ze om uw Microsoft Word-ervaring efficiënter te maken.