Hoe het aanraakscherm uit te schakelen op een apparaat met Windows 10
Microsoft Windows 10 Held / / March 19, 2020
Laatst geupdate op

Of u nu uw aanraakscherm nooit gebruikt of stappen voor probleemoplossing doorloopt, soms moet u het misschien uitschakelen. Hier is hoe.
Microsoft prijst graag dat zijn Surface en andere apparaten van derden touchscreen-mogelijkheden bevatten. Als u de aanraakfunctie echter mogelijk niet gebruikt of deze bij bepaalde gelegenheden moet uitschakelen. Of misschien gebruikt u het veel en moet u een probleem oplossen. Hoe dan ook, als u het aanraakscherm wilt uitschakelen, kunt u dit als volgt doen.
Schakel het touchscreen uit op apparaten met Windows 10
Om het touchscreen op uw apparaat uit te schakelen, moet u naar het configuratiescherm van de oude school gaan. De eenvoudigste manier om er te komen is door op de Windows-toets te drukken en type:devmgr.msc en druk op Enter. Of kies de Beste overeenkomst resultaat bovenaan de zoeklijst.
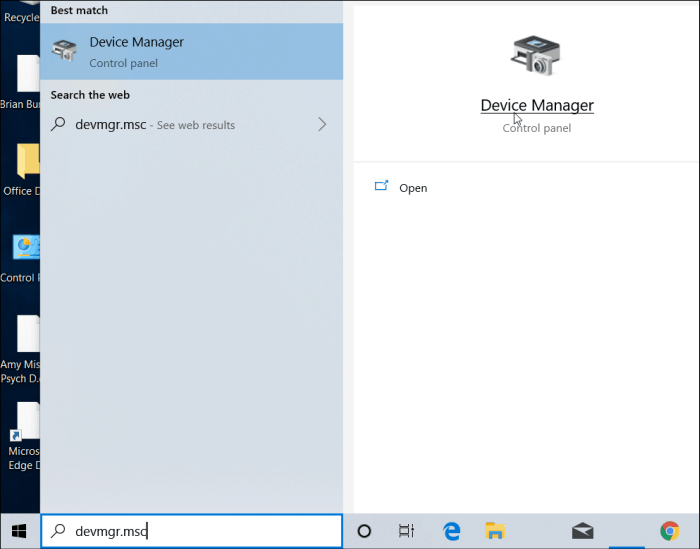
Het is ook vermeldenswaard dat u Apparaatbeheer kunt openen door het in het zoekveld in de app Instellingen te typen en het wordt meteen geopend.
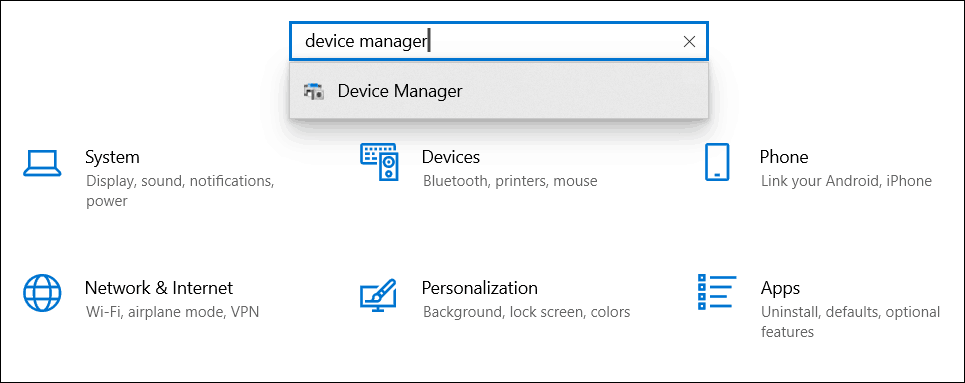
Zodra je Apparaatbeheer hebt geopend, scroll je naar beneden en vouw je het menu "Human Interface Devices" uit. Scrol vervolgens naar beneden en klik met de rechtermuisknop op HID-compatibel touchscreen en selecteer Schakel apparaat uit uit het menu.
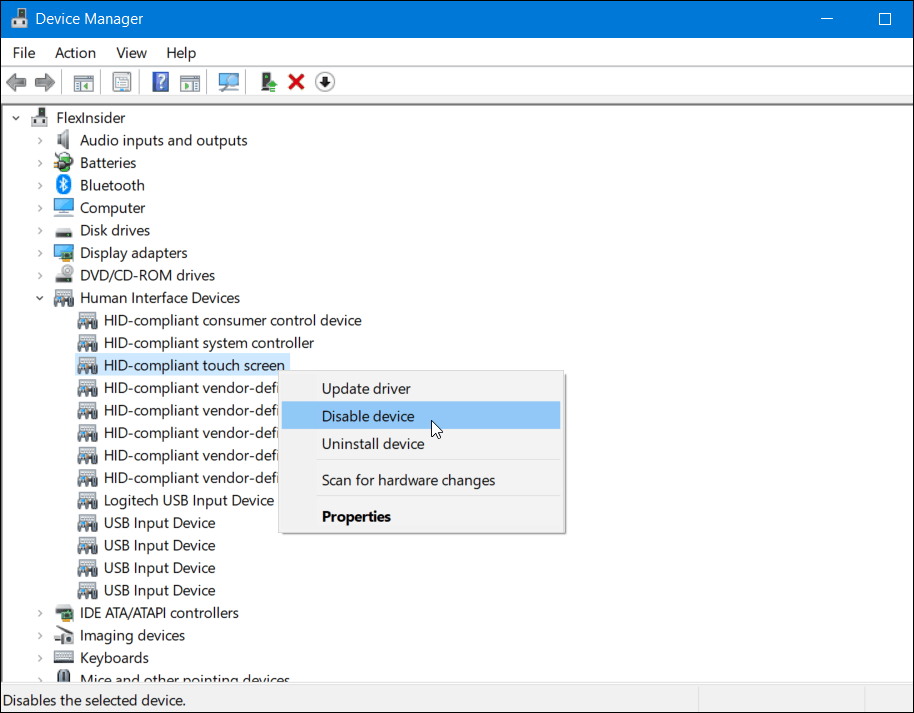
Daarna moet u bevestigen dat u de functie wilt uitschakelen door op te klikken Ja in het dialoogvenster dat verschijnt.
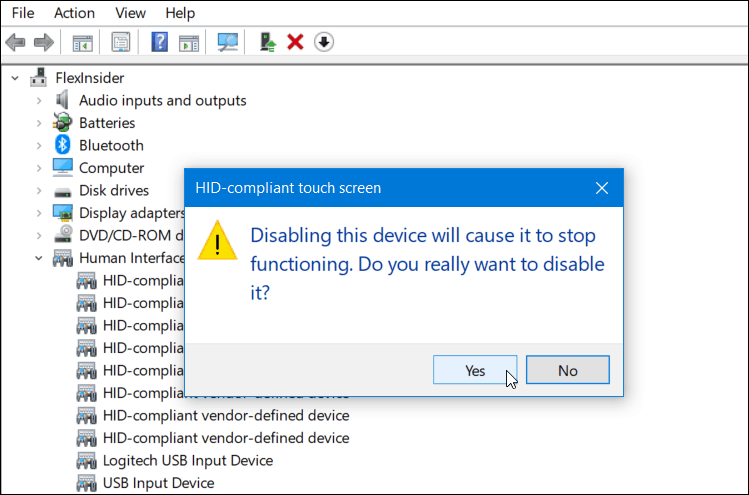
Dat is alles. U hoeft niet uit te loggen of uw machine opnieuw op te starten. Uw touchscreen zou nu moeten zijn uitgeschakeld. Test het uit door op het scherm te tikken.
Als u later besluit dat u het weer wilt inschakelen, kunt u dat doen. Ga gewoon terug naar hetzelfde menu in Apparaatbeheer en klik met de rechtermuisknop op HID-compatibel touchscreen en kies deze keer Inschakelen in het menu.
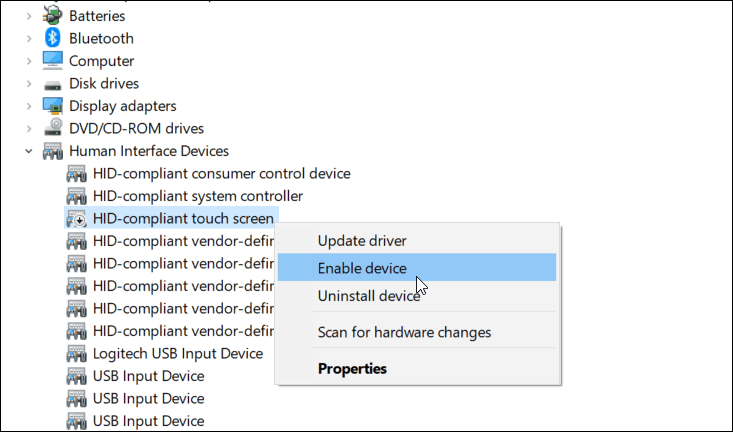
Nogmaals, u hoeft zich niet af te melden of uw systeem opnieuw op te starten. Uw touch-enabled display zou nu weer moeten werken.
Opsommen
Dit is handig, of u nu de aanraakfunctie op het scherm van uw apparaat gebruikt, of u probeert het problemen oplossen met een niet-reagerend touchscreen. Dit is echter niet de gemakkelijkste manier om aanraking uit te schakelen. Ik zou graag zien dat Microsoft een schakelaar toevoegt die je kunt in- of uitschakelen in de app Instellingen. U kunt bijvoorbeeld een toetsenbordcombinatie gebruiken hoe u het touchscreen van een Chromecast kunt in- of uitschakelen.
Als u problemen met uw aanraakgevoelige display oplost, kunt u ons artikel over hoe u dit doet, bekijken een Windows 10-aanraakapparaat kalibreren.
